
Съдържание:
- Стъпка 1: Какво ще ви трябва
- Стъпка 2: Стартирайте Visuino и изберете Тип дъска на Arduino UNO
- Стъпка 3: Във Visuino Добавяне на компоненти
- Стъпка 4: Във Visuino Set Components
- Стъпка 5: Във Visuino Connect Components
- Стъпка 6: Веригата
- Стъпка 7: Генерирайте, компилирайте и качете кода на Arduino
- Стъпка 8:
- Стъпка 9: Играйте
2025 Автор: John Day | [email protected]. Последно модифициран: 2025-01-23 12:57
В този урок ще използваме 6x LED, Arduino UNO и Visuino, за да стартираме LED светлина, използвайки последователен компонент. Компонентът последователност е идеален за ситуации, в които искаме да задействаме няколко събития в последователност.
Гледайте демонстрационен видеоклип.
Стъпка 1: Какво ще ви трябва

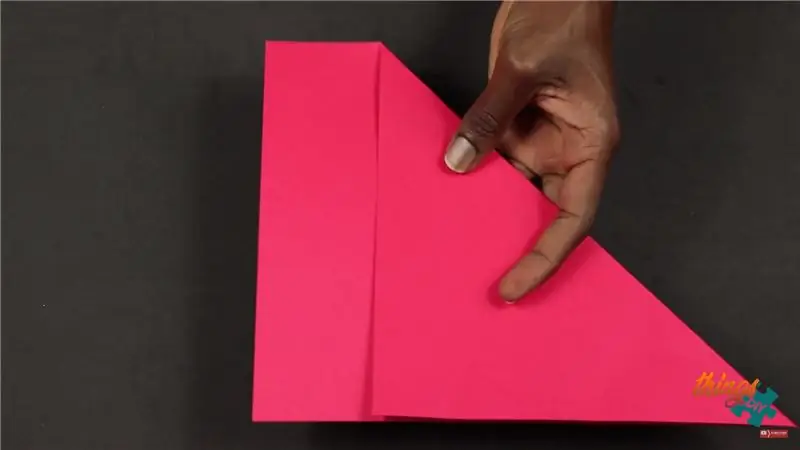
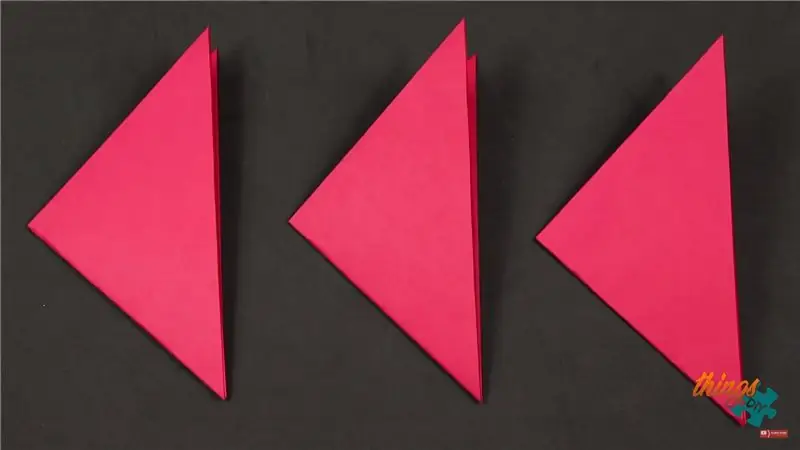
- Arduino UNO (или всеки друг Arduino)
- Кабелни проводници
- 6X LED
- Платка
- Програма Visuino: Изтеглете Visuino
Стъпка 2: Стартирайте Visuino и изберете Тип дъска на Arduino UNO
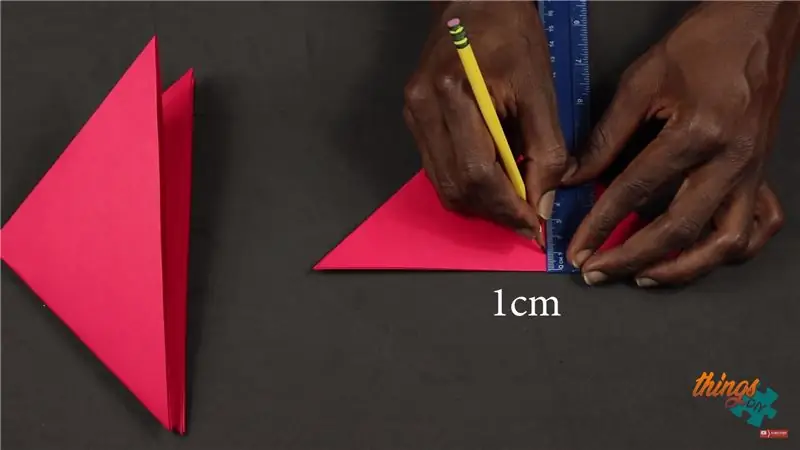
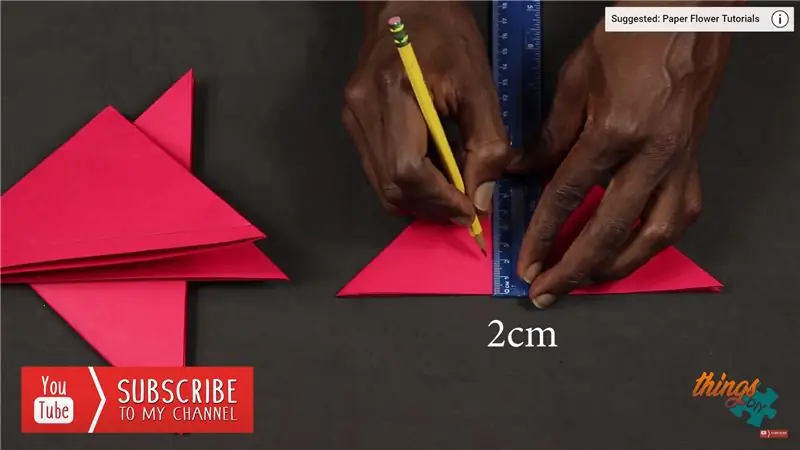
За да започнете да програмирате Arduino, ще трябва да имате инсталирана Arduino IDE от тук:
Моля, имайте предвид, че има някои критични грешки в Arduino IDE 1.6.6. Уверете се, че сте инсталирали 1.6.7 или по -нова версия, в противен случай тази инструкция няма да работи! Ако не сте направили, следвайте стъпките в тази инструкция, за да настроите Arduino IDE за програмиране на Arduino UNO! Visuino: https://www.visuino.eu също трябва да бъде инсталиран. Стартирайте Visuino, както е показано на първата снимка Щракнете върху бутона "Инструменти" на компонента Arduino (Снимка 1) във Visuino Когато се появи диалоговият прозорец, изберете "Arduino UNO", както е показано на Снимка 2
Стъпка 3: Във Visuino Добавяне на компоненти
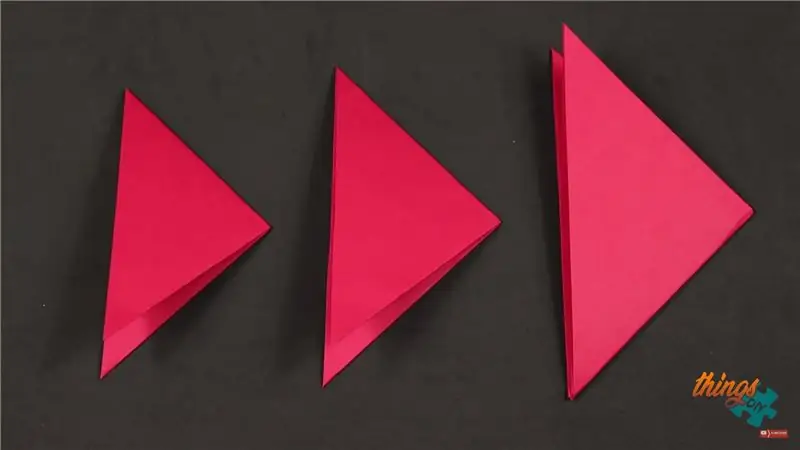
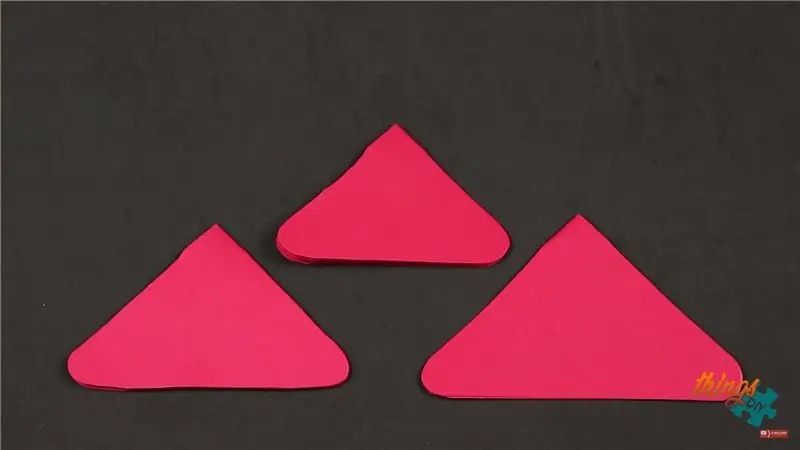
- Добавете компонента "Последователност"
- Добавете 6x "Toggle (T) Flip-Flop" компонент
Стъпка 4: Във Visuino Set Components


Изберете компонента „Sequence1“и под прозореца със свойства задайте „Repeat“на „True“
Изберете компонент "Sequence1", щракнете двукратно върху него. В диалоговия прозорец "Елементи": Плъзнете 6X елемента "Цифров период" наляво.
Изберете елемента „Цифров период1“и под прозореца със свойства задайте „Забавяне“на „30“
- Изберете елемента "Digital Period2" и под прозореца със свойства задайте "Delay" на "60"
- Изберете елемента „Цифров период 3“и под прозореца със свойства задайте „Забавяне“на „90“
- Изберете елемента "Digital Period4" и под прозореца със свойства задайте "Delay" на "120"
- Изберете елемента "Digital Period5" и под прозореца със свойства задайте "Delay" на "150"
- Изберете елемент „Цифров период6“и под прозореца със свойства задайте „Забавяне“на „180“
Стъпка 5: Във Visuino Connect Components

- Свържете щифта „Цифров период1“на компонента „Sequence1“„Цифров период1“[Out] към компонентен щифт „TFlipFlop1“[Часовник]
- Свържете щифта на „Sequence2“„Цифров период1“[Out] към компонентния щифт „TFlipFlop2“[Часовник]
- Свържете щифта „Изход] на компонента„ Sequence3 “„ Цифров период1 “към извода на компонента„ TFlipFlop3 “[Часовник]
- Свържете щифта на „Sequence4“„Цифров период1“[Out] към компонентния щифт „TFlipFlop4“[Часовник]
- Свържете щифта „Цифров период1“на компонент „Sequence5“[Изход] към компонентния щифт „TFlipFlop5“[Часовник]
- Свържете щифта на „Sequence6“„Цифров период1“[Out] към компонентния щифт „TFlipFlop6“[Часовник]
- Свържете "TFlipFlop1" компонентния щифт [Out] към Arduino платка Digital pin [4]
- Свържете "TFlipFlop2" компонентен щифт [Out] към Arduino платка Цифров щифт [5]
- Свържете "TFlipFlop3" компонентен щифт [Out] към Arduino платка Цифров извод [6]
- Свържете "TFlipFlop4" компонентен щифт [Out] към Arduino платка Цифров щифт [7]
- Свържете "TFlipFlop5" компонентен щифт [Out] към Arduino платка Digital pin [8]
- Свържете "TFlipFlop6" компонентен щифт [Out] към Arduino платка Цифров щифт [9]
Стъпка 6: Веригата

- Свържете положителния щифт LED1 (анод) към Arduino Digital pin [4]
- Свържете положителния щифт LED2 (анод) към Arduino Digital pin [5]
- Свържете LED3 положителен щифт (анод) към Arduino Digital pin [6]
- Свържете положителния щифт LED4 (анод) към Arduino Digital pin [7]
- Свържете LED5 положителен щифт (анод) към Arduino Digital pin [8]
- Свържете LED6 положителен щифт (анод) към Arduino Digital pin [9]
Свържете щифта на Arduino [GND] към щифта GND на основната платка
- Свържете отрицателния щифт LED1 (катод) към щифта GND на платката
- Свържете отрицателния щифт LED2 (катод) към щифта GND на платката
- Свържете отрицателния щифт LED3 (катод) към щифта GND на платката
- Свържете отрицателния щифт на LED4 (катод) към щифта GND
- Свържете отрицателния щифт на LED5 (катод) към щифта GND
- Свържете отрицателния щифт на LED6 (катод) към щифта GND
Стъпка 7: Генерирайте, компилирайте и качете кода на Arduino

В Visuino, в долната част щракнете върху раздела "Build", уверете се, че е избран правилния порт, след което щракнете върху бутона "Compile/Build and Upload".
Стъпка 8:
Стъпка 9: Играйте
Ако захранвате модула Arduino UNO, светодиодите трябва да започнат да работят.
Честито! Завършихте проекта си с Visuino.
Приложен е и проектът Visuino, който създадох за този Instructable. Можете да го изтеглите и отворите във Visuino:
Препоръчано:
Светлината за бягане: 8 стъпки
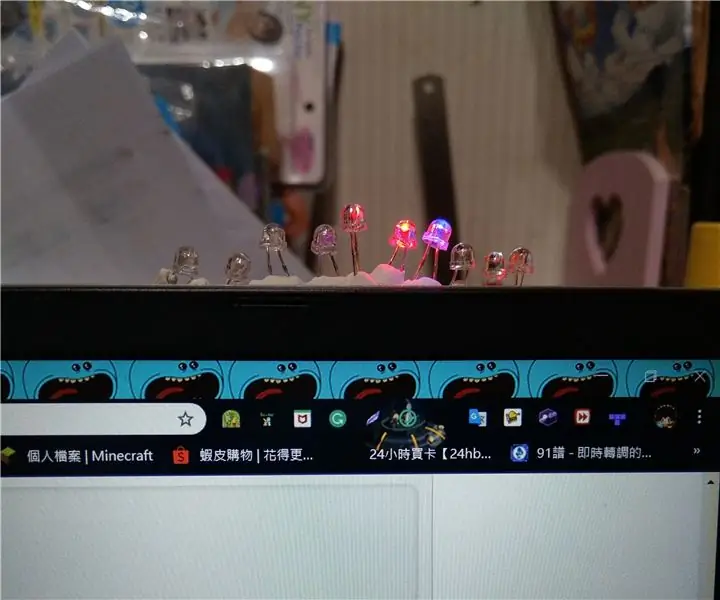
Бягащата светлина: Добре дошли в първия ми Instructable за първия ми проект на Arduino
Сила на въздействие върху петата и крака на бегач по време на бягане: 6 стъпки

Сила на въздействие върху петата и крака на бегач по време на бягане: За моя проект исках да тествам силата, на която са изложени петата и крака на бегач и дали новите маратонки наистина намаляват силата. Акселерометърът е устройство, което открива ускорението по осите X, Y и Z. Ускорението се измерва
Спонсорско бягане с C# и Arduino + RC-522: 5 стъпки
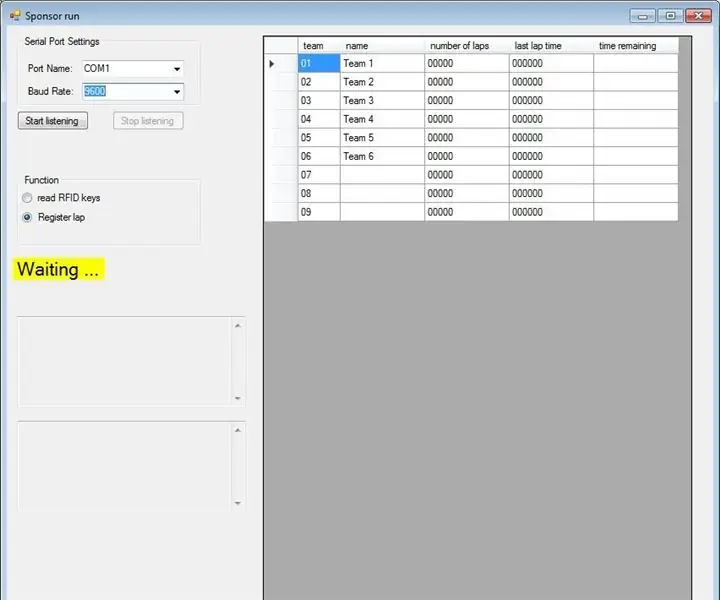
Спонсорско изпълнение с C# и Arduino + RC-522: Спонсорските изпълнения са доста често срещани. Управлението им обаче не винаги е лесна задача, включваща регистриране на колко обиколки всеки отбор бяга по ефективен начин. Реших да използвам RFID, за да използвам като знак за идентифициране на всеки екип. В съчетание с факта, че
Асистент за бягане Microbit с Magic 8 Ball: 10 стъпки

Асистент за бягане Microbit с Magic 8 Ball: Ще кодираме Running Assistant с Magic 8 Ball, асистент за бягане на Microbit е чудесна помощ за хора, които са бягали много, за хора, които бягат понякога или дори за хора, които току -що са започнали да бягат . Понякога трябва да вземате решения
Сушилня за бягане за обувки: 6 стъпки (със снимки)

Бягаща сушилня за обувки: Това е модификация на инструкция, която публикувах преди. Устройството изтегля въздух в кутия, загрята от 60W крушка и го изхвърля през 3/4 инчови тръби в горната част на устройството и това изсушава обувките. Ето връзка, показваща концепцията и
