
Съдържание:
2025 Автор: John Day | [email protected]. Последно модифициран: 2025-01-23 14:36
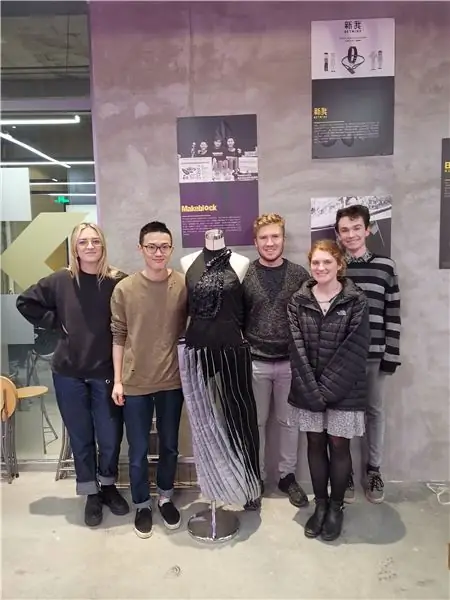
Роклята Shensuo е част от носеща се технология, която облекчава стреса на роклята на съвременната жена; чрез своя диапазон от сензори за температура и влажност, подпомагани от часовник, както и ръчно управление. Използвайки два малки мотора, вградени в корсажа, прикрепен към полата чрез връв, който се издърпва, за да завърти плисетата, Shensuo е способен да се адаптира към всички температури (въз основа на външната температура), определено време на деня или според изискванията. Освен това, Shensuo притежава и средства за промяна на цвета, използвайки същия механизъм. Ergo, Shensuo перфектната интелигентна ежедневна рокля за всеки повод, нощ или ден, топъл или прохладен.
Стъпка 1: Изисквания

Необходимо оборудване
1. Arduino Pro Mini - 5v
2. Платформа - за прототипиране
3. Кабелни джъмпери за дъската
4. LM2596 - DC към DC трансформатор или еквивалент
5. Grove to Female Cables
6. Сензор за температура и влажност на Grove
7. Grove RTC часовник
8. USB към сериен адаптер - за комуникация с Arduino
8. Форма на външен източник на захранване за захранване на серво моторите
Стъпка 2: Качване в Arduino Pro Mini


Ако вашият Arduino има USB конектор, можете да пропуснете този раздел.
Arduino Pro Mini е за разлика от повечето нормални платки Arduino, тъй като няма стандартен USB конектор на платката. Той разчита на някаква форма на USB към серийна връзка, за да качи код и да използва серийния монитор.
Можете да се обърнете към тази друга инструкция чрез push_reset, ако се забиете.
Адаптерът SparkFun 5v FTDI е добър избор за 5v Arduino Pro Mini и ние ще използваме негов вариант в този урок.
ЗАБЕЛЕЖКА: Вашият FTDI адаптер трябва да изведе правилното напрежение за вашия Arduino Pro Mini, Arduino Pro Mini се предлага в два варианта; 5v и 3v3. Уверете се, че вашият FTDI адаптер извежда правилното напрежение, в противен случай рискувате да запушите вашия Arduino. SparkFun предлага и FTDI адаптер във вариант 3v3.
Свързване на платката
1. Щифтовете на Arduino Pro Mini, които са перпендикулярни на дъската. С бутона за нулиране в долната част и щифтовете за свързване отгоре; те са обозначени като DTR - TXO - RXO - VCC - GND - GND.
2. С адаптера SparkFun можете просто да плъзнете Arduino в щифтовете в долната част на дъската. Този проект имаше малко по -различен адаптер от този, който препоръчвам от SparkFun, който изискваше да използваме джъмперни кабели за свързване на Arduino.
3. Включете адаптера, като Arduino все още е прикрепен към вашия компютър. Arduino и адаптерът трябва да светнат.
Качване на дъската
1. Когато адаптерът и Arduino са свързани, отворете Arduino IDE
2. Щракнете върху Инструменти и след това задръжте курсора на мишката върху Порт в падащото меню
3. Изберете адаптера FTDI от списъка, той може да се появи като серийно устройство или COM порт
4. В лентата с меню „Инструменти“ще трябва да се уверите, че е избрана правилната дъска, задръжте курсора на мишката върху борда и изберете „Arduino Pro или Pro Mini“
5. Arduino Pro Mini също се предлага в редица варианти, така че ще трябва да посочите използвания процесор. Това обикновено е посочено на гърба на дъската. Името на процесора е отпечатано върху черния квадрат на дъската, в моя случай това беше ATMEGA328p. Втората информация, от която се нуждаете, е напрежението на платката, това трябва да бъде посочено на гърба. След като имате тази информация, можете да изберете процесора и напрежението в менюто.
Ако направите това погрешно, няма да се случи нищо проблематично, просто няма да качите никакъв код, ако това се случи, просто опитайте друга от опциите на процесора, докато можете да качите.
5. Сега, в лентата с менюта; щракнете върху Файл и след това Примери -> Основи -> Мигане
6. Качете скицата, като щракнете надясно стрелката в горния ляв ъгъл на екрана Arduino.
7. Скицата трябва да се качи правилно и трябва да започне да мига непрекъснато на вашия Arduino
Стъпка 3: RTC - Настройка на часовника

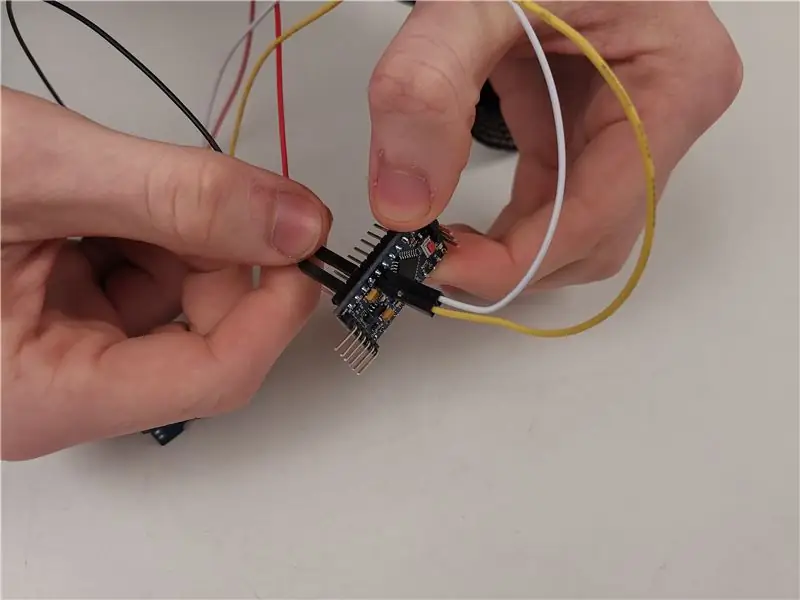
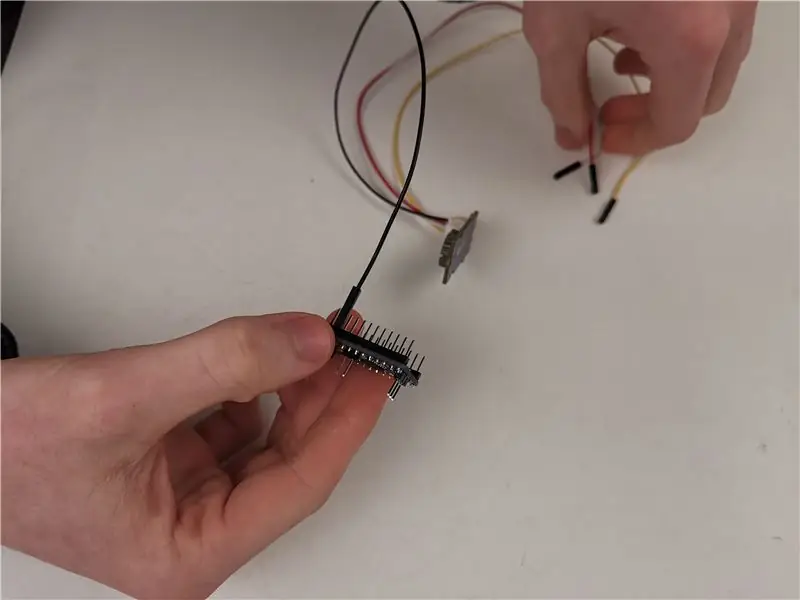

Arduino и други микроконтролери не могат да проследяват текущото време на деня. За да дадем възможност на нашия проект да поддържа текущото време, ще използваме Seeed Grove - RTC.
В този урок ще използваме RTC на Makuna. Библиотеката е достъпна от библиотечния мениджър на Arduino и това ще бъде начинът, по който изтегляме необходимите файлове. Можете също да получите достъп до библиотеката от GitHub.
Метод на инсталиране
1. Отворете приложението Arduino
2. Придвижете се до Sketch -> Include Library -> Manage Libraries
3. В полето за търсене въведете „RTC Makuna“и това трябва да е единственият резултат
4. Инсталирайте библиотеката и изчакайте всичко да приключи.
Метод за настройка на платката
В този проект използвахме нормален Arduino без заглавията на Grove, хванахме няколко горички, за да закрепим конекторните кабели за свързване и прототипиране с нашата платка.
Ако имате платка с конектор за горичка като Seeeduino или Grove Shield, като този за Arduino Mega, можете просто да използвате кабелите в кутията, за да свържете дъската. Вижте този урок за допълнителна помощ.
Ако сте като мен и просто имате обикновен Arduino, продължете да четете.
ЗАБЕЛЕЖКА: A4 и A5 са i2c щифтовете за Arduino Pro Mini, те ще бъдат на различни щифтове на различни дъски, така че не забравяйте да проверите дали имате
1. Arduino Pro Mini има два i2c пина при A4 и A5, A5 е SCL връзката и A4 е SDA връзката - вижте това справочно изображение
2. Вземете своя Grove към 4pin сплитер, включете края на горичката в часовника RTC.
3. Прикрепете червения кабел към 5v или vcc щифта на вашия Arduino
4. Прикрепете черния кабел към едно от основите на Arduino, обозначено като GND.
5. Прикрепете жълтия кабел към A5, а белия кабел към A4.
Тестване на борда
Сега сте готови да качите някакъв код, вижте предишния слайд за качване в Arduino Pro Mini, ако сте заседнали на този етап.
С инсталираната библиотека от Makuna бяха инсталирани и редица примери, които могат да се използват за тестване на устройството.
1. В лентата с менюта щракнете върху файл и след това примери
2. Към края на списъка ще бъде RTC Makuna, задръжте курсора на мишката върху тази опция и изберете DS1307_Simple от списъка.
3. Качете скицата в Arduino, като натиснете хоризонталната стрелка в горния ляв ъгъл на екрана. Ако срещнете проблеми с качването, вижте предишната стъпка.
4. Сега искате да видите изхода на платката, отворете серийния монитор, като натиснете лупата в горния десен ъгъл на екрана на Arduino, или като щракнете върху Инструменти и след това Сериен монитор. Ако няма изход или странни знаци се отпечатват на екрана; много е вероятно избраната скорост на предаване да е неправилна, в долния десен ъгъл на екрана на серийния монитор щракнете там, където се появява думата бод. Arduino Pro Mini има скорост на предаване по подразбиране 57600, изберете това от списъка и текстът трябва да се появи на екрана. Трябва да се покаже правилното време.
ЧЗВ
Изходът от часовника е някакво изменение на 165. Това обикновено се дължи на това, че платката получава недостатъчно напрежение. Открих, че 5v базираните платки ще доведат до по -гладка работа от техните 3v3 колеги, ако имате 3v3 платка бих препоръчал или да намерите 5v варианта на Pro Mini или да увеличите напрежението.
Други ресурси
1. Ръководство на Adafruit за свързване на платката към arduino
Стъпка 4: Настройка на температурния сензор

Инсталирането на температурния сензор е до голяма степен подобно на това на часовника RTC. В този урок ще използваме сензора за температура и влажност на Seeed Grove. Seeed има урок тук, но разчита на това, че имате заглавна дъска за Arduino, която не използвахме в този урок.
Начин на инсталиране 1. Отворете приложението Arduino
2. Придвижете се до Sketch -> Include Library -> Manage Libraries
3. В полето за търсене въведете „TH02“и това трябва да е единственият резултат
4. Инсталирайте библиотеката и изчакайте всичко да приключи.
Метод за настройка на платката
Предполага се, че имате кабел за сплитер Grove като този.
ЗАБЕЛЕЖКА: A4 и A5 са i2c щифтовете за Arduino Pro Mini, те ще бъдат на различни щифтове на различни дъски, така че не забравяйте да проверите дали имате
1. Arduino Pro Mini има два i2c пина при A4 и A5, A5 е SCL връзката и A4 е SDA връзката - вижте това справочно изображение
2. Вземете вашия Grove към 4 -пинов сплитер, включете края на горичката в температурния сензор
3. Прикрепете червения кабел към 5v или vcc щифта на вашия Arduino
4. Прикрепете черния кабел към едно от основите на Arduino, обозначено като GND.
5. Прикрепете жълтия кабел към A5, а белия кабел към A4.
Тестване на борда
1. В лентата с менюта щракнете върху файл и след това по примери2. Към края на списъка ще бъде "Grove Temper Humidity TH02", задръжте курсора на мишката върху тази опция и изберете демонстрацията
3. Качете скицата в Arduino, като натиснете хоризонталната стрелка в горния ляв ъгъл на екрана. Ако срещнете проблеми с качването, вижте предишната стъпка.
4. Сега искате да видите изхода на платката, отворете серийния монитор, като натиснете лупата в горния десен ъгъл на екрана на Arduino, или като щракнете върху Инструменти и след това Сериен монитор.
ЧЗВ
Ако няма изход или странни знаци се отпечатват на екрана; много е вероятно избраната скорост на предаване да е неправилна, в долния десен ъгъл на екрана на серийния монитор щракнете там, където се появява думата бод. Arduino Pro Mini има скорост на предаване по подразбиране 57600, изберете това от списъка и текстът трябва да се появи на екрана. Трябва да се покаже правилното време.
Стъпка 5: Серво настройка



Сервото в тази дреха ще се използва за преместване на плисетата между цветовете им. За този проект използвахме Servo TowerPro 5010, наличен от Adafruit тук.
Сервото изисква значително по -голямо текущо теглене от Arduino и повечето от Arduino не могат да поддържат това колебание, когато Servo е под товар. Сервото трябва да се захранва външно към Arduino, за да се гарантира, че напрежението не се колебае в Arduino.
Изисквания
- DC към DC трансформатор - използвахме платката LM2596 - това ще гарантира, че изходното напрежение е стабилно за нашите серво. Това също ще намали всяко входно напрежение до необходимото ни напрежение, което ще зададем.
- Външен източник на захранване - Използвахме 7.2v 2000mah батерия
- отвертка с плоска глава
- Мултицет за измерване на изходното напрежение на трансформатора DC към DC
- Кабелни джъмпери
- Платформа
Външно захранване
Външното захранване трябва да е по -голямо от 5v, това може да се захранва от батерия.
Настройка на трансформатора
1. Свържете положителните и отрицателните връзки на вашето външно захранване към входните щифтове на трансформатора DC към DC
2. Включете мултицета и го настройте на настройката на напрежението
3. Свържете контактите на мултицета към изхода на трансформатора
4. Сега вземете отвертката си.
5. Сервомоторите имат максимално напрежение 6v, отчитането на мултицета трябва да е под тази стойност
6. Завъртете златното копче на трансформатора, докато мултиметърът отчете стойност под 6v, опитайте се да се доближите до 6v, без да я превишавате
Свързване на сервомоторите
1. Вземете своя Arduino, свържете един от заземяващите щифтове към отрицателната шина на дъската.
2. Свържете отрицателния изход на трансформатора и го свържете към същата шина на макета.
3. Вземете вашето серво, свържете неговия заземен щифт, черен или кафяв, към същата шина. Сервото, външното захранване и Arduino трябва да споделят една и съща основа.
4. Положителният изход на трансформатора трябва да се свърже със захранването на серво (червено).
5. Свържете бял/жълт сигнален щифт на серво към щифт 9 на Arduino Mini Pro
Тестване на борда
1. Отворете Arduino IDE
2. Щракнете върху Файл в лентата с менюта -> Примери -> Серво -> Почистване
3. Качете в Arduino и Servo трябва да се движи напред и назад
Стъпка 6: Съберете всичко заедно

Последната стъпка от процеса е да комбинирате всичко това заедно, за да задействате сервомоторите със сензорите за температура и часовник.
Окончателният код е достъпен тук на моя GitHub.
Препоръчано:
LED светлина (и) със захранване от батерията със слънчево зареждане: 11 стъпки (със снимки)

LED светлини (и), захранвани от батерии, със слънчево зареждане: Жена ми учи хората как да правят сапун, повечето от часовете й бяха вечер и тук през зимата се стъмва около 16:30 ч. Някои от нейните ученици имаха проблеми с намирането на нашите къща. Имахме табела отпред, но дори и с улично осветление
Лек хак за стая със зрителни увреждания със слухови увреждания: 7 стъпки (със снимки)

Лек хак на стаята със слухови увреждания на вратата: Проблем: баща ми е регистриран като глух, а майка ми е с увреден слух и поради това често им е трудно да чуят звънеца на вратата. Това би могло да бъде проблем, претърпян и от много други.Купиха мигащ светлинен звънец на вратата, за да им помогнат с
Висящи бижута със слънчево захранване на сърцето със светкавици: 11 стъпки (със снимки)

Висящи бижута със слънчево захранване за сърце: Тази инструкция е за сърце със слънчева енергия с пулсиращ червен светодиод. Той измерва около 2 " до 1,25 ", включително USB раздела. Той има една дупка през горната част на дъската, което улеснява окачването. Носете го като огърлица, обеци, връзки на щифт
Сандък със съкровище Zelda (със светлини и звук): 12 стъпки (със снимки)

Zelda Treasure Chest (With Lights & Sound): Здравейте на всички! Бях голям фен на игрите Legend of Zelda, когато бях по -малък, но мисля, че почти всеки знае емблематичната мелодия, която свири, когато отворите сандък в играта, просто звучи толкова вълшебно! В тази инструкция ще ви покажа как
Персонализиран часовник със стрелки за снимки: 5 стъпки (със снимки)

Персонализиран часовник със стрелки за снимки: Някои хора наблюдават часовника. Сега всеки може да бъде часовник. Други проекти персонализират лицето на часовника. Този персонализира стрелките на часовника. Изглежда скъп, но е по -малко от 5 долара и около 30 минути на часовник. Перфектен за Chr
