
Съдържание:
- Стъпка 1: Използвани компоненти
- Стъпка 2: Настройка на Raspberry Pi & Arduino IDE
- Стъпка 3: Качете програма
- Стъпка 4: Направете скрипт на Python
- Стъпка 5: Изтеглете Ngrok
- Стъпка 6: Настройване на Alexa
- Стъпка 7: Отидете на Alexa ==> Alexa Skill Kit ==> Добавете ново умение
- Стъпка 8:
- Стъпка 9:
- Стъпка 10: На следващата страница ще поиска две опции за Крайна точка Една е AWS и
- Стъпка 11: За SSL сертификат изберете Втора опция. Запазете го и преминете към следващата страница
- Стъпка 12: Проверка на услугата „включено“
- Стъпка 13: Сървърите получават заявки
- Стъпка 14: Исканите са публикувани
- Стъпка 15: Схеми Arduino
- Стъпка 16: LED схеми
2025 Автор: John Day | [email protected]. Последно модифициран: 2025-01-23 14:36

Обясних как се контролира светлината, която е свързана с UNO и се контролира от Alexa.
Стъпка 1: Използвани компоненти
ИЗПОЛЗВАН ХАРДУЕР
- Arduino UNO и Genuino UNO
- Резистор 221 ома
- LED (общ)
- Raspberry Pi 3 Модел B
ИЗИСКВА СОФТУЕР
- Arduino IDE
- Комплект за умения на Amazon Alexa Alexa
Стъпка 2: Настройка на Raspberry Pi & Arduino IDE
1. Първо инсталирайте двоични файлове
sudo apt-get install python-pip
pip install колба
pip install flask-ask
sudo apt-get install pyserial
sudo apt-get intall libpython2.7-dev
2. Инсталиране на Arduino IDE на RPi
За да инсталирате Arduino в RPi
1. Отидете на официалния сайт и изтеглете предишната версия.
След това го разархивирайте и отидете в директорията на arduino и го стартирайте с./arduino
Стъпка 3: Качете програма
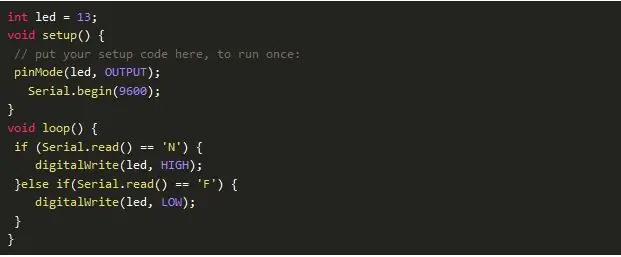
След като качите програма, отворете сериен терминал.
Когато пишете N светодиод ще се включи.
Когато пишете F светодиодът ще се изключи.
Стъпка 4: Направете скрипт на Python
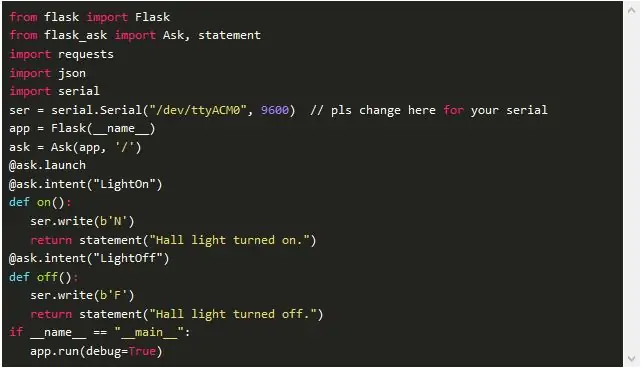
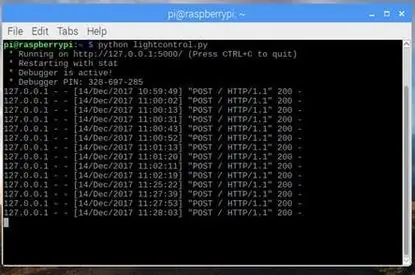
Стартирайте го с помощта на python lighcontrol.py
Стъпка 5: Изтеглете Ngrok
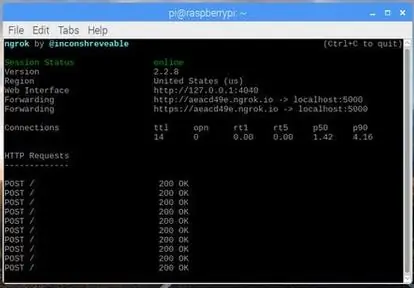
Ngrok е сигурна платформа за тунелиране, за да направите вашето устройство онлайн. С тази платформа можете да направите вашето уеб приложение или всяко приложение да влезе онлайн по много прост начин. За изтегляне отидете на официалния сайт и изтеглете за ARM.
ngrok.com/
Разархивирайте го и отидете в директорията, където го извличате. Стартирайте го с помощта на команда
./ngrok http 5000
Стъпка 6: Настройване на Alexa
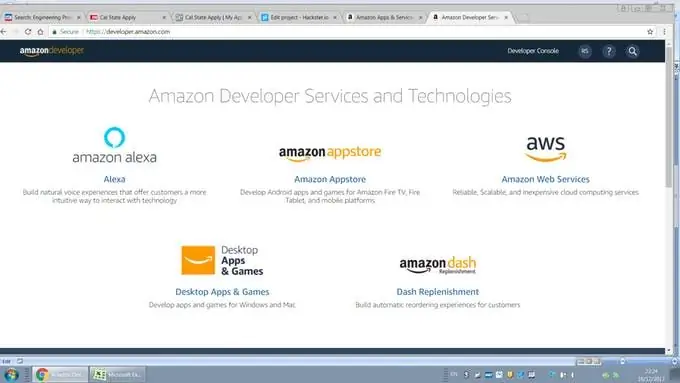
1. Влезте в акаунт на Amazon. Ако имате акаунт, влезте в него, ако не се регистрирайте там и влезте.
developer.amazon.com/
2. Отидете на Developer Console горе вдясно.
Стъпка 7: Отидете на Alexa ==> Alexa Skill Kit ==> Добавете ново умение
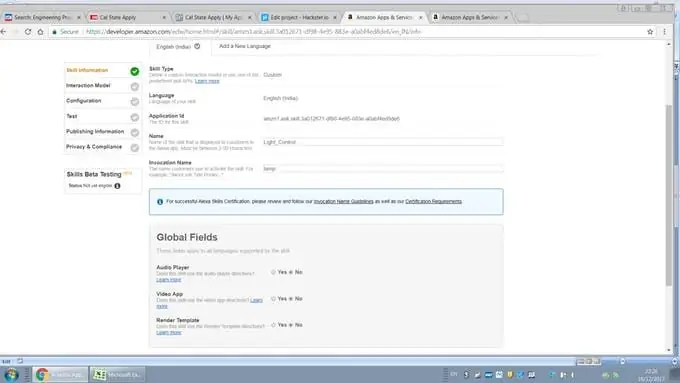
Комплект от умения на Alexa ==> Добавяне на ново умение "src =" https://content.instructables.com/ORIG/FJ2/4LKE/JBE12M7I/FJ24LKEJBE12M7I-j.webp
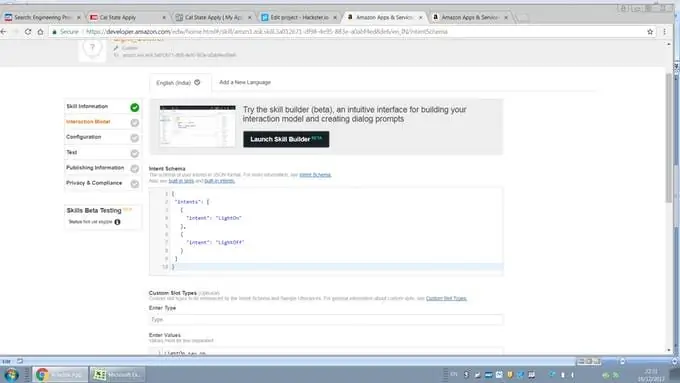
Комплект от умения на Alexa ==> Добавяне на ново умение "src =" {{file.large_url | add: 'auto = webp & frame = 1 & height = 300' %} ">
Ще видите такава страница. На тази страница той ще поиска тип умения, име, език и име на извикване. Можете да дадете всяко име, в името на извикване трябва да дадете име, което казвате, докато давате команда на Alexa.
Моля, обърнете внимание, изберете подходящ език, който се използва във вашата страна, ако изберете друг език, докато създавате умения. Няма да проработи.
В края го актуализирайте, запазете го и натиснете следващия.
Стъпка 8:
Стъпка 9:
На следващата страница той ще поиска намерения. Намерението представлява действие, което изпълнява гласовата заявка на потребителя. За повече информация
developer.amazon.com/docs/custom-skills/de…
Ако има някаква грешка, ще видите в червен цвят.
Напишете кода по -долу в полето
"intent": "LightOn"
}, {
"intent": "LightOff"
}]
}
запишете го и преминете към следващата страница.
Стъпка 10: На следващата страница ще поиска две опции за Крайна точка Една е AWS и
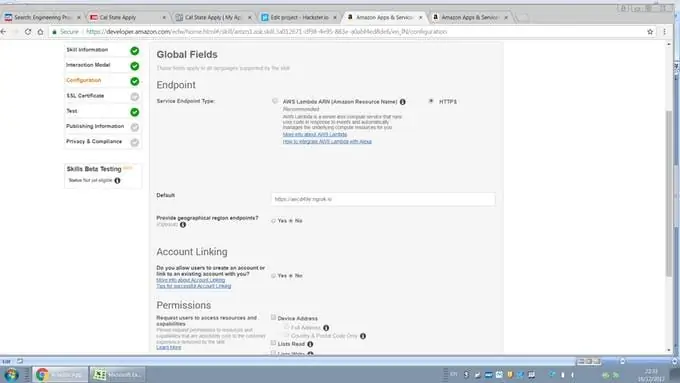
Изберете HTTPS и го запазете и преминете към следващата страница.
Стъпка 11: За SSL сертификат изберете Втора опция. Запазете го и преминете към следващата страница
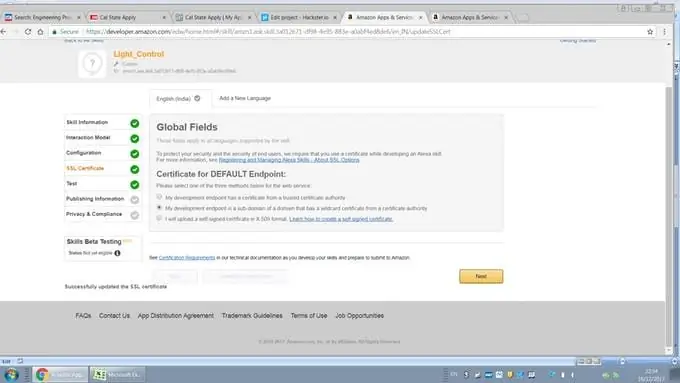
Стъпка 12: Проверка на услугата „включено“
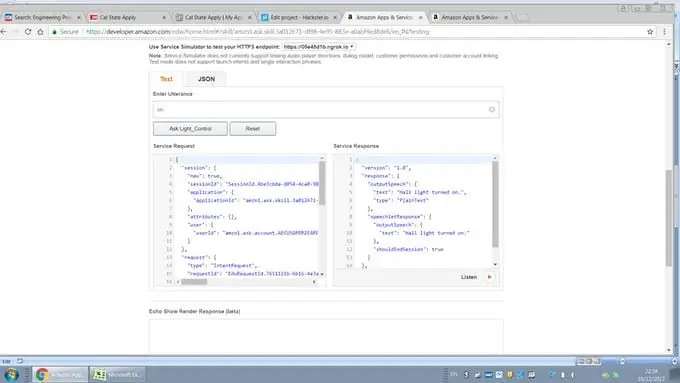
За да проверите дали услугата работи или не. Уверете се, че вашият сървър Ngrok работи и скриптът Python също работи, в противен случай няма да работи.
Можете да видите, че сървърите получават заявка и да я публикувате.
Стъпка 13: Сървърите получават заявки
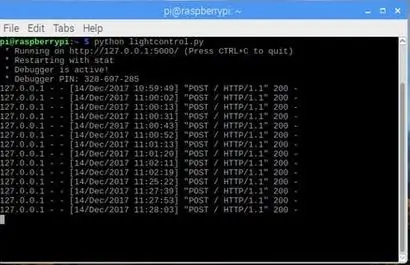
Стъпка 14: Исканите са публикувани
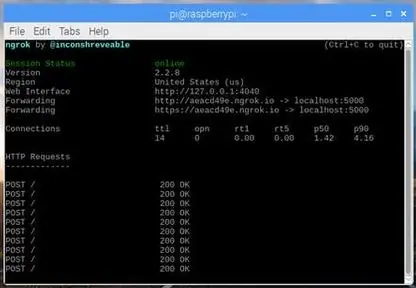
Стъпка 15: Схеми Arduino
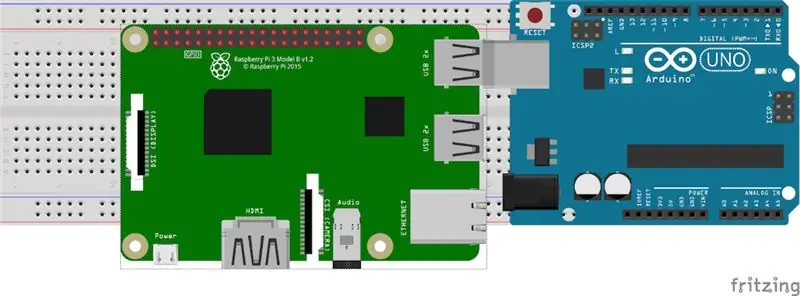
Стъпка 16: LED схеми
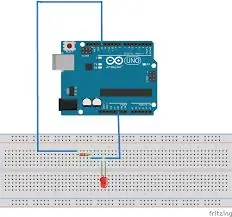
Дано всички ви харесат.
Препоръчано:
Направи си сам Как да контролирате ъгъла на серво мотора с помощта на компонент на Visuino Sequence: 10 стъпки

Направи си сам Как да контролираме ъгъла на серво мотора с помощта на компонент на последователността на Visuino: В този урок ще използваме серво мотор и Arduino UNO и Visuino за управление на ъгъла на серво мотора, използвайки компонент на последователността. Компонентът на последователността е идеален за ситуации, в които искаме да задействаме няколко събития в последователност в нашия случай серво мотор degr
Как да изградите 8x8x8 LED куб и да го контролирате с Arduino: 7 стъпки (със снимки)

Как да изградим 8x8x8 LED куб и да го контролираме с Arduino: януари 2020 г. редакция: Оставям това в случай, че някой иска да го използва за генериране на идеи, но вече няма смисъл да изграждате куб въз основа на тези инструкции. Интегралните схеми на LED драйвера вече не се правят и двете скици са написани в стара версия
Как да контролирате изходите с помощта на Raspberry Pi: 6 стъпки

Как да контролирате изходите с помощта на Raspberry Pi: В тази инструкция ще ви демонстрирам как да създадете уеб интерфейс за контрол на изводите във вашия дом с помощта на Raspberry Pi. Избрах да напиша този проект, когато видях конкурса за сензори и тъй като този проект включва използване на сензор за четене
Управлявайте домашните уреди от вашия смартфон с приложението Blynk и Raspberry Pi: 5 стъпки (със снимки)

Управлявайте домашните уреди от вашия смартфон с приложението Blynk и Raspberry Pi: В този проект ще научим как да използваме приложението Blynk и Raspberry Pi 3, за да контролираме домакински уреди (кафе машина, лампа, завеса за прозорци и др.) ). Хардуерни компоненти: Raspberry Pi 3 Релейна лампа Проектиране на платки Софтуерни приложения: Blynk A
Направи си сам коледни светлини - Хореографирани къщи светлини: 15 стъпки (със снимки)

Коледни лампички „Направи си сам“- Хореографирани светлини за къща: Коледа „Направи си сам“- Коледа, осветени за къща. Това НЕ е начинаещ „Направи си сам“. Ще ви трябва твърдо разбиране по електроника, верига, ОСНОВНО програмиране и общи познания за електрическата безопасност. Това DIY е за опитен човек, така че
