
Съдържание:
- Стъпка 1: Демонтирайте монитора
- Стъпка 2: Изрежете рамката на монитора
- Стъпка 3: Монтирайте екрана
- Стъпка 4: Монтирайте отново екрана, защото го прецакахте
- Стъпка 5: Монтирайте клавиатурата
- Стъпка 6: Инсталирайте DC жака
- Стъпка 7: Инсталирайте бутони за функциите на екрана
- Стъпка 8: Изрежете основния капак и инсталирайте високоговорителите
- Стъпка 9: Инсталирайте батерията и USB концентратора
- Стъпка 10: Свържете и тествайте електрониката
- Стъпка 11: Залепете всичко на място и го направете да изглежда доста
- Стъпка 12: Предупреждение за Lipo батерии …
- Стъпка 13: Тестване и заключение …
2025 Автор: John Day | [email protected]. Последно модифициран: 2025-01-23 14:36
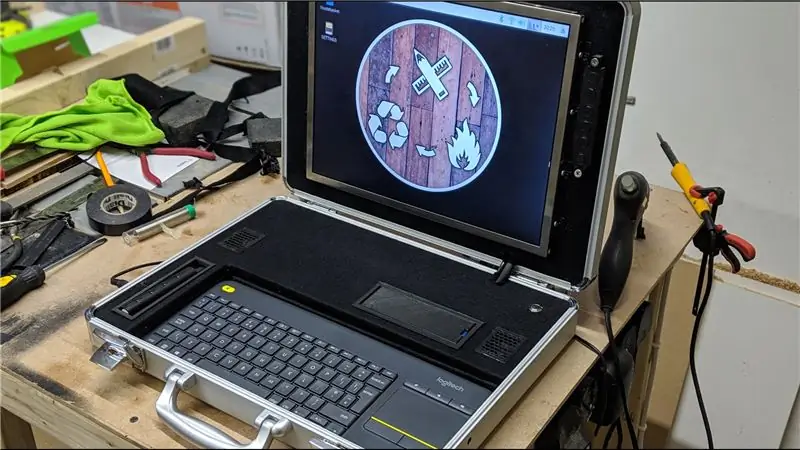



Годината беше 1990 г. и аз бях само едно малко нервниче, прекалено обсебено от видеоигрите. Когато на сцената излезе игра, която трябваше да остане в подсъзнанието ми до края на дните ми.
Вдъхновен от киберпънк, класически D&D подземен робот, вие изиграхте ролята на нещастен герой, заседнал на разлагаща се космическа станция с нищо друго освен с куфарче, което ви позволи да управлявате дистанционно четири дроида в опит да спасите.
Достатъчно е да се каже, че тази игра имаше огромно влияние върху мен, от любовта ми към мобилните компютри до огромното изтичане на средства, което моята мания по RC и FPV причинява. Така че, когато един мой приятел ми даде 15 -инчов монитор, който работи на 12V с общоприетата фраза „Сигурен съм, че ще намериш полза от него“, беше само въпрос на време да го сложа на рафт до едно празно куфарче. в този момент излезе от ръцете ми, просто трябваше да го направя … Така че нека започнем …
Стъпка 1: Демонтирайте монитора



В миналото съм отварял много монитори, за да ги поправя, така че изобщо не бях изненадан от това, което открих.
Заедно със самия екранен модул имаше захранващ инвертор за подсветката, контролна платка и малка платка с VGA и гнезда за захранване.
Премахнах всичко, което не беше необходимо, особено всичко метално, което би увеличило теглото на крайната машина, и изложих всичко за измерване.
Стъпка 2: Изрежете рамката на монитора



Взех вътрешното измерване от капака на куфарчето и отрязах парче 8 мм MDF, за да съответства.
В рамката на капака има малко луфтове, така че моят план беше просто да закрепя MDF на място и само да го закрепя допълнително, ако е необходимо. По -късно ще видите, че след няколко проблема не беше необходимо нищо повече, за да го закрепите в рамката.
Закръглех ъглите на шлифовъчната машина и центрирах екрана на дъската, за да измеря дупка, която да пасне на екрана.
Изрязах това с трион за справяне, тъй като не можах да си намеря мозайката … Моят съвет тук би бил да търсите по -здраво мозайката;)
Стъпка 3: Монтирайте екрана




Измерих монтажните отвори отстрани на екрана и 3d отпечатах някои стойки и с помощта на болтове M3 монтирах екрана зад панела.
След това с горещо лепило прикрепих контролните платки и инвертора към задната част на екрана. Използвах маскираща лента под всякакви голи връзки, за да се уверя, че няма къси панталони върху металната подложка на екрана.
Неуспех в 5… 4… 3… 2… 1…
Стъпка 4: Монтирайте отново екрана, защото го прецакахте



Както можете да видите на снимката, просто нямаше достатъчно място зад панела както за екрана, така и за контролните платки. Можете просто да различите докосването на кондензаторите в изображението.
Лесно фиксиран, просто монтирах екрана от външната страна на рамката.
Бях раздразнен отначало, но голият метален ръб на екрана в крайна сметка изглежда доста готин.
Стъпка 5: Монтирайте клавиатурата



Използвам безжична клавиатура и тракпад на Logitech за този проект, така че идеята ми тук беше да отделя тава, за да може клавиатурата да седи и все пак да я оставя да се сваля.
След като се отдели, покрих зоната с черен филц и поставих клавиатурата на място.
Възнамерявам да покрия всички MDF в този материал, честно казано, изглежда страхотно:)
Стъпка 6: Инсталирайте DC жака



Има 2 отвора от двете страни на кутията, които са предназначени за закрепване на каишка. Всичко, което беше необходимо, беше да разширите малко едната от тях и да поставите 2.1 мм DC гнездо за DC.
Стъпка 7: Инсталирайте бутони за функциите на екрана


Първоначално не възнамерявах да ги добавя, но екранът няма да се включи автоматично, така че имах нужда от достъп до бутона за захранване. Измерих разстоянието на бутоните и залепих дъската зад MDF.
След това отпечатах няколко копчета и корица и залепих нишките на принтера с малка дължина върху бутоните. Това ще проникне през MDF и ще се свърже с бутоните отзад.
Всичко, което беше необходимо, беше да подрежа съответно нишката, така че да е достатъчно дълга, но не твърде дълга.
Стъпка 8: Изрежете основния капак и инсталирайте високоговорителите



Следвайки същата процедура като при екрана, изрязах парче MDF като основен капак и изрязах дупки за бутона за захранване и високоговорителите.
Високоговорителите са 3w високоговорители, които ще бъдат прикрепени към капак на Adafruit високоговорител (капак, защото очевидно не е достатъчно голям, за да се нарича шапка?!?) Това ще обработва аудиото, свързващо се директно към GPIO щифтовете на Raspberry Pi.
Ще направя и някои 3D печатни решетки за високоговорители.
Стъпка 9: Инсталирайте батерията и USB концентратора

Изрязах още няколко дупки в капака на MDF и отпечатах 3d "отделения" за батерията и usb концентратора и ги залепих на място.
Стъпка 10: Свържете и тествайте електрониката


И така, тук е забавното …
Raspberry pi се свързва с екрана чрез HDMI> VGA адаптер.
Капакът на високоговорителя е свързан директно към GPIO щифтовете.
След това имаме UPS Hat. Точно така звучи, непрекъснато захранване със собствена 2500mah 1 клетъчна липо батерия.
Това ми дава възможност да сменя горещо батериите или да превключвам безпроблемно към мрежовото захранване, без да изключвам pi. За съжаление нямаше достатъчно място, за да може UPS шапката да седне на GPIO щифтовете, тъй като е проектирана, така че бърз поглед към схемите ми каза, че се нуждае само от 4 пина, така че ги свързах ръчно с джъмперни проводници.
Мощността се разпределя по следния начин:
12V входът от DC жака или от батерията е свързан директно към екрана, а също и към "доларов" преобразувател, който понижава напрежението до малко над 5v. Тази 5 -волтова линия отива към шапката на UPS и към USB хъба (причината за това е, че върша много работа с RGB светодиодни ленти, които извличат много ток и не исках да изтегля този ток през pi, по този начин идва директно от доставката).
Включих всичко и изглежда, че всичко работи:)
Стъпка 11: Залепете всичко на място и го направете да изглежда доста


С помощта на горещо лепило закрепих всички платки и кабели, като се уверих, че позволявам достатъчно хлабавост на кабелите, преминаващи към екрана, за да отворя и затварям кутията.
След това покрих останалия MDF с черен филц и сглобих всичко.
Стъпка 12: Предупреждение за Lipo батерии …
Може да забележите, че използвам стандартна RC липо батерия за захранване на тази машина. Обикновено това би било много лоша идея! Lipo батериите са в най -добрия случай темпераментни и се доказват като риск от пожар/експлозия, когато се зареждат под и над.
В този случай презареждането не е проблем, тъй като ще изключвам батерията напълно, когато работя на захранване и ще я зареждам само в подходящото зарядно устройство за баланс, както бих направил с всяко RC lipo.
Под обвинение обаче би бил проблем. Въпреки това батерията, която използвам, е специално направена от Turnigy, за да се използва в RC предаватели и като такава има вградена верига за прекъсване на ниско напрежение, което я прави идеална за тази цел.
Стъпка 13: Тестване и заключение …
След като всичко приключи, го стартирах и настроих Raspbian.
след като всичко беше конфигурирано, мислех, че ще направя някои стрес тестове и ще видя колко дълго ще издържи батерията и т.н. екранът се изключи (пи все още се захранваше на заден план от шапката на UPS).
Дайте или вземете минута или две, за да не ми обърне внимание, батерията издържа 1 час 20 м, преди прекъсването на ниското напрежение да се включи и екранът да потъмнее.
Трябва да призная, че съм много доволен от това !! Това го прави повече от възможно да се използва с една или две батерии.
Тъй като съм функционален и със сигурност търся ролята, нямам търпение да го използвам на място!
Препоръчано:
Чаша компютър (калъф за компютър): 9 стъпки

Чаша компютър (PC Case): Смъртта на моята кутия за обувки Моят компютър живееше щастливо в кутия за обувки. Един ден обаче кутията за обувки загина при инцидент. Затова реших да използвам няколко акрилни листа под ръка, за да направя бързо ново шаси според оформлението на моето студио и да надстроя компютъра си малко в
PC куфарче, създадено от жена .: 14 стъпки (със снимки)

Куфарче, създадено от жена: СТЪПКА 1: Запишете използваните материали: 3 -инчов екранен монитор от дърво Balsa AMD RYZEN 5 3500X 3.6GHZ 35MB AMD CPU (6C/6T) GIGABYTE B550 AORUS PRO A WIFI AM4 ATX DDR4 CORSAIR VENGEANCE LPX3600416GB (2X8GB) КОМПЛЕКТ CL18 DDR4 (RYZEN) ADATA XPG SX8200 2TB PRO 2 P
Как да изпращате големи файлове от компютър на компютър: 6 стъпки

Как да изпращате големи файлове от компютър на компютър: Размерите на файловете продължават да се увеличават с напредването на технологиите. Ако се занимавате с творчески занаяти, като например дизайн или моделиране, или сте просто любител, прехвърлянето на големи файлове може да бъде трудно. Повечето имейл услуги ограничават максималните размери на прикачени файлове до около 25
Евтина стойка за лаптоп / Преносим компютър към настолен компютър: 3 стъпки

Евтина стойка за лаптоп / Преносим компютър към настолен компютър: Оказва се, че използвам лаптопа си за дълги периоди от време. След известно време става неудобно. В идеалния случай клавиатурата и екранът трябва да са разделени, за да се намали напрежението в шията при продължителна употреба. Ако сте потребител на лаптоп на пълен работен ден, предлагам да изградите
Използвайте SSH и XMing за показване на X програми от компютър с Linux на компютър с Windows: 6 стъпки

Използвайте SSH и XMing за показване на X програми от компютър с Linux на компютър с Windows: Ако използвате Linux на работното място и Windows у дома или обратно, понякога може да се наложи да влезете в компютъра на другото си място и стартирайте програми. Е, можете да инсталирате X сървър и да активирате SSH тунелиране с вашия SSH клиент и един
