
Съдържание:
- Стъпка 1: Хардуер
- Стъпка 2: Диаграма
- Стъпка 3: Софтуер
- Стъпка 4: Конфигурирайте Arduino IDE
- Стъпка 5: Конфигурирайте Arduino IDE
- Стъпка 6: Конфигурирайте Arduino IDE
- Стъпка 7: Конфигурирайте Arduino IDE
- Стъпка 8: Конфигурирайте Arduino IDE
- Стъпка 9: Конфигурирайте Blynk
- Стъпка 10: Конфигурирайте Blynk
- Стъпка 11: Скица на ARDUINO
- Стъпка 12: Качете скица
- Стъпка 13: Направете Blynk Application
- Стъпка 14: Готово
- Стъпка 15: Благодаря
2025 Автор: John Day | [email protected]. Последно модифициран: 2025-01-23 14:36

Това беше първият ми проект с чип ESP8266. Току -що построих нова оранжерия близо до къщата си и ми беше интересно какво се случва там за един ден? Искам да кажа как се променят температурата и влажността? Оранжерията достатъчно вентилирана ли е? Затова реших, че ESP8266 със сензор DHT22 е добро решение. Следващият въпрос беше как да следим данните от сензорите. След известно време открих, че Blynk е перфектно приложение, особено за начинаещи или непрофесионални хора, които искат да създадат проект за Интернет на нещата (IoT).
Можете да прочетете повече за Blynk тук.
Стъпка 1: Хардуер




За този проект се нуждаете от:
1. Модул ESP8266-01 (купете го от Aliexpress или ebuy)
2. TTL конвертор или специална платка за програмиране за ESP8266. Използвам дъска за програмиране
3. DHT22 (AM2302) - датчик за температура и влажност:
4. Преобразувател на напрежение. За да се захранват модулите ESP, е необходимо DC напрежение 3.0V-3.6V. В идеалния случай 3.3V. ESP може да се захранва от батерии или от мрежа, чрез преобразуване на AC 220V в DC. Във всеки случай ще е необходим допълнителен преобразувател на напрежение, за да се управлява DC напрежение от 3.3 V. Например, напълно заредена 18650 литиево-йонна батерия ни дава до 4,2 V. Такова напрежение най-вероятно ще убие ESP модула. Ето защо имаме нужда от конвертор.
В този случай използвам понижаващ преобразувател, който ми позволява да намаля захранващото напрежение от 12V на 3.3V.
5. Захранване. Както споменах по -горе, използвах 12V оловна акумулаторна батерия за този проект. Това се случи само защото имах една резервна батерия на рафта. Така че, разбира се, можете да използвате всяко захранване, което искате. Имайте предвид само, че чиповете ESP приемат напрежения от 3.0 до, 3.6V.
Стъпка 2: Диаграма

Диаграмата е много проста. Просто свържете всичко, както е показано на снимката.
Стъпка 3: Софтуер
За да изградите проекта, трябва да инсталирате на вашия персонален компютър програма, която ви позволява да мигате модула. ARDUINO IDE е много подходящ за това - средата за разработка на софтуер за компоненти на ARDUINO. ESP8266 е съвместим с ARDUINO модул, така че можете да го използвате за програмиране на ARDUINO IDE.
Данните се прехвърлят в телефона с помощта на приложението Blynk.
ARDUINO IDE
Изтеглете ARDUINO за вашата операционна система. Използвам ARDUINO 1.8.3 на моя компютър с Windows 10. След инсталирането на ARDUINO IDE трябва да го конфигурирате за използване с чипове ESP8266.
BLYNK След това трябва да инсталираме библиотеката Blynk в Arduino IDE. Изтеглете го от тук. Как да инсталирате тук.
След като сте инсталирали библиотека за Blynk, ще ви е необходимо приложение за вашия телефон. Изтеглете и инсталирайте приложението Blynk от Google Play за Android или от App Store за iPhone. Разбира се, трябва да имате акаунта си в Blynk, за да го използвате.
Стъпка 4: Конфигурирайте Arduino IDE

1. Файл - Предпочитания.
В раздела Предпочитания добавете връзката:
arduino.esp8266.com/stable/package_esp8266c…
По този начин добавяме ESP8266 към списъка с оборудване, с което IDE работи.
Стъпка 5: Конфигурирайте Arduino IDE



2. Инструменти - Табла - Управител на дъски
В мениджъра на борда потърсете нещо като „ESP8266 от…“. Щракнете, за да инсталирате.
Стъпка 6: Конфигурирайте Arduino IDE

3. Сега можем да видим нашата 8266 платка в списъка. Изберете го от падащия списък.
Стъпка 7: Конфигурирайте Arduino IDE

4. Изберете порта, на който ще работим
Да, между другото, в Инструменти изберете скорост на качване 11520.
Стъпка 8: Конфигурирайте Arduino IDE

5. Инсталирайте библиотеки за ESP и Blynk.
Веднага след като бъде изтеглен, разопаковайте го в папката Arduino - Libraries.
Стъпка 9: Конфигурирайте Blynk

След като инсталирате Blynk, влезте в приложението и натиснете „Създаване на нов проект“. Ще получите в пощенската си кутия така наречения „маркер за удостоверяване“.
Стъпка 10: Конфигурирайте Blynk



След това въведете името на проекта, например „ESP8266“. В полето „Модел на хардуера“трябва да изберете типа устройство, с което да работите. В нашия случай това е ESP8266. И последното нещо, което трябва да въведете, е „Токен за удостоверяване“.
"Токенът за удостоверяване" е таен ключ, който се използва по време на връзката със сървъра Blynk. Затова не го споделяйте с никого. След като щракнете върху бутона „Създаване“, ще се появи полето за графичния интерфейс на вашето приложение.
Кликнете върху знака плюс в горния десен ъгъл - ще се появи лентата с инструменти „Widget Box“. Позволява добавяне на приспособления към вашия контролен панел.
Гледайки напред, ще кажа, че нашият проект ще се нуждае от приспособления: "Бутон", "LCD" и "История графика". Да кажем, че това беше общата част. Всичко това е полезно за всеки проект ESP8266 / Blynk.
Стъпка 11: Скица на ARDUINO


Така че нека напишем скица. За да направим това, използваме споменатия по -горе IDE на Arduino.
Ако ще захранвате устройството от батерията, тогава в ред 30 има смисъл да играете със стойността "забавяне". В тази скица данните се прехвърлят на всеки 2 секунди. Увеличете времето за доставка на линия 30, за да увеличите живота на батерията на вашето устройство. Например, ако поставите 300 000 тук, данните ще се прехвърлят на всеки 5 минути.
Стъпка 12: Качете скица



След това включете модула ESP8266 в TTL конвертора, както е показано на снимката по -долу, и го свържете към USB порта. Ако имате същия конвертор като мен, тогава сам по себе си трябва да смените превключвателя в положение "Prog".
Стартирайте Arduino IDE и качете скицата: file - open - вашата скица.
Кликнете върху бутона „качване“(в жълт кръг на снимката). Ако процесът на изтегляне на фърмуера беше успешен, по -долу се появява съобщението „Готово качване“. По -долу можете да видите напредъка на качването. Възможно е да има съобщения за неправилни библиотеки, както е на снимката. Но накрая разбрах, че всичко работи. Така че съветът е - качете фърмуера, проверете - вероятно ще работи.
Стъпка 13: Направете Blynk Application




Е, последната стъпка, нека да приложим приложението на Blynk, така че отворете Blynk и в лентата с инструменти „Widget Box“изберете приспособлението „Button“.
На работния плот на приложението ще се появи виртуален бутон. Щракнете върху него и влезте в настройките (вижте снимката).
Задал съм бутон на "Превключване". Това означава, че данните се прехвърлят, докато бутонът е включен. Веднага след като бутонът е изключен, прехвърлянето на данни спира. Можете да активирате режим "Push". В този случай данните ще се предават, докато бутонът е натиснат с пръст. V1 е порт за виртуален бутон. Трябва да съвпада с посоченото в скицата. Можете също така да посочите текста, който ще се показва на бутона във включено положение. и изключен.
След това от приспособленията изберете LCD. Отново отидете на настройките.
Задайте границите на температурата и влажността (V2 и V3) и режима PUSH. Разбира се, интересно е да се види историята на сензорите. Тук можете да използвате приспособлението за начертаване - "History Graph".
Стъпка 14: Готово


Готовото приложение изглежда така, както е на снимката.
Натиснете триъгълника в горния десен ъгъл и ако всичко е направено правилно, след няколко секунди ще има показания от сензорите, а по -късно ще се появят графиките.
На втората снимка ще видите сглобено устройство.
Стъпка 15: Благодаря
Посетете моя блог за още интересни проекти:
verysecretlab09.blogspot.com/
Youtube канал:
www.youtube.com/channel/UCl8RTfbWUWxgglcJM…
Препоръчано:
Наблюдавайте температурата и влажността с AM2301 на NodeMCU & Blynk: 3 стъпки

Наблюдавайте температурата и влажността с AM2301 на NodeMCU & Blynk: Много добре известен факт е, че в повечето индустриални вертикали, температура, влажност, налягане, качество на въздуха, качеството на водата и т.н., играят важни фактори, които трябва да се наблюдават непрекъснато и необходимо алармените системи трябва да бъдат въведени, когато стойността
Наблюдение на температурата и влажността на DHT с помощта на ESP8266 и платформата IoT на AskSensors: 8 стъпки

Мониторинг на температурата и влажността на DHT с помощта на ESP8266 и платформата на IoT на AskSensors: В предишна инструкция представих стъпка по стъпка ръководство, за да започнете с възела ESP8266 nMU и платформата AskSensors IoT. В този урок свързвам сензор DHT11 към възела MCU. DHT11 е често използвана температура и влажност
Система за наблюдение и контрол на влажността на почвата, базирана на IoT, използваща NodeMCU: 6 стъпки

Система за мониторинг и контрол на влажността на почвата, базирана на IoT, използваща NodeMCU: В този урок ще внедрим базирана на IoT система за наблюдение и контрол на влажността на почвата, използвайки ESP8266 WiFi модул, т.е. NodeMCU. Компоненти, необходими за този проект: ESP8266 WiFi модул- Amazon (334/- INR) Модул за реле- Amazon (130/- INR
ESP8266: Как да следите температурата и влажността: 12 стъпки

ESP8266: Как да следим температурата и влажността: В днешния урок ще използваме ESP-01, който е ESP8266 в конфигурация 01 (само с 2 GPIO), за отчитане на температурата и влажността на сензора DHT22. Ще ви покажа електрическа схема и частта за програмиране на ESP с Arduino
Дистанционно наблюдение на температурата: 7 стъпки (със снимки)
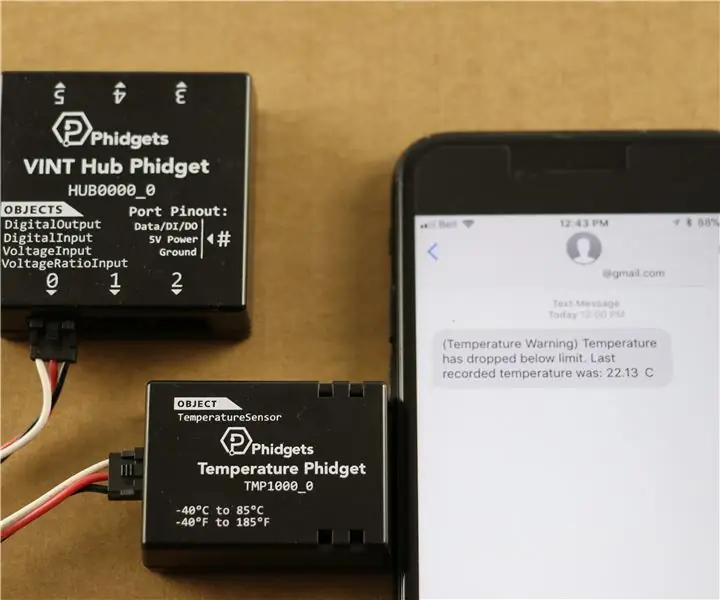
Дистанционно наблюдение на температурата: Този проект ще ви покаже как да създадете система за дистанционно наблюдение на температурата с помощта на Phidgets. Тези системи често се използват, за да се гарантира, че температурата на отдалечено място (ваканционен дом, сървърна стая и т.н.) не е на опасни нива. Тази система е
