
Съдържание:
2025 Автор: John Day | [email protected]. Последно модифициран: 2025-01-23 14:36

JW Library е приложение на Metro, което означава, че има опростен интерфейс. Това е добро нещо в повечето случаи, тъй като за повечето потребители просто просто зареждате приложението и го използвате по начина, по който имате нужда. Разтриването идва, когато искате да направите малко по -усъвършенствани неща, като например да промените медийната папка в JW Library.
Стъпка 1: Няма диалог за смяна на папки
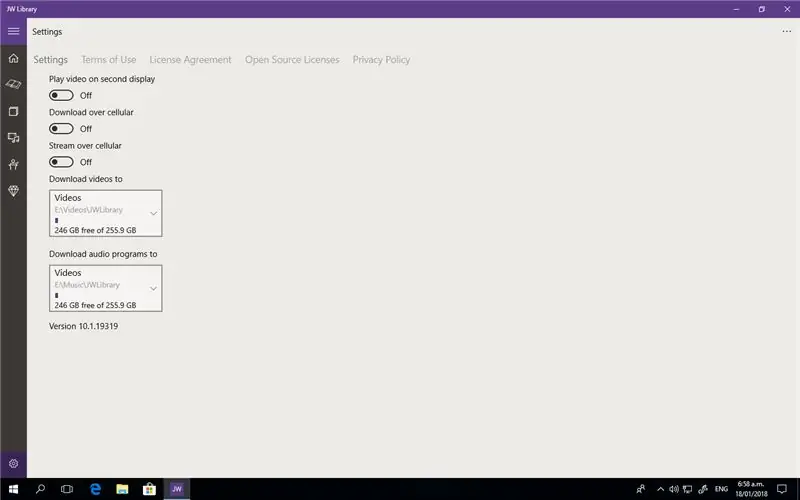
Ако отидете до иконата на зъбно колело в JW Library и щракнете върху Video или Audio местоположения, ще видите, че има само един път и няма възможност за добавяне на други. Това е така, защото това се контролира от правилния интерфейс на Windows.
Стъпка 2: Отворете папка на Windows
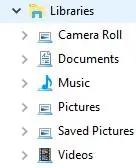
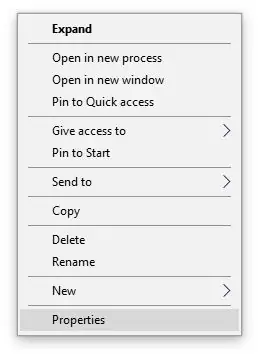
Просто задръжте клавиша Windows на клавиатурата си (обикновено от двете страни на интервала) и натиснете e.
От лявата страна на прозореца ще видите куп устройства и мрежови местоположения и т.н., но също така трябва да видите раздел, наречен Библиотека и под този раздел ще видите две папки - Музика и Видео. Следното трябва да се извърши за всяка папка, но ще разгледаме папката Музика за тази инструкция.
Щракнете с десния бутон върху Музика и ще се появи меню, така че изберете Свойства.
Стъпка 3: Добавяне на път
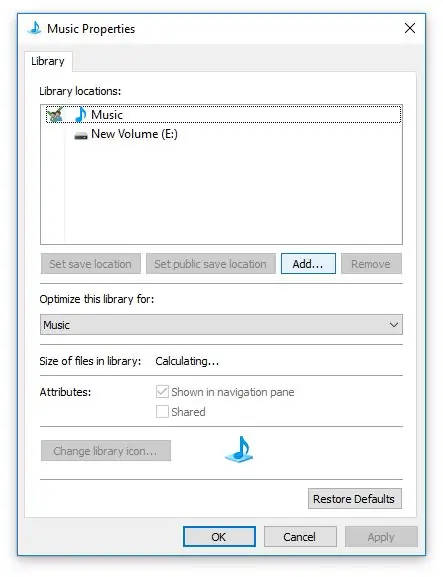
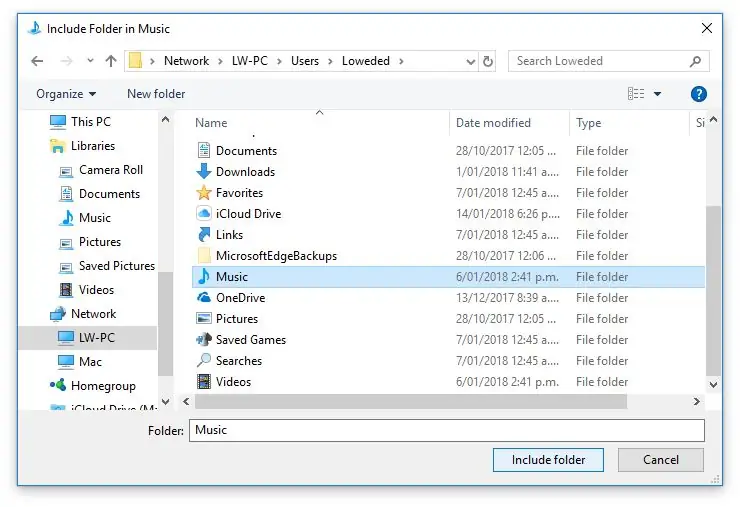
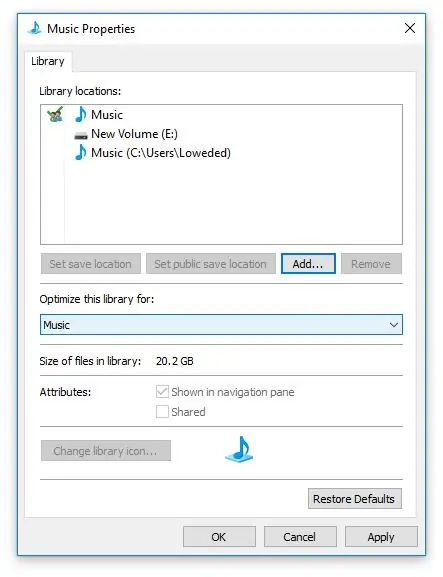
Ще се появи нов диалогов прозорец и трябва да видите бутон Добавяне … щракнете върху него.
От тук намерете мястото, където искате да запазите музикалните файлове, и след това щракнете върху Включване на папка.
Сега ще видите, че вашият нов път е включен.
Щракнете върху OK.
Стъпка 4: Задайте в JW Library
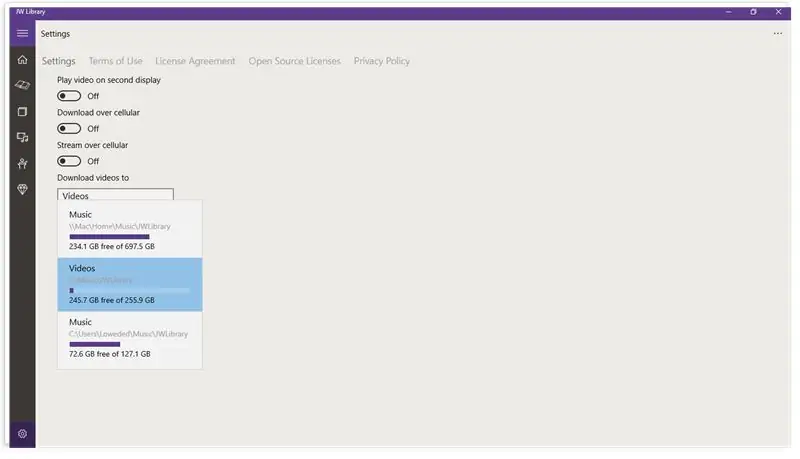
Отворете отново JW Library и щракнете върху иконата на зъбно колело.
Сега, когато отидете на аудио пътя, трябва да видите новото си местоположение да се показва в списъка. Просто кликнете върху местоположението, на което искате да запишете, и всички аудио файлове за изтегляне ще бъдат записани на това място.
Можете да копирате съществуващата папка JWLibrary в оригиналното Музикално местоположение и JW Library няма да е необходимо да изтегля файловете отново.
Препоръчано:
Как да промените вашия M.2 SSD за Acer Aspire E5-576: 4 стъпки

Как да смените вашия M.2 SSD за Acer Aspire E5-576: Материали: Лаптоп Нова M.2 SSDA малка отвертка с глава Philips
Как да промените уебсайтовете, за да покажете каквото искате. 3 стъпки

Как да промените уебсайтовете, за да покажете каквото искате. О, забавлението, което можете да имате … Това е луд лесен и прост начин да промените уебсайтовете във вашия браузър, за да покажете каквото искате. Забележка. това не променя уебсайта никъде, освен вашия браузър, и ако презаредите уеб страницата, тя се връща обратно
Как лесно да промените името на Bluetooth модула с Arduino: 4 стъпки

Как лесно да промените името на Bluetooth модула с Arduino: В този проект ще научите как да дадете име на вашия Bluetooth модул и да откриете грешки в работата на вашия bluetooth. За този проект ще използвате следните компоненти, представени по -долу
Проследяване на местоположението с NodeMCU ESP8266: 10 стъпки

Проследяване на местоположението с NodeMCU ESP8266: Любопитни ли сте как вашият NodeMCU може да проследи вашето местоположение? Възможно е дори без GPS модул и без дисплей. Изходът ще бъде координати, където се намирате и ще ги видите на вашия сериен монитор. Следващата настройка беше
Как да слушате библиотеката си Itunes през телевизора или Av приемника: 5 стъпки

Как да слушате библиотеката на Itunes през телевизора или Av приемника: Добре, направих тази инструкция за 10 минути. Беше толкова лесно! Лаптоп би бил добър за това, но десктоп близо до телевизор също е наред. Ако имате Airport Express, тогава ще добавя стъпка за вас, хора. (Забележка: Не притежавам летищен експрес, така че ако
