
Съдържание:
- Стъпка 1: Компоненти
- Стъпка 2: Изграждане на веригата
- Стъпка 3: Свързване към Raspberry Pi
- Стъпка 4: Активиране на SPI
- Стъпка 5: Настройка на уеб сървър
- Стъпка 6: Настройка на пощенски сървър
- Стъпка 7: Прехвърлете Python файловете
- Стъпка 8: Настройте SQL + база данни за импортиране
- Стъпка 9: Стартирайте програмата автоматично, когато включите захранването
- Стъпка 10: Добавете преводи
- Стъпка 11: Ръководство на потребителя + Благодаря
2025 Автор: John Day | [email protected]. Последно модифициран: 2025-01-23 14:36

Случвало ли ви се е, че храната ви е била студена, докато все още ядете?
В тази инструкция ще ви обясня как да направите нагрята чиния. Също така тази плоча ще се увери, че нищо не може да падне от нея, като я наклоните.
Връзката към моя GitHub е:
Стъпка 1: Компоненти



За този проект се нуждаем от следните компоненти/инструменти/материали:
Компоненти
- Raspberry Pi 3 модел B+ (35, 66 евро)
- Захранване на Raspberry Pi (18,95 €) (Снимка 1)
- Печатна платка за легло за K8200 - 3D ПРИНТЕР (РЕЗЕРВНА ЧАСТ) (€ 31,00) (Снимка 2)
- NTC (2,00 евро) (Снимка 3)
- Захранване за печатни платки (€ 35,11) (Снимка 4+5)
- Реле - 3.3V за Pi !!! (4,40 €) (Снимка 6)
- MPU-6050 (жирос + ускорение) (3,95 €) (снимка 7)
- Товарна клетка - 1 кг (4,96 евро) (Снимка 8)
- HX711 (за натоварваща клетка) (Седи до натоварваща клетка) (Снимка 9)
- LCD (16,07 €) (Снимка 10)
- Активен зумер (2,83 €) (Снимка 11)
- Тример (€ 0, 63)
- 7 "ДЖЪМПЪР ПРОВОДИ, 30 КОМПЛЕКТА (17, 97 евро)
Инструменти
- Поялник
- Пистолет за лепило
- Сабя видя
Материали
дърво
Вижте документа на Excel за пълния ценоразпис.
Общата стойност на този проект е 183 евро.
Стъпка 2: Изграждане на веригата



За първата стъпка трябва да изградите веригата (вижте PDF 1 + 2 + изображение 3 + 4)
Най -добре е да направите това първо на макет. След това можете да запоите всичко заедно. Можете да използвате пистолет за лепило, за да подсилите работата по запояване.
След това слагате всичко в дървен съд с размери 35 x 33 x 5, 5 cm. Можете да отрежете дупките със сабя.
След това поставете натоварващата клетка върху платформа, така че нагревателната плоча да лежи върху нея.
Закрепете нагревателната плоча с пирони. Поставете пружини около нокътя, така че плочата винаги да се издига нагоре.
Стъпка 3: Свързване към Raspberry Pi



Първо изтегляте и инсталирате безплатната версия на MobaXterm (https://mobaxterm.mobatek.net/download.html) и Raspbian (https://www.raspberrypi.org/downloads/raspbian/)
След това отворете програмата и кликнете върху „Сесия“в горния ляв ъгъл.
След това попълнете IP адреса на Pi под „Отдалечен хост“. В „Посочете потребителско име“въведете вашето потребителско име. След това натиснете "OK" в долната част на екрана.
След като направите това, той автоматично ще започне връзка. След това трябва да въведете паролата си. Сега имате връзка с вашия Pi.
Стъпка 4: Активиране на SPI



Тъй като използваме MCP3008, трябва да активираме SPI.
За целта въвеждате MobaXterm: "sudo raspi-config".
След това избирате „Опции на интерфейса“.
След това кликнете върху „SPI“. След това кликнете върху „Да“.
След това отидете на MobaXterm и въведете следната команда:
sudo apt-get install python3-spidev
Стъпка 5: Настройка на уеб сървър



Сега се връщате към конзолата MobaXterm.
Първо ще направим актуализация и надстройка на Raspbian, за да имаме най -новата версия. Можете да направите това със следните команди:
- sudo apt-get update
- sudo apt-get надстройка
След това ще инсталираме Apache. С тази инсталация можете да видите уебсайта на всяко устройство във вашата мрежа.
Правите това със следната команда:
sudo apt-get инсталирайте apache2
Сега отидете на следващата папка, като попълните този път в лентата (вижте снимка 5):
/var/www/html/
Тук можете да поставите всички файлове от папката "Front".
Можете да направите това, като кликнете върху символа за качване (вижте снимка 6).
Стъпка 6: Настройка на пощенски сървър



На първо място, трябва да създадете акаунт в Gmail.
След това отворете този уебсайт и го задайте на „Включено“(https://myaccount.google.com/u/1/lesssecureapps?pli=1&pageId=none).
След това отворете „class_mail.py“с помощта на текстов редактор. Това може да се намери в папката "класове". След това можете да промените имейл адреса и паролата, които се използват за вашия Gmail акаунт.
Стъпка 7: Прехвърлете Python файловете

Сега се опитваме да задействаме задната част.
Първо създавате нова папка, наречена "project1".
След това качете всички.py файлове от папката „Backend“в нея.
Сега можем да започнем от SQL сървъра.
Стъпка 8: Настройте SQL + база данни за импортиране



Връзка с базата данни
Първо инсталирате работната маса MySQL. (Щракнете тук, за да отидете на уебсайта на MySQL)
След това отворете MySQL Workbench и кликнете върху знака плюс (вижте изображение 1).
След това попълнете следните полета (вижте изображение 2):
-
Име на връзката
- Името на връзката
- Например: Project1
-
Име на хост
- IP адресът, където е свързан вашият Pi.
- Например: 169.254.10.1
-
Пристанище
3306
-
Потребителско име
Потребителското име, с което сте конфигурирали MariaDB
След това кликнете върху „Тестова връзка“.
Сега виждате връзката си (вижте изображение 3). За да го отворите, щракнете двукратно върху него.
Импортирайте базата данни
За да импортирате базата данни, кликнете върху „Импортиране/възстановяване на данни“в лявата странична лента. (изображение 4)
След това избирате под „Импортиране от самостоятелно съдържащ се файл“sql-файла, който можете да намерите в хранилището на Github в папката „База данни“.
Ако това е успешно, можете да преминете към следващата стъпка, където можете да стартирате програмата автоматично, когато включите платката.
Стъпка 9: Стартирайте програмата автоматично, когато включите захранването



Първо отидете на MobaXterm.
След това въведете следната команда:
sudo crontab -e
След това въведете номер 2.
Сега въведете следната команда:
@reboot python3.5 /home/dp-user/Documents/project1/app.py
След това правите следната комбинация от клавиши:
ctrl+x
След това кликнете върху "y". След това натиснете Enter.
Накрая въведете следната команда
sudo рестартиране
Стъпка 10: Добавете преводи

За да добавите превод, стартирайте „Translation_add.py“. Можете да направите това, като отидете в папката "project1" (чрез cd) и изпълнете следната команда:
- cd/home // Documents/project1 (Команда за отиване в дясната папка)
- python3.5 Translation_add.py
След това попълвате английската, холандската и френската дума или фраза.
След това натиснете Enter. Сега думите/фразите са в базата данни.
Стъпка 11: Ръководство на потребителя + Благодаря
В този word документ ще намерите как да използвате уебсайта.
Благодарим ви, че прочетохте тази инструкция и се надяваме, че храната ви никога повече няма да изстине.
Препоръчано:
Лампа с батерия, която се включва чрез използването на магнити!: 8 стъпки (със снимки)
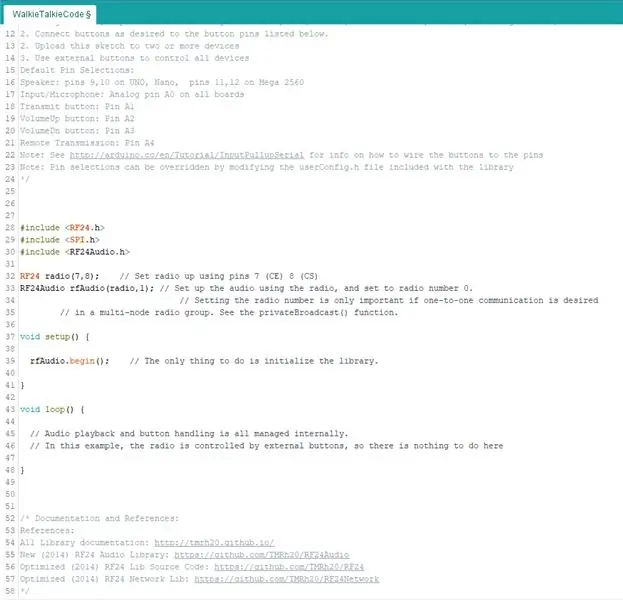
Лампа с батерия, която се включва чрез използване на магнити !: Знаем, че повечето лампи се включват/изключват чрез физически превключвател. Моята цел с този проект беше да създам уникален начин за лесно включване/изключване на лампата без този класически превключвател. Бях заинтригуван от идеята за лампа, която промени формата си по време на този процес
Moslty 3D-принтирана роботизирана ръка, която имитира куклен контролер: 11 стъпки (със снимки)

Moslty 3D-отпечатана роботизирана ръка, която имитира куклен контролер: Аз съм студент по машинно инженерство от Индия и това е проектът My Undergrad.This проект е фокусиран върху разработването на ниска цена роботизирана ръка, която е предимно 3D отпечатана и има 5 DOFs с 2 пръста грайфер. Роботизираната ръка се управлява с
Arduino базиран на глас контролиран IOT релеен превключвател (Google Home & Alexa се поддържа): 11 стъпки

Ардуино базиран IOT релеен превключвател с гласово управление (поддържа се от Google Home и Alexa): Този проект описва как да направите базиран на Arduino, гласово контролиран, IOT релеен превключвател. Това е реле, което можете да включите и изключите дистанционно с помощта на приложение за iOS и Android, както и да го свържете към IFTTT и да го контролирате с гласа си с помощта на Goog
Метод за прехвърляне на тонер с топла вода: 6 стъпки

Метод за пренос на тонер с топлоизточник: Нали някога сте мислили да направите своя собствена печатна платка за вашия проект? Много е лесно и ще ви кажа точно как;)
Стартирайте от USB на Bios, който не го поддържа: 3 стъпки
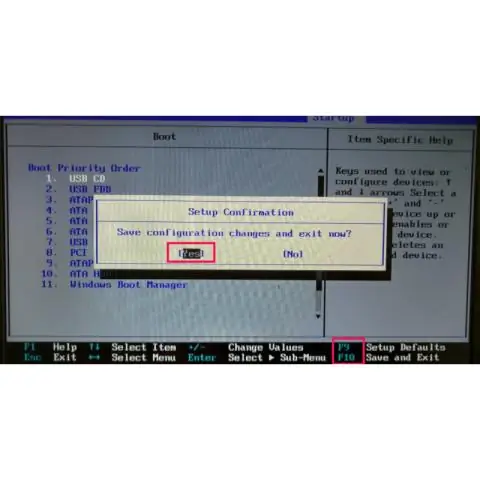
Стартиране от USB на Bios, който не го поддържа: Тази инструкция е моята втора и е МНОГО полезна, когато имате стартиращо флаш устройство. Той ви показва как да създадете и използвате PLoP мениджъра за зареждане. ---------- Ще ви е необходим ---------- Компютър (не е задължително да е Windows) A CD Флаш устройство с
