
Съдържание:
- Стъпка 1: Компютър и други компоненти
- Стъпка 2: Проектиране на планиране
- Стъпка 3: Отпечатване на различни части
- Стъпка 4: Боядисване със спрей
- Стъпка 5: Подготовка на усилвателя
- Стъпка 6: Допълнителни подсветки
- Стъпка 7: Изграждане на компютъра
- Стъпка 8: Прилагане на екрана
- Стъпка 9: Последна стъпка и зареждане
- Автор John Day [email protected].
- Public 2024-01-30 07:52.
- Последно модифициран 2025-01-23 14:36.

В тази инструкция ще ви преведа през стъпките, необходими за изграждането на компютър в рамките на стар усилвател за китара.
Наскоро взех някои стари индустриални компютри от работата си. Търсех начин да ги използвам / да направя „страничен компютър“за музика / прости приложения. Имах от няколко години усилвател Marshall MG-30FX, който спря да работи (не знам защо и не можах да го накарам да работи отново). Затова реших да вградя компютър в усилвателя.
Целта беше да има напълно функциониращ компютър за сърфиране в интернет с приятен и дизайнерски вид.
Като цяло съм много доволен от резултата. Това е уникален обект, който намирам за красив, както и за полезен.
Цена:
Ако ме харесвате, имам всички компоненти от стари компютри, няма да ви струва нищо. в моя случай купих високоговорителите, уеб камерата, wifi ключа, светодиодите и контролера на екрана. Това сумира (за мен) до около 50 €
Време:
Отново зависи много от конструкцията, прецаках доста време поради липса на рендосване. Като цяло ми отне около 20-30 часа, включително дизайн и прецаквания. Предполагам около 15-20 часа с готови инструкции и дизайн.
Сложност:
Основни познания по компютърни конструкции, необходима електроника. Достъп до някои инструменти за 3D печат, рязане …
Стъпка 1: Компютър и други компоненти
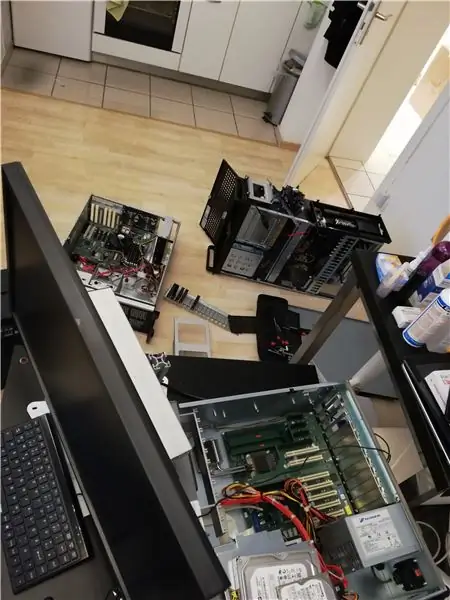

Играйки футбол с компютъра, се докопах до 4 стари индустриални компютъра, прекарах един ден в разделянето им и събирането на компонентите, които исках за една компилация.
Можете да използвате стар компютър или да си купите нов (в този случай внимавайте за съвместимостта на компонентите).
Компютърни компоненти:
- Дънна платка: тя трябва да включва процесор с охладител и RAM. Ще искате да проверите съвместимостта на екранните връзки с екрана, който ще използвате. Също така е необходим аудио изход, ако искате да вградите тези високоговорители.
- Захранване
- HDD (твърд диск за ОС и файлова система), в моя случай използвах hdd на стар лаптоп.
- Вентилатор на процесора
- Вентилатор за калъфа
- Свързващи кабели като Sata
- Екран на компютър. В моя случай изградих екрана на стар счупен лаптоп, който преосмислям, тъй като те са наистина тънки.
- Ако използвате стар екран на лаптоп, ще ви е необходима контролна платка. Информация за намиране на това е дадена в раздела за екрана.
Други компоненти:
- Калъф за усилвател
- Високоговорители, аз използвах тези, тъй като те се захранваха от 5V и следователно през USB. Купих ги за друг проект, но не ги използвах. Въпреки това не ги препоръчвам, звукът е ужасен (много тромав звук и без бас, за цената, която не очаквах по -добра). Препоръчвам да изградите по -добри високоговорители, търсейки напрежението, налично от вашето захранване. Единственият проблем може да бъде необходимото място за по -добър оратор.
Други компоненти по избор:
- USB уеб камера. Използвах тази: уеб камерата на Logitech, тъй като тази, която вече имах на компютъра си и можех да проверя дали размерът ще пасне на кутията
- USB ключ, ако искате достъп до интернет (разбира се, можете да използвате Ethernet кабел, но това е още един кабел за скриване). Използвах този LINK, тъй като ще използвам Linux система и този ключ е съвместим, можете да използвате всеки USB ключ.
- Светодиоди за подсветка. Използвах ги, тъй като се захранваха на 5V, така че през USB. Също така много харесвам топлото бяло, тъй като придава малко стар ретро вид, който пасва идеално на златния дизайн/цветове на маршал.
- бутон за превключване за включване/изключване на компютъра (свързва се с дънната платка)
-
Някои винтове за дърво
Инструменти:
- Набор от стандартни инструменти (сред другите потенциално отвертки, необходими в моя случай за винтове за дънни платки)
- 3D принтер (ако искате да имате хубав завършек и настройте компонентите точно както искате).
- Пистолет за горещо лепило (винаги може да бъде полезен)
- поялник
- бормашина
- мозайката
- фреза, ако искате безпроблемна подсветка (използвах ръчна фреза)
- aDremmel или подобно ръчно фрезоване/рязане може да бъде полезно за малки операции или довършителни работи
Стъпка 2: Проектиране на планиране


Това е много важна част от проекта (който прецаках различни аспекти, което ми струваше много загубени отпечатъци и часове).
В тази част ще трябва да потвърдите позицията на компонентите в корпуса на усилвателя.
Първо препоръчвам да разглобите усилвателя си и да извадите различни платки, захранване и компонент на мрежовия високоговорител.
Тази фаза зависи много от вашия случай и вашите компоненти. Правилата на важните лица, които трябва да се вземат предвид при рендосването, са следните:
- Първо поставяне на дънната платка (тъй като това е може би най -големите компоненти)
- Поставяне на захранването така, че захранващият кабел да излезе някъде приемливо (най -добре по -ниско на корпуса и ако е възможно на задния панел, което в моя случай не беше възможно).
- Винаги следете за дължината на кабела (например захранване към дънната платка, тъй като този кабел не може да се смени)
- Помислете за пространствата, използвани от вътрешната страна на кутията, както и за пространството, използвано отвън. В моя случай например вентилаторите имат метална плоча от външната страна, която е по -голяма от самия вентилатор.
- Ако имате мощни високоговорители, не ги поставяйте близо до вашия твърд диск
В края на това трябва да определите позицията на компонентите, които се показват от външната страна на усилвателя, за да потвърдите разрезите на проводниците на усилвателя.
Препоръчвам рисуване от вътрешната и външната страна на кутията (след това почистване), както и поставянето на компонентите в бъдещото им положение (например дънната платка и високоговорителите …).
Стъпка 3: Отпечатване на различни части


След това ще трябва да отпечатате необходимите части. Някои от проектираните от мен части са повече или по -малко специфични за компонентите, които използвах.
Използвах черен PLA на всички части.
Следните файлове:
- "cd_player_border_v1" и "cd_player_border_v1" са 2 възможности, използвах този с 3 винта след отпечатване на този с 4 (който се оказа, че не отговаря на кутията)
- "owner_hdd" е прост "колан" за задържане на 2.5 инчов HDD на място
- "mini_speaker_holder" се използва за поддържане на високоговорителите на място. Това е специфично за използвания високоговорител, можете да проектирате свой собствен или да залепите високоговорителите (ако са достатъчно леки)
- "screen_fixation" x4 за задържане на екрана на място
- "speaker_output_side1" и "speaker_output_side2" са звуковият изход, те са основно огледални. Можете да ги отпечатате по -големи, за да отговарят на вашите нужди (не бих препоръчал по -малки, тъй като малките дупки може да са трудни за отпечатване.
- "screen_buttons" са просто удължаване, за да достигнете до бутоните за управление на екрана.
Само допълнително докосване беше ръчното рисуване на логото на маршал, както и външната граница на звуковите изходи.
Всички файлове също са достъпни в Thingiverse: LINK
Стъпка 4: Боядисване със спрей

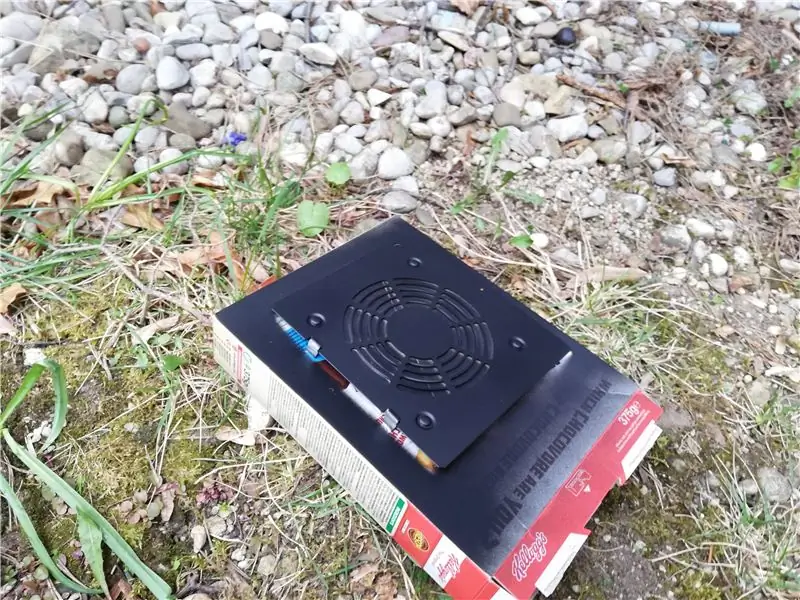

Следващата стъпка беше да напръскате с боя частите, които се виждат от външната страна на компютъра. В моя случай:
- захранването
- вентилатора на процесора
- основният вентилатор
- 3D отпечатаният звуков изход
- 3D отпечатаните бутони на екрана
- 3d отпечатаният държач за екран
- рамката на 3D отпечатания CD плейър
По време на тази стъпка трябва да използвате защитна маска, за да избегнете вдишването на боята.
Всички електронни части трябва да бъдат защитени (залепих някакъв вестник между пролуките и отстрани). Специално захранването и вентилаторите трябва да бъдат покрити в зоната, която не желаете да рисувате.
Стъпка 5: Подготовка на усилвателя


Следващата стъпка е подготовката на корпуса на усилвателя. От рендосването трябва да имате оформление на компонентите отвън. Това трябва да бъде много внимателно рендосано (шублерът може да бъде много полезен). След като отрежете усилвателя, няма връщане назад. Бих препоръчал да поставите частите в корпуса на усилвателя преди, само за да откриете и избегнете прости проблеми при сблъсък.
След като сте сигурни в позицията, можете да изрежете, започвайки от ъглите с бормашина, и режещи линии с мозайката.
Носете отново защитна маска по време на това, използваното дърво и лепило генерират много прах, който не искате да дишате.
Може също да искате да пробиете предварително точките за фиксиране на различни компоненти (например захранване), в зависимост от размера на винтовете за дърво, които използвате.
Една допълнителна стъпка, която постигнах едва по -късно (но трябва да се направи на тази стъпка), е да пробия отстрани на усилвателя за контролните бутони на екрана. Трябва внимателно да измерите разстоянията до тях и да определите конкретна позиция, където искате. Препоръчвам също пробиване с 1-2 мм по-широко от копчетата, тъй като в противен случай те са склонни да се забият на входа на отворите.
Стъпка 6: Допълнителни подсветки
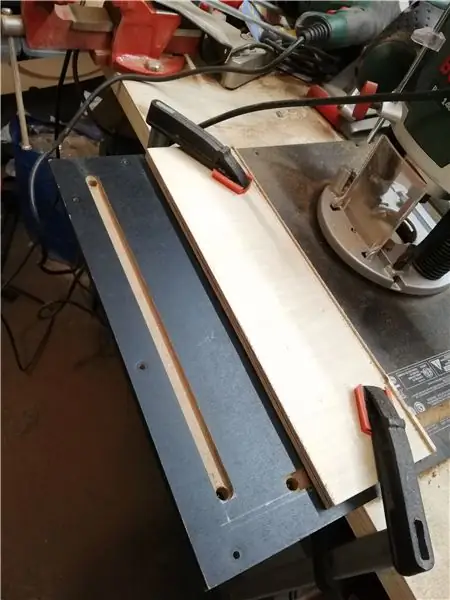

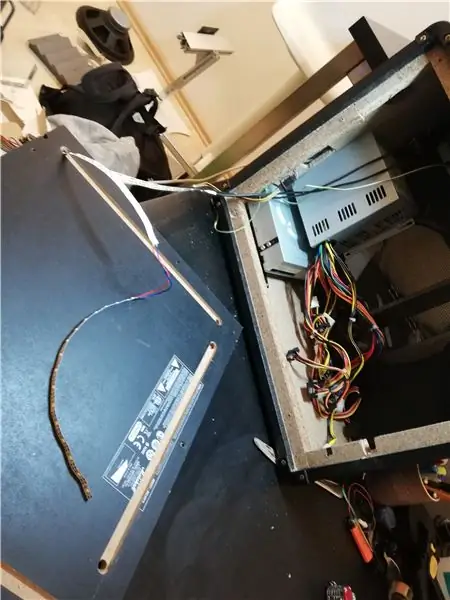

Внесох малко топло бяло светодиодно осветление на задната страна на усилвателя, което дава много добър поглед върху крайния резултат.
Можете просто да изберете да залепите светодиодните ленти на гърба. Избрах да фрезова "канал", за да поддържам плоска чиста задна панел. Фрезовам канала с дълбочина около 7 мм и ширина 12 мм или дължина около 300 мм. в края на всеки канал пробивам дупка през панела, за да скрия връзките.
Използвах оригиналния бутон за захранване на усилвателя за включване и изключване на светодиодите. Току -що добавих бутона на една от захранващите линии към светодиодите чрез USB.
Когато това е направено, отрязах 3 LED ленти с желаната дължина и ги запоявам заедно. След това прекарвам запоената ивица през отворите и ги залепвам вътре в каналите (с вградената залепваща лента).
С това подсветките на светодиодите са готови. Те са безпроблемни отвън, могат да се включват и изключват с бутона за захранване и да се захранват чрез USB (ще бъдат свързани в края).
Стъпка 7: Изграждане на компютъра
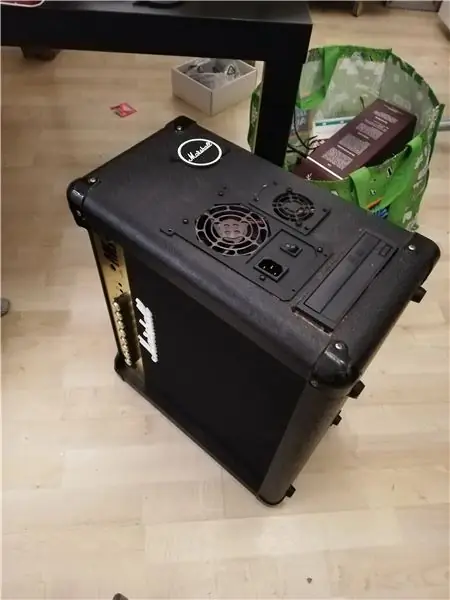


В следващата стъпка всички компоненти се обединяват.
- Първо монтирайте дънната платка
- Изградете всички компоненти, видими отвън (захранване, вентилатори, CD плейър, граница на CD плейър, звукови изходи)
- Изградете другите вътрешни компоненти (RAM / процесор, ако все още не са внедрени, твърд диск с неговия държач)
Вградете високоговорителите и ги поставете на място (в моя случай с 3D печатна част)
USB щепсели:
В моя случай исках USB щепсели от външната страна на кутията (тъй като нямам достъп до основния панел на дънната платка). За това използвах двоен usb кабел, който след минимално повторно окабеляване може да бъде включен директно към дънната платка (погледнете в листа с данни, ако го имате, в противен случай може да бъде записан на самата платка).
Уебкамера:
Исках и вградена уеб камера, в моя случай двата щекера за аудио вход и аудио изход на предната панел на усилвателя имаха приемлива позиция и разстояние, за да мога да се поберат в камерата и микрофона. Тъй като пространството беше малко тясно, трябваше да изградя камерата от нейния корпус и да фрезова част от корпуса. Още когато беше направено, използвах шкурка, за да загрубя повърхността на камерата, както и повърхността вътре в усилвателя, за да постигна по -добра здравина на свързване при залепване на камерата на място. Ако нямате правилните отвори, през които камерата и микрофонът да могат да гледат, можете просто да ги пробиете сами.
Бутон за включване:
Исках и бутон за захранване на компютъра (а не само превключвателя на захранването) за зареждане на компютъра. За тази цел изграждам един от аудио жака (крачен контролер) и изградих превключвател, който имах резервни. По този начин мога да стартирам компютъра с бутон на предния панел.
Стъпка 8: Прилагане на екрана
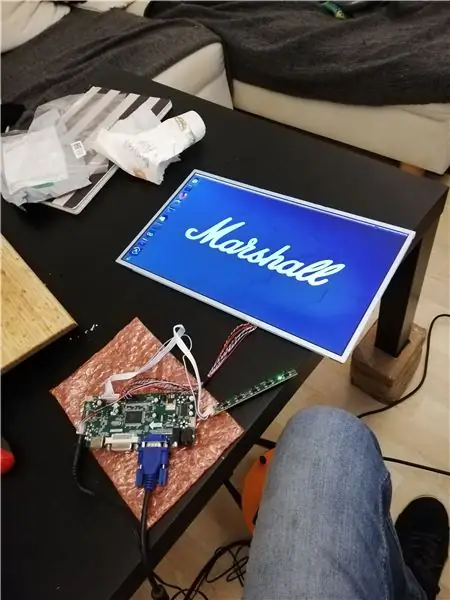
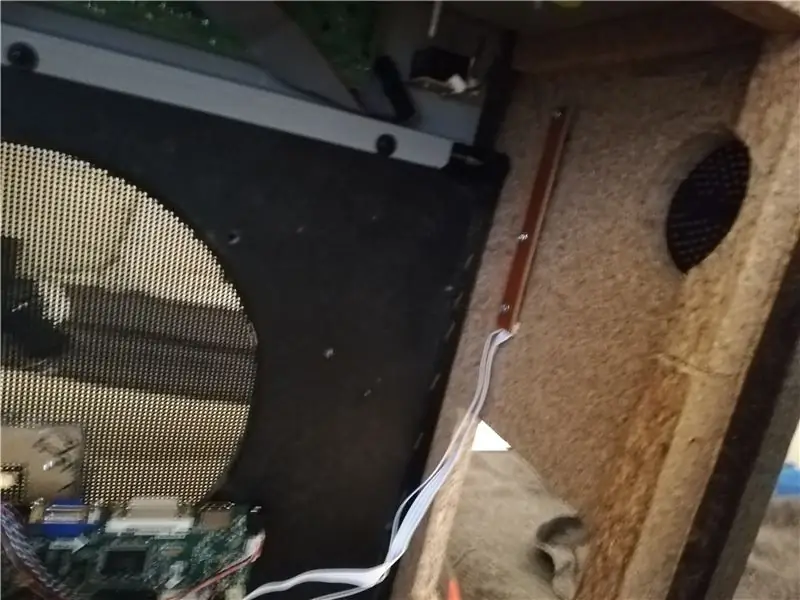
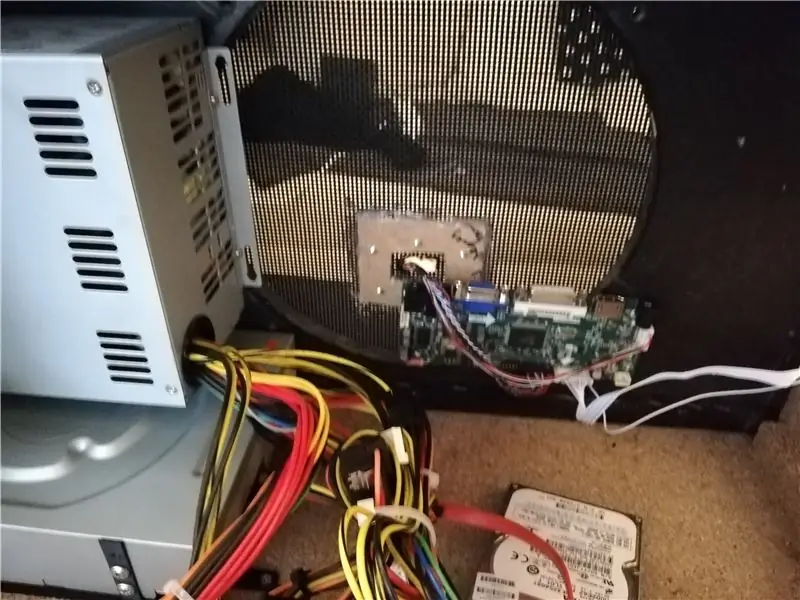
Следващата и почти последна стъпка се отнася до екрана.
Свързване на екрана:
В моя случай използвах стар панел от екран на лаптоп. Погледнах в задната част на панела на екрана, за да намеря референцията, необходима за получаване на правилния контролер. В моя случай беше B156XW02. С тази справка можете да намерите съответната контролна платка в ebay/amazon.
В моя случай купих това: Връзка, която работи перфектно.
Първо тествах панела с контролер и използвах възможността да променя езиковите настройки (според мен китайски по подразбиране).
Захранване:
Платката за екранен контролер приема 12 V входно захранване. за щастие на един от захранващия конектор на захранването на компютъра успях да намеря 12 V. Изрязах конекторите (изключено захранване) и ги свързах с кабел с правилния захранващ конектор.
Преминаване на кабели през мрежата:
Най -голямото предизвикателство в моя случай за екрана беше да се направи "дупка" в "мрежата" на усилвателя, без да се получи някаква разхлабена струна. за да направя това, използвах 2 малки рамки от дърво, които изрязах с шум. Залепих и двете от двете страни на мрежата една до друга с горещо лепило. След като изсъхне, добавих горещо лепило от всички страни и всички ръбове. След това и за да гарантирам постоянен натиск върху разфасовките, завинтвах куп винтове за дърво през двете плочи. Внимавайте, че главата на винта (плоската част) гледа към външната страна на усилвателя, в противен случай може да повредите екрана.
Когато всичко беше направено, внимателно изрязах влакната в "защитената зона", за да разчистя път за кабела на екрана.
Екранни контроли:
Не на последно място, достъп до контролните бутони на екрана. Екранният контролер се предлага с малка отделна платка (свързана заедно чрез кабели), която ви позволява да регулирате настройките на екрана (като всеки нормален екран на работния плот). Просто закрепете това място на мястото, където сте пробили отворите с винтове за дърво, а от другата страна завийте бутоните за управление на 3D отпечатания екран.
Довършителни работи:
След като това беше направено, можех да закрепя контролната платка на място с 2 дървени винта, да свържа кабела, свързан към екрана, да закрепя екрана на място с държачите за 3D отпечатване. Вече можете да включите екрана към компютъра, а захранването към платката.
Стъпка 9: Последна стъпка и зареждане




По -голямата част от това се прави след това.
Сега можете да свържете всичко заедно:
- Сата кабели за данни от CD плейър и HDD към дънната платка
- Свържете захранването към твърд диск, CD плейър, захранваща платка, екран …
- Свържете уеб камерата, Wifi ключа, LED подсветката, високоговорителите (аудио и захранване с usb)
- Свържете вентилаторите на дънната платка
- Свържете екрана и захранването му, ако все още не е направено
- Свържете бутона за захранване към дънната платка
- Свържете външните USB щекери
След като всичко е свързано, можете да включите захранването.
Ако всичко е направено правилно, това е от сега нататък класическата компютърна конфигурация и зареждането на система от HDD/SSD или инсталирането й от CD плейъра или на usb.
Инсталирах ubuntu 18.04 и всичко работи добре.
Също така направих фоново изображение с блендер, което можете да изтеглите. изображението, което направих, е точната разделителна способност на моя екран, ако искате да го изобразявате по различен начин, можете да използвате приложения.blend файл. Добавих някои визуални ефекти с филтрите, налични на телефона ми (тъй като е лесно и хубаво, можете да го фотошопирате, ако желаете).


Втора награда в кошчето за съкровище
Препоръчано:
Чаша компютър (калъф за компютър): 9 стъпки

Чаша компютър (PC Case): Смъртта на моята кутия за обувки Моят компютър живееше щастливо в кутия за обувки. Един ден обаче кутията за обувки загина при инцидент. Затова реших да използвам няколко акрилни листа под ръка, за да направя бързо ново шаси според оформлението на моето студио и да надстроя компютъра си малко в
Как да изпращате големи файлове от компютър на компютър: 6 стъпки

Как да изпращате големи файлове от компютър на компютър: Размерите на файловете продължават да се увеличават с напредването на технологиите. Ако се занимавате с творчески занаяти, като например дизайн или моделиране, или сте просто любител, прехвърлянето на големи файлове може да бъде трудно. Повечето имейл услуги ограничават максималните размери на прикачени файлове до около 25
Как да разглобите компютър с лесни стъпки и снимки: 13 стъпки (със снимки)

Как да разглобявате компютър с лесни стъпки и снимки: Тази инструкция за това как да разглобявате компютър. Повечето от основните компоненти са модулни и лесно се отстраняват. Важно е обаче да сте организирани по този въпрос. Това ще ви помогне да се предпазите от загуба на части, а също и да направите сглобяването лесно
Евтина стойка за лаптоп / Преносим компютър към настолен компютър: 3 стъпки

Евтина стойка за лаптоп / Преносим компютър към настолен компютър: Оказва се, че използвам лаптопа си за дълги периоди от време. След известно време става неудобно. В идеалния случай клавиатурата и екранът трябва да са разделени, за да се намали напрежението в шията при продължителна употреба. Ако сте потребител на лаптоп на пълен работен ден, предлагам да изградите
Използвайте SSH и XMing за показване на X програми от компютър с Linux на компютър с Windows: 6 стъпки

Използвайте SSH и XMing за показване на X програми от компютър с Linux на компютър с Windows: Ако използвате Linux на работното място и Windows у дома или обратно, понякога може да се наложи да влезете в компютъра на другото си място и стартирайте програми. Е, можете да инсталирате X сървър и да активирате SSH тунелиране с вашия SSH клиент и един
