
Съдържание:
- Стъпка 1: Прототипиране на вашата IOT Connect платка
- Стъпка 2: Вземете всички материали за попълване на дъската
- Стъпка 3: Мигащ фърмуер
- Стъпка 4: Свързване на платката към IOT Connect Cloud
- Стъпка 5: Синхронизиране на Amazon Alexa с IOT Connect
- Стъпка 6: Синхронизиране на Google Home с IOT Connect
- Стъпка 7: Благодаря за четенето
2025 Автор: John Day | [email protected]. Последно модифициран: 2025-01-23 14:36



IoT Connect е проект с отворен код за подпомагане на стартирането, базирано на IoT. IoT Connect ще ви предостави библиотеки на ESP8266, библиотеки на AutoCad Eagle, файлове на платки, схема и облачна платформа за получаване на сензорни данни и управление на релета за захранване от разстояние отвсякъде. IoT Connect е конфигуриран с популярни AI като Amazon Alexa и Google Assistant. Използвайки този проект, ние ще ви насочим към процеса на създаване на ваши собствени IoT Connect устройства на базата на ESP8266 и как да ги синхронизирате с облачната платформа IoT Connect. Да започваме.
Стъпка 1: Прототипиране на вашата IOT Connect платка



Това са стъпките за създаване на собствена дъска. Можете да пропуснете стъпки 1 и 2, ако поръчате дъската от тук
- първо отворете официалния уебсайт на IOT Connect и кликнете върху раздела „Помощ и съдържание“в лентата за навигация.
-
Ще намерите два вида дизайн на дъски.
- Ревизия 1 е дизайнът, в който не са свързани сензори. Състои се от 8 релета за управление на 8 устройства от една платка esp8266.
- Ревизия 2 е дизайнът, в който ще намерите два сензора, т.е. DHT11 и LDR, за измерване на температура, влажност и светлина от околните и 8 -те релета.
- Ще използвам дъска за ревизия 2 в тази инструкция, но процесът на ревизия на една дъска ще остане същият, освен че не се нуждаете от сензор и фърмуерът, от който се нуждаете, е различен.
- Изтеглете файла на борда на Eagle и файла на схемата на Eagle от версия 2.
- Изтеглете и инсталирайте Autodesk Eagle.
- За инсталиране следвайте инструкциите в изображенията.
- Щракнете и отворете rev2-board.brd.
- Сега отидете на уебсайта на производителя на печатни платки. Ще използвам Lion Circuits за производство. Тъй като предлагат добро обслужване и качествени продукти.
- Изтеглете файла.cam от сайта на производителя.
- Отидете на орел и кликнете върху бутона за обработка на камерата в горната лента.
- Щракнете върху зареждане на cam файл, изберете файла, който току -що сте изтеглили, щракнете върху цип файла и щракнете върху процеса на работа и запишете zip файла в локалната директория.
- Отидете на Lion Circuits и създайте нов акаунт и нов проект, като качите ZIP файла, който току -що сте създали.
- Проверете диаграмата и след това поръчайте печатната платка.
- Редовно ще получавате актуализации относно производствения процес.
Стъпка 2: Вземете всички материали за попълване на дъската



След като получите платката, трябва да съберете всички по -долу елементи за запояване. Можете да намерите списъка с артикули по -долу.
-
Инструменти
- Комплект за запояване
- Мултиметър
- FTDI програмист
-
Компоненти
- 5v реле (по 8 на всяка платка)
- SMPS (по 1 на всеки борд)
- Tack Switch (2 на всяка дъска)
- 3.3v регулатор (по 1 на всеки борд)
- 2n3904 транзистор (8 всяка платка)
- 74HC595 Регистър за смяна (1 всяка дъска)
- 3,5 мм син светодиод (1 всяка дъска)
- ESP8266 12-E (1 всяка платка)
- Мъжки щифт на заглавката (само 2 щифта за добавяне на джъмпер)
- 104 Capasitor (1 всяка дъска)
- 10 K резистор (2 всяка платка)
- 10 ома резистор (8 всяка платка)
- AC контакт (9 всяка платка)
- 10 -пинова IC основа (1 всяка платка за 74HC595)
- DHT11 (1 всяка платка. Само за дъска за редакция 2)
- LDR (1 всяка платка, само за платка Revision 2)
-
Софтуер
- Arduino IDE
- Автоматичен CAD Eagle
След като получите целия компонент, трябва да го запоите на платката IoT Connect, която сте поръчали от вашия производител. Маркировката на всички компоненти ще бъде на дъската. Можете също така да посочите схемата и оформлението на дъската на орел, докато запоявате. Отделете време и се уверете, че всички проходни отвори и SMD компонентите са запоени правилно и имат добра спойка.
Стъпка 3: Мигащ фърмуер



За да мигате фърмуера, ще ви трябват следните инструменти.
- Лаптоп
- FTDI програмист
- Aruino IDE
- Библиотеки на Arduino
- Преди да мигате фърмуера, трябва да инсталирате и настроите вашата Arduino IDE за ESP8266. За да направите това, инсталирайте IDE и щракнете върху Файл -> Предпочитания. В „Допълнителни URL адреси на мениджъри на табла“поставете „https://arduino.esp8266.com/stable/package_esp8266c…“. Сега извлечете zip библиотеката Arduino в директорията Documents-> Arduino-> Libraries.
- Сега в Arduino IDE отидете на инструменти-> дъски-> мениджър на борда и инсталирайте „esp8266 от esp8266 общност“.
- След като платката е инсталирана, отидете на IOT Connect и изтеглете фърмуера на Arduino.
- Сега свържете програмиста FTDI към системата и инсталирайте драйвера. След като получите номера на порта в инструменти -> порт, в Arduino IDE изберете порта.
- Преди да мига, добавете джъмпер в заглавката с два мъже на платката IOT Connect, която настрои esp8266 на режим на светкавица при захранване.
- Настройте захранването на 3.3 v (много важно) на вашия програмист и поставете щифтовете в дъската, където е отпечатан етикетът „програмист“.
- Уверете се, че esp мига веднага след захранването.
- Сега кликнете върху качване във вашата Arduino IDE, за да мигате esp8266.
- Сега вашата платка за IoT Connect е готова за синхронизиране с облака на IoT Connect.
Стъпка 4: Свързване на платката към IOT Connect Cloud





- След като платката ви премигне и е готова за свързване, свържете проводник към входния AC жак (Вижте видеоклиповете).
- Натиснете бутона за нулиране на платката IoT Connect и включете устройството. Ще видите, че синият светодиод е включен, което показва, че устройството не е свързано с интернет.
- Когато устройството се захранва, светодиодът ще мига, което показва, че устройството е в режим на настройка. Ще откриете, че е създадено име на точка за достъп до WiFi „IOT Connect“.
- Съгласно видеото, вземете телефон и го свържете към точката за достъп "IOT Connect". Когато свържете телефона си, ще бъдете подканени със страница за конфигуриране.
- Отидете в раздела с информация, копирайте идентификатора на чипа и го запазете в някакъв бележник.
- Сега изключете WiFi и се свържете отново към „IOT Connect“. В подканата отидете да конфигурирате WiFi.
- Изберете вашата домашна точка за достъп за интернет връзка. Дайте паролата и кликнете върху запазване.
- Сега подканата ще бъде затворена и синият светодиод на устройството ще се изключи веднага щом интернет е свързан.
- Сега отидете на IOT Connect, създайте акаунт и след това отидете на "контролен панел".
- Добавете стая и след това кликнете върху „добавяне на устройство“.
- Дайте персонализирано име на устройството и след това поставете идентификатора на чипа, който сте копирали по -рано.
- Уверете се, че устройството е включено и свързано с интернет, след което щракнете върху „OK“.
- Ще бъдете подканени със съобщение „Вашето устройство е успешно свързано с вашия акаунт“.
- Това е. Сега изберете устройството, което наскоро сте добавили, и кликнете върху различен бутон за превключване на релето. Ще слушате, че конкретното реле ще издава шумове.
- Можете също така да преименувате релетата с името на устройството, което сте свързали с него. Това ще ви помогне да се обадите на Alexa или Google Home, за да го контролирате.
- Можете да споделите достъпа до устройството между семейството и приятелите си, само като споделите идентификатора на чипа. Тъй като вие сте първият човек, добавил устройството, вие сте собственикът. Ще получите имейл, както и известие в телефона си, когато някой се опита да свърже устройството с профила си.
- Можете да настроите спусъка да включва или изключва релетата в определено време с помощта на контролния панел, както и Amazon Alexa и асистента на Google.
Стъпка 5: Синхронизиране на Amazon Alexa с IOT Connect




- Можете да закупите Amazon Alexa Echo Dot от тук.
- Настройте устройството си Amazon Alexa и инсталирайте приложението Alexa на телефона си с Android.
- Сега посетете магазина за умения и добавете умението „IOT Connect“към вашия акаунт в Alexa.
- Веднага след като активирате умението, ще бъдете пренасочени към сървъра за удостоверяване на IoT Connect. Влезте и изберете устройството, което искате да контролирате с помощта на Alexa.
- Кликнете върху това за управление от Alexa.
- Това е, Вашият акаунт в Alexa е синхронизиран с акаунта в IoT Connect.
- Не отидете на „контролния панел“на IoT Connect и преименувайте релето с уредите, които ще свържете към тях.
- Сега можете да поискате от Alexa като „Alexa, помолете IoT Connect да включи вентилатора“. Ако сте построили дъска за ревизия 2 със свързани сензори, можете също да се обадите на Alexa като „Alexa, Попитайте IOT Connect каква е температурата?“, „Alexa, Попитайте IOT Connect каква е влажността?“, „Alexa, Попитайте IOT Connect какво е светлината ? ".
Стъпка 6: Синхронизиране на Google Home с IOT Connect




- Началната страница на Google не е налична в Индия, но можете да използвате помощник на Google на телефона си, за да контролирате устройствата IOT Connect.
- Вземете телефон с Android и настройте помощник на Google на него.
- Сега се обадете на „Ok Google, говорете с iot connect“.
- Ще получите отговор за свързване на профила ви в Google с профила на IoT Connect. Докоснете връзката и ще бъдете подканени на същата страница за удостоверяване. Влезте и изберете устройството за управление от Google асистент.
- Това е. Сега кажете „Ok Google, помоли iot connect да включи лампата на тръбата“, „Ok Google, Ask IOT Connect каква е температурата?“, „Ok Google, Ask IOT Connect каква е влажността?“, „Ok Google, Ask IOT Connect каква е светлината? ".
Стъпка 7: Благодаря за четенето


Сега можете да контролирате всяко устройство, използвайки приложението IOT Connect, Google Assistant и Amazon Alexa от всяка точка на света.
Можете да инсталирате тези устройства директно към вашите стенни контакти и да превърнете съществуващите, скучни ръчни уреди в решение за интелигентна къща.
Благодаря.
Препоръчано:
Arduino Connect множество I2C устройства: 6 стъпки

Arduino Connect множество I2C устройства: В този урок ще научим как да свързваме няколко модула с I2C връзка към arduino. Гледайте видеото! В нашия случай ще използваме 4 OLED дисплея като пример, но можете да използвате всякакви други I2C модули/ сензори, ако желаете. Забележка: 4 OLED дисплея ко
IOT проект за домашна автоматизация IOT #1: 7 стъпки
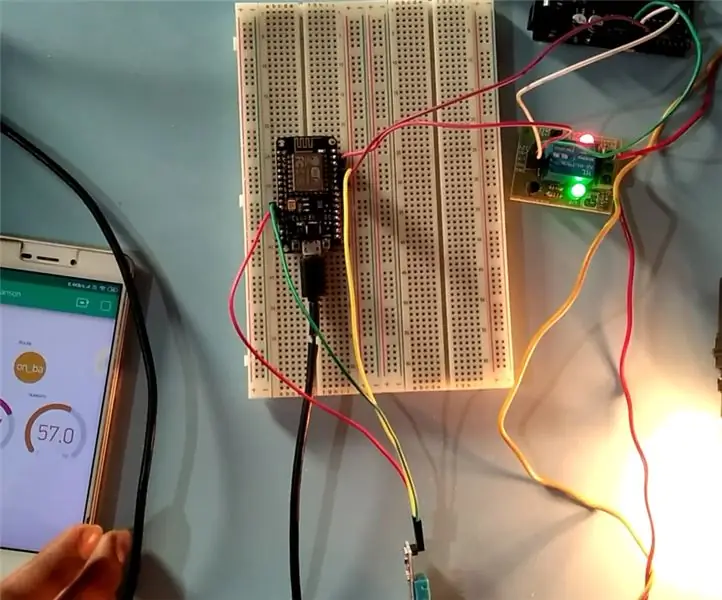
IOT проект за домашна автоматизация IOT # 1: # ВЪВЕДЕНИЕ Автоматизацията на дома е процесът на автоматизация на домакински уреди като променлив ток, вентилатор, хладилник, светлини и списъкът продължава, така че да могат да се управляват с вашия телефон, компютър или дори дистанционно. Този проект се занимава с esp2866
SelfCAD Connect Surface с Edge и Vertex: 4 стъпки

SelfCAD Connect Surface с Edge и Vertex: В този урок за Selfcad можете да научите как да свържете връх в повърхностен модел. След това можем да го комбинираме в един обект. Виж това
Аналогов вход на IoT - Първи стъпки с IoT: 8 стъпки

IoT Аналогов вход - Първи стъпки с IoT: Разбирането на аналоговите входове е решаваща част от разбирането как работят нещата около нас, повечето, ако не всички сензори са аналогови сензори (понякога тези сензори се преобразуват в цифрови). За разлика от цифровите входове, които могат да бъдат само включени или изключени, аналоговият вход
2 Players Connect 4 (Puissance 4): 7 стъпки (със снимки)
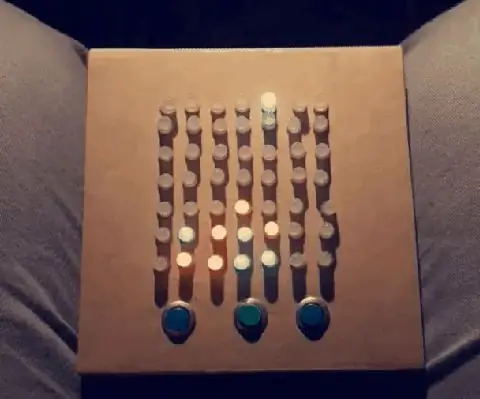
2 Players Connect 4 (Puissance 4): Здравейте на всички! В тази инструкция ще ви покажа как направих Connect 4 за двама играчи с arduino nano. RGB Led показва пешката на играча и играчът избира къде да го постави с бутони. Трикът на тази инструкция е да контролира високо
