
Съдържание:
- Автор John Day [email protected].
- Public 2024-01-30 07:55.
- Последно модифициран 2025-01-23 14:36.
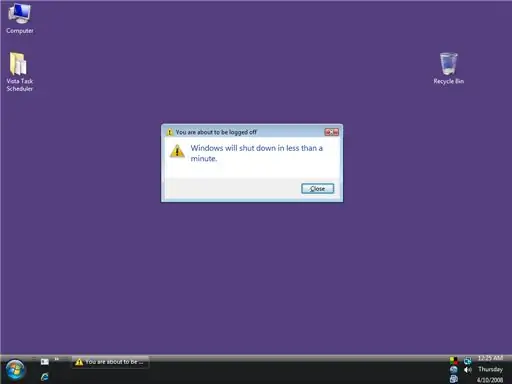
В отговор на общественото търсене и че методът, който използвах в предишната инструкция, който е предназначен за xp, не работи за vista, направих тази инструкция, която е специална за автоматично изключване на vista … това ще ви покаже как да оставите прозорците ви да се обърнат изключва се автоматично в определен час …. тази инструкция е по -лесна от предишната за xp и в нея няма кодиране или скриптове, всичко е GUI процес! и ако искате това във vista, проследете тази инструкция … следвайте тази инструкция и моля, оставете коментар, за да ми кажете какво мислите за нея … ЗАБЕЛЕЖКА: ако искате да изключите xp автоматично, отидете на предишния ми инструктабел …
Стъпка 1: Отваряне на Планировчик на задачи…
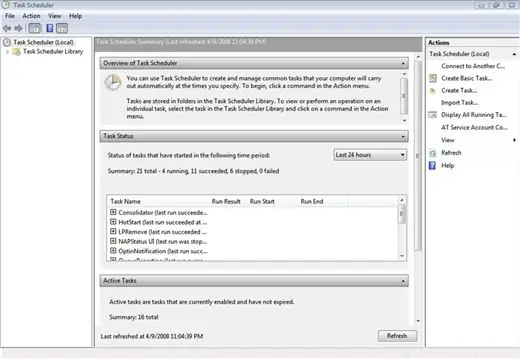
За този Instructabel използвам Windows Vista Home Edition. щракнете върху бутона Старт, като Windows XP ще намерите планировчика на задачите под бутона Старт -> Контролен панел -> Система и поддръжка -> Административни инструменти -> Задачи по график.
Ето новия планировчик на задачи на Vista, както е показано на изображението по -долу. Търсенето на средни потребители е по -сложно от Планировчика на задачите в Windows XP.
Стъпка 2: Осъществяване на задачата …
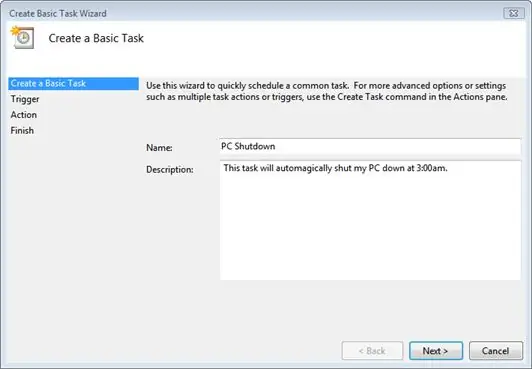
В колоната Действия вдясно щракнете върху Създаване на основна задача? ¦
Ще видите следния прозорец и вече съм попълнил името и описанието на нашата задача, както е показано на снимката по -долу … сега попълнете името и описанието на задачата, която искате да направите, която е в тази в случай на автоматично изключване …
Стъпка 3: Задаване на тригер и дата за вашата задача …
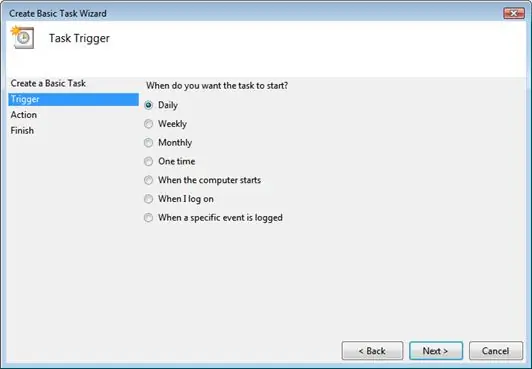
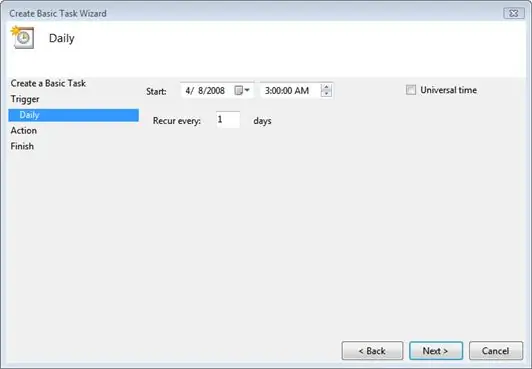
След като щракнете върху Напред, ще видите екраните за задействане на задачите, показани по -долу. ако сте като мен и искате да изключите компютъра си с Vista посред нощ, всяка вечер, така че трябва да избирате всеки ден. Можете да изберете по всяко време, което ви подхожда, разбира се …
сега, след като сте задали спусъка, щракнете върху следващия и следващият екран, който ще видите, е екранът Начална дата и час, както е показано по -долу на второто изображение.
Стъпка 4: Задайте действието и стартирайте екранния екран
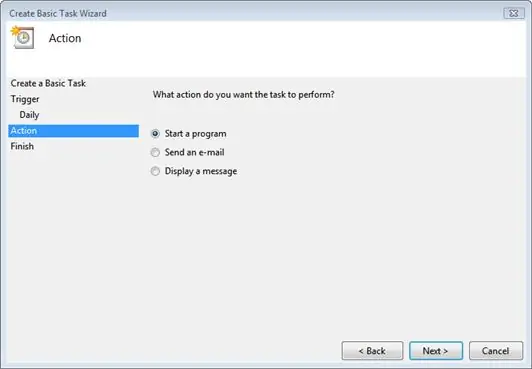
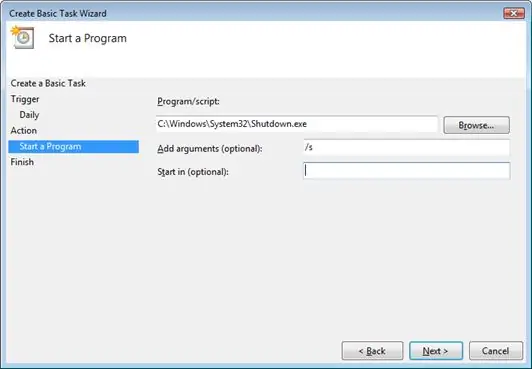
след като щракнете върху следващия, ще получите екрана за действие, както е показано на снимката по -долу …
изберете Letâ? ™ s Стартиране на програма и щракнете върху напред. тогава ще получите начален екран на програма, както е показано на снимката по -долу … въведете в полето за въвеждане на програма /скрипт следния C: / Windows / System32 / Shutdown.exe в полето за въвеждане на аргументи за поставяне /и, както е показано на фигурата по -долу и след това щракнете върху следващия
Стъпка 5: Редактирайте екрана за обобщение …
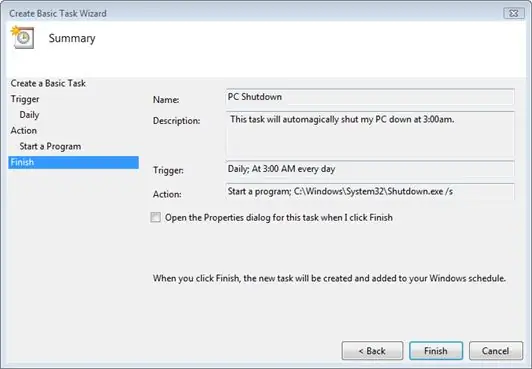
сега попълнете текстовите полета по същия начин, по който са въведени в изображението по -долу, въпреки това можете да поставите в текстовото поле за задействане това, което най -добре ви подхожда, разбира се …
след като ги попълните, щракнете върху край …
Стъпка 6: PRESTO
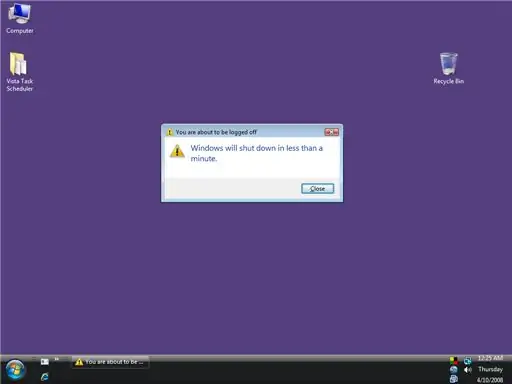
след като сте създали тази задача за изключване, можете да продължите работата си и да изтегляте, докато windows vista достигне времето, което сте посочили, когато сте направили задачата, когато дойде времето, което сте посочили, задачата на vista се задейства и започва да се изключва автоматично. Появява се прозорец, който ви казва, че Windows ще се изключи за по -малко от минута (както е показано на фигурата по -долу..). Можете да кликнете върху бутона за затваряне, но това просто ще затвори този прозорец и самият Windows ще продължи да се изключва!
УСПЕХ НАДЕЖДА, КОЯТО СЕ ХАРЕСАХТЕ ОТ НЕПРАВИМИТЕ ВСИЧКИ ВИЛЮБИТЕЛИ!;) моля, оставете коментар и гласуване в очакване какво мислите за моя инструкция thx!
Препоръчано:
Как да накарате компютъра си да се стартира автоматично всеки ден или винаги: 5 стъпки

Как да накарате компютъра си да се стартира автоматично всеки ден или по всяко време: в тази инструкция ще научите как да накарате компютъра да се стартира автоматично всеки ден в определено време, това е и първият ми инструктаж
Как да изключите компютъра, без да използвате Start .: 5 стъпки

Как да изключите компютъра, без да използвате Start.: Да започнем
Как да изключите компютъра си с помощта на икона Cool Desktop (Windows Vista): 4 стъпки

Как да изключите компютъра си с помощта на икона за хладен работен плот (Windows Vista): В тази инструкция ще ви покажа как да изключите компютъра си с windows windows с помощта на готина икона на работния плот
Как да накараме Windows Vista или XP да изглежда като Mac Os X, без да излагате компютъра си на риск: 4 стъпки

Как да накараме Windows Vista или XP да изглежда като Mac Os X, без да излагате компютъра си на риск: Има лесен начин да накарате скучната стара визия или XP да изглежда почти точно като Mac Os X, наистина е лесно да научите как! За да изтеглите, отидете на http://rocketdock.com
Как да накарате компютъра си да изглежда като Windows Vista !: 5 стъпки

Как да накарате компютъра си да изглежда като Windows Vista !: Точно сега ще ви покажа как да направите windows xp да изглежда като Windows Vista. така че обзалагам се, че някои от вас питат … какво е windows vista … а чували ли сте някога за windows xp, така че това е може би най -добрата операционна система някога. Обзалагам се, че някои от вас ме питат
