
Съдържание:
- Стъпка 1: Идеята
- Стъпка 2: Инструменти и части
- Стъпка 3: Настройка на вашия Raspberry Pi
- Стъпка 4: API на Movie DB
- Стъпка 5: Персонализиране на кода
- Стъпка 6: Монтаж - Електроника
- Стъпка 7: Първи прототип и тест
- Стъпка 8: 3D печат
- Стъпка 9: Маскиране и боядисване
- Стъпка 10: Монтаж - Clapper
- Стъпка 11: Сглобяване - дъска
- Стъпка 12: Запояване
- Стъпка 13: Окончателно сглобяване и тест
- Стъпка 14: Отстраняване на неизправности
- Стъпка 15: Какво следва
2025 Автор: John Day | [email protected]. Последно модифициран: 2025-01-23 14:36


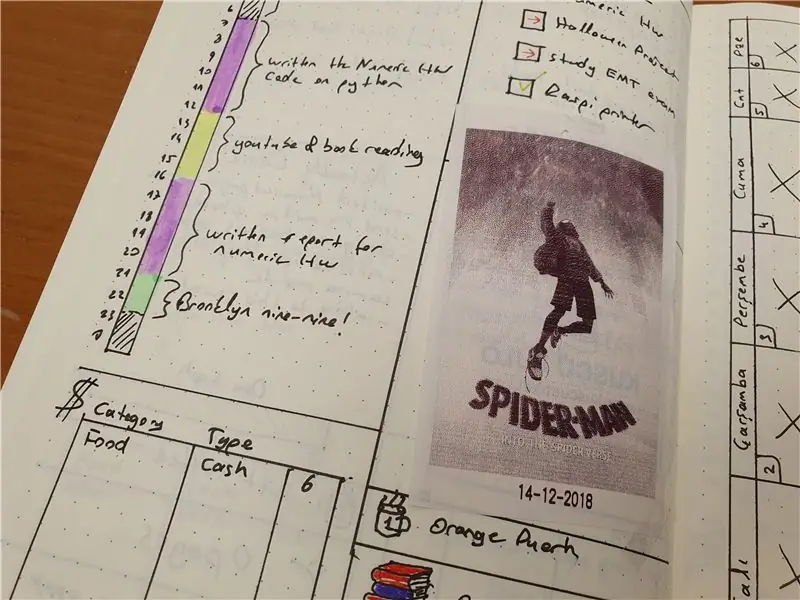
Movie Tracker е проследяващ механизъм за освобождаване, задвижван от Raspberry Pi. Той използва TMDb API за отпечатване на плакат, заглавие, дата на излизане и преглед на предстоящите филми във вашия регион в определен интервал от време (напр. Филмови издания тази седмица) върху термо хартия. На гърба на платката има светодиод, който светва, когато има нови версии. Също така, той има два магнита, така че можете да прикрепите филмите, които искате да гледате, на дъската.
Контур
В първата стъпка ще говоря за идеята зад този проект. След това ще ви дам списък с всички части и инструменти, използвани за изграждането на този проект. След това ще ви покажа как да настроите вашия Raspberry Pi да изпълнява тази програма. След като ви дам стъпка по стъпка ръководство за сглобяване, ще завърша тази инструкция с ръководство за отстраняване на неизправности и следващия раздел.
Нека да започнем!
Стъпка 1: Идеята
Аз съм голям фен на киното, винаги си пазя билетите и ги прикачвам към дневника си. Един ден си помислих: „Би било страхотно, ако на билетите за филми имаше плакати.“Така че този проект започна с това, че отпечатах плакати за моя дневник. По -късно добавих дата на издаване на афиша, за да си спомня кога беше пуснат и това бавно се превърна в дъска за планиране на филми.
Стъпка 2: Инструменти и части
Инструменти:
- 3D принтер
- Поялник
- Пробивна машина
- Клещи
- Самозалепваща лента
- Черна спрей боя
Части:
- Raspberry Pi 3 (Имах това наоколо, но Raspberry Zero е по -добър поради размера си)
- Бутон (5 мм)
- Термопринтер Adafruit и термо ролка хартия
- Зелен светодиод (5 мм)
- 330-омов резистор
- Тенекия (0,5 мм)
- 3 x (30 мм M3 болт и гайка)
- 4 x (15 мм M3 болт и гайка)
- 4 x (5x5 мм M3 топлинна вложка)
3D отпечатани части:
- board.stl
- boardLid.stl
- clapperBottom.stl
- clapperLids.stl
- clapperTop.stl
- триъгълник.stl
Стъпка 3: Настройка на вашия Raspberry Pi
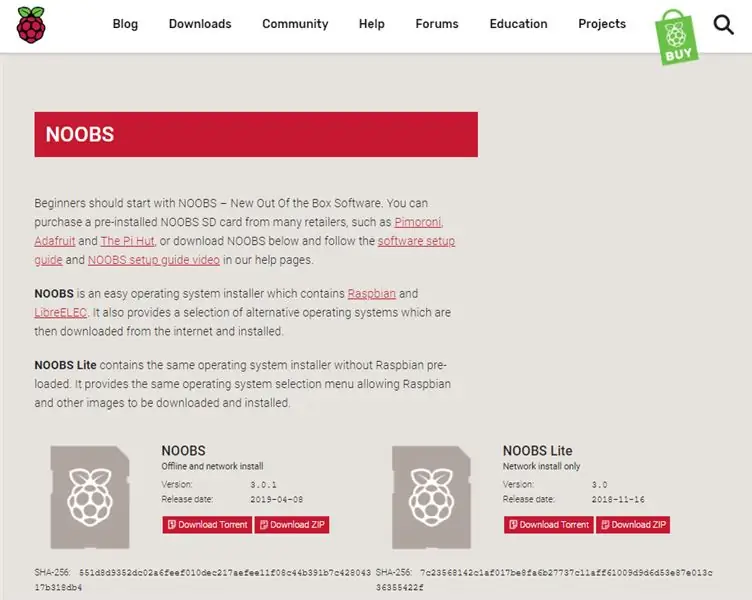
Инсталиране на Raspbian
За да накараме Pi да работи с нашата програма, първо трябва да настроим SD картата, в която ще стартира. Ако сте начинаещ, можете да проверите този подробен урок:
www.instructables.com/id/Setting-Up-Raspberry-Pi-3/
След това трябва да активирате SSH на вашия Raspberry Pi, отново има подробен урок по този въпрос, www.instructables.com/id/How-To-Use-SSH-with-Raspberry-Pi-2/
Активирането на SSH ще ни помогне да влезем в Raspberry Pi от разстояние, така че няма да се налага да използваме клавиатура и монитор всеки път.
Сега влезте в своя малинов pi със SSH и следвайте стъпките по -долу.
Библиотека за термични принтери
За да използвате термичния принтер с вашия Raspberry, първо трябва да инсталирате библиотеката, която Adafruit предоставя.
Първо създайте папка, за да организирате всички файлове на този проект, просто като:
mkdir movie-tracker-project
и влезте в тази папка чрез:
cd movie-tracker-project
сега нека инсталираме необходимите библиотеки. Ще използваме git за изтегляне на целия код в малиновото пи. Инсталирайте библиотеката с термичен принтер чрез:
git клонинг
Код за проследяване на филми
Инсталирайте кода за проследяване на филми чрез:
git clone
сега, за да работи нашият код, той трябва да бъде в същата папка с библиотеката на термичния принтер. за да ги поставите в същата папка, първо влезте в папката Movie Tracker чрез:
cd филм-тракер
и след това копирайте файла в библиотеката на термичния принтер чрез:
cp tracker.py/home/pi/Pyhton-Thermal-Printer
сега вашият код е готов за персонализиране.
Забележка: кодът няма да се изпълни в момента, тъй като трябва да бъде персонализиран с API ключ.
Стъпка 4: API на Movie DB
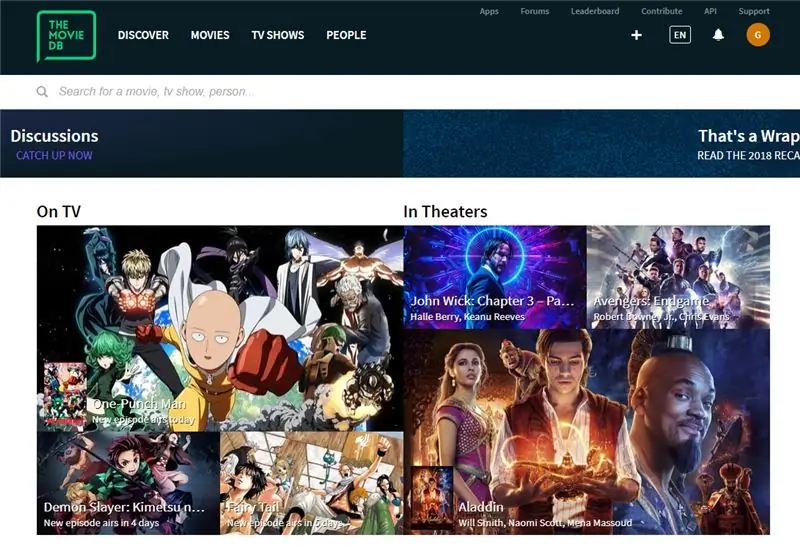
Ще използваме TMDb, за да получим данните за филма за този проект. TMDb е страхотна платформа, която е безплатна за използване, където можете да създавате списъци с филми и т.н. (като IMDB) Най -добрата част от TMDb е, че те имат безплатна API услуга, която ви позволява да получавате програмно филмови данни, включително плакати, дати на издаване и т.н. За да използвате тази услуга, първо трябва да създадете акаунт и да следвате инструкциите тук, за да получите своя API ключ.
Стъпка 5: Персонализиране на кода
API ключ
Влезте в своя Raspberry Pi с помощта на SSH и отидете в папката, в която сте поставили файла tracker.py. Сега за редактиране на файла използвайте:
sudo nano tracker.py
във файла ще видите мястото на API ключа, посочено като [YOUR_API_KEY]. Копирайте ключа, който имате от TMDb, и го поставете тук. Сега вашият код е готов за изпълнение, просто го тествайте чрез:
python tracker.py
Той трябва да получи най -новата информация за изданието на филм и да го отпечата на конзолата. Ако не, проверете Ръководството за отстраняване на неизправности в края на тази инструкция.
Ако искате да използвате тракера с настройките му по подразбиране, можете да пропуснете следващата част.
По -нататъшно персонализиране
В настройките си по подразбиране, тракерът ще се актуализира всеки ден, за да получи нова информация за изданието и ще го запише, ако датата на пускане е в интервала от 10 дни. Можете да промените тези настройки по ваш вкус. като промените този ред:
rDate = 10
Стъпка 6: Монтаж - Електроника
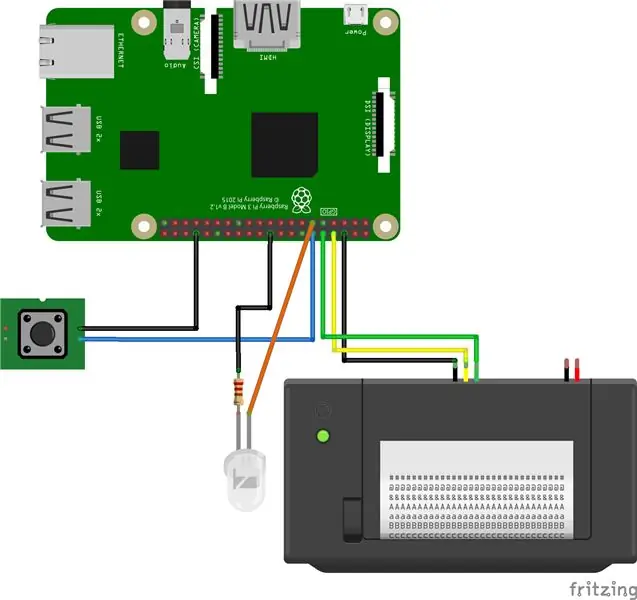
След като свържете електрониката, както е показано на изображението, ще тестваме всяка част, за да се уверим, че работи.
Термичен принтер
Влезте в папката на библиотеката с термичен принтер и стартирайте:
cd Python-термичен принтер
python printertest.py
това трябва да отпечата тест лист I има проблем проверете частите на принтера и тествайте отново.
LED
Създайте нов файл „LED_Test.py“, като въведете следното:
nano LED_Test.py
и копирайте това във файла:
импортиране на RPi. GPIO като GPIOимпортиране на време GPIO.режим на настройка (GPIO. BCM) GPIO.setwarnings (False) GPIO.setup (18, GPIO. OUT) отпечатва "LED on" GPIO.output (18, GPIO. HIGH) time.sleep (1) отпечатайте "LED off" GPIO.output (18, GPIO. LOW)
Когато стартирате този код чрез:
sudo python LED_Test.py
светодиодът трябва да светне. Ако не, има проблем с вашия светодиод
Стъпка 7: Първи прототип и тест
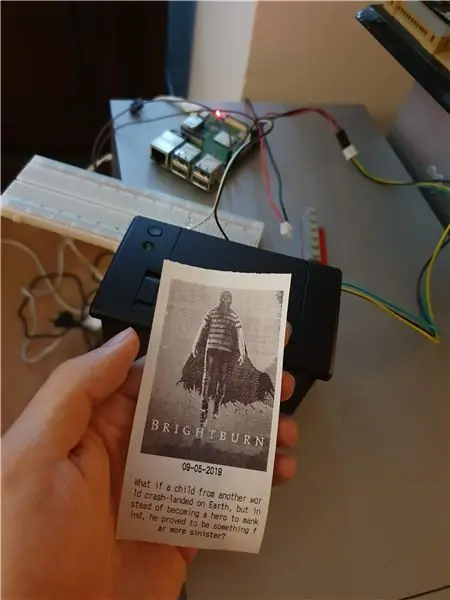
Не се нуждаете от 3D корпус за този проект. Можете да го използвате, както е показано на изображението на етапа му на прототип.
Сега нека тестваме тракера. Стартирайте тракера чрез:
sudo python tracker.py
Трябва да видите предстоящия списък с филми в командния ред. Сега натиснете бутона и изчакайте принтерът да приключи с отпечатването. проверете дали има някаква грешка в информацията на страницата. Ако не, вашият проект е готов за случая.
Стъпка 8: 3D печат

Отпечатването на всички парчета преди сглобяването им е силно препоръчително.
Принтерът, който използвах, е TEVO Tornado със следните настройки:
- Дюза: 0,4 мм
- попълване: %20
- Нишка: PLA
Не забравяйте да шлайфате парчетата, преди да ги боядисате.
Стъпка 9: Маскиране и боядисване



Всяка синя лента от маскираща лента е с диаметър 20 мм. Погледнах ъгъла на ивиците.
Стъпка 10: Монтаж - Clapper


Използвах ламаринен лист и го нарязах с Dremel в тази форма. Напрежението на калай се регулира чрез огъване. Можете да използвате и други пружиниращи части, не е задължително да са калай.
Стъпка 11: Сглобяване - дъска




Използвайте поялник, за да монтирате вложките на топлина
Стъпка 12: Запояване


Запоявайте резистора към светодиода и използвайте термосвиване, за да го покриете. Не е нужно да запоявате бутона, използвах два джъмпер кабела, за да ги прикрепя към Raspberry Pi.
Стъпка 13: Окончателно сглобяване и тест



Използвал съм топка за пингпонг, за да разсея светодиода. Работи като магия. Просто трябва да пробиете малка дупка и да поставите светодиода вътре в топката, както е показано на снимката.
Стъпка 14: Отстраняване на неизправности
+ Принтерът се забива и спира да печата
- това може да се дължи на захранването, опитайте да използвате такъв с по -голям ток
+ Не мога да получа данни от API
- Има ежедневни ограничения за използване на API. Ако сте над границата, те ще прекъснат достъпа до вашия ключ. Обикновено лимитът се нулира в края на деня.
Не се колебайте да оставите коментар Ако имате проблеми. Ще ги събера и ще се опитам да отговоря тук.
Стъпка 15: Какво следва

В тази стъпка ще изброя някои неща, които имах в съзнанието си. Но не намерих време/ресурси да ги добавя. Чувствайте се свободни да добавите още идеи или начини за подобряване на този проект в коментарите:
- Автоматичен нож, така че не е нужно да режете хартията всеки път ръчно.
- Интегриране на списъка за наблюдение ще бъдат отпечатани само филмите, които са във вашия списък за наблюдение.
- RGB светодиодите могат да променят цвета си за различни жанрове (ужас+червено и т.н.)
- Монтаж на стена би бил хубав.
Това не е завършен проект. Надявам се, че много от вас се опитват да създадат свои собствени конзоли, за да можем да развием това заедно.
Ако имате въпроси, задайте ги! & разкажи ми за твоята конструкция!


На второ място в IoT Challenge
Препоръчано:
LED светлина (и) със захранване от батерията със слънчево зареждане: 11 стъпки (със снимки)

LED светлини (и), захранвани от батерии, със слънчево зареждане: Жена ми учи хората как да правят сапун, повечето от часовете й бяха вечер и тук през зимата се стъмва около 16:30 ч. Някои от нейните ученици имаха проблеми с намирането на нашите къща. Имахме табела отпред, но дори и с улично осветление
Arduino Powered "Scotch Mount" Star Tracker за астрофотография: 7 стъпки (със снимки)

Arduino Powered "Scotch Mount" Star Tracker за астрофотография: Научих за скотския връх, когато бях по -малък и направих едно с баща си, когато бях на 16. Това е евтин и прост начин да започнете с астрофотографията, който обхваща основите преди вас влезте в сложните телескопски въпроси на първото място
Star Track - Arduino Powered Star Pointer и Tracker: 11 стъпки (със снимки)

Star Track - Arduino Powered Star Pointer and Tracker: Star track е базирана на Arduino система за проследяване на звезди, вдъхновена от GoTo. Той може да насочва и проследява всеки обект в небето (небесните координати са дадени като вход) с 2 Arduinos, жироскоп, RTC модул, два евтини стъпкови двигателя и 3D отпечатана структура
AstroTracker - Tracker Star Tracker Star Tracker: 10 стъпки (със снимки)

AstroTracker - Star Tracker Star Tracker: Всеки може да прави астрофотография, стига да имате камера. Просто го поставете на статив, оставете обектива да остане отворен възможно най -дълго и BAM! Красиви звезди, купове и мъглявини. Но какво е това? Има ли ивици на филма вместо точни точки
Персонализиран часовник със стрелки за снимки: 5 стъпки (със снимки)

Персонализиран часовник със стрелки за снимки: Някои хора наблюдават часовника. Сега всеки може да бъде часовник. Други проекти персонализират лицето на часовника. Този персонализира стрелките на часовника. Изглежда скъп, но е по -малко от 5 долара и около 30 минути на часовник. Перфектен за Chr
