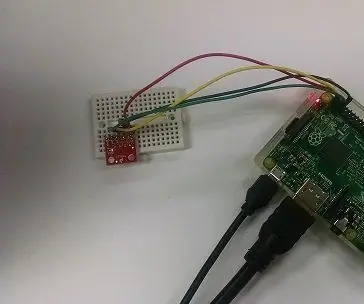
Съдържание:
- Стъпка 1: Свържете температурния сензор
- Стъпка 2: Активирайте I2C шината
- Стъпка 3: Актуализирайте файла Config.txt
- Стъпка 4: Задайте I2C модул да се зарежда при зареждане
- Стъпка 5: Инсталирайте I2C пакети
- Стъпка 6: Програма за регистриране на данни
- Стъпка 7: Преглед на данни
- Стъпка 8: Регистриране на фона
2025 Автор: John Day | [email protected]. Последно модифициран: 2025-01-23 14:36
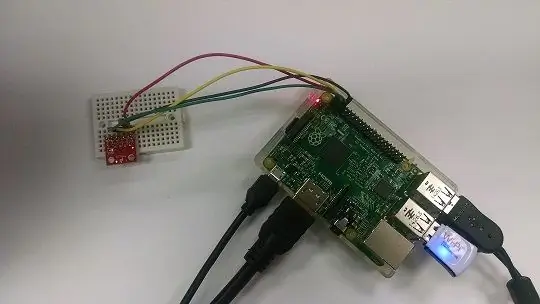
Ето инструкциите за изграждане на прост температурен логър с помощта на I2C температурен сензор за $ 5.00. Данните се съхраняват на SD картата и могат лесно да бъдат импортирани в Excel. Просто чрез промяна или добавяне на други сензори могат да се събират и други видове данни. За този проект се използват следните компоненти: Raspberry Pi (едноплатен компютър) Температурен сензор (SF-SEN-11931)
Кабелни кабели за запояване на платка Началният комплект Zagros Raspberry Pi 2 включва и всичко необходимо за този проект, освен температурния сензор!
Стъпка 1: Свържете температурния сензор

Първо, запойте щифтовете на заглавната част или проводниците към сензора. Използвахме заглавки, така че може просто да включите сензора в макет.
Направете следните връзки към Raspberry Pi GPIO порта. Връзката ADD0 към земята определя I2C адреса на устройството. Повече от един сензор може да бъде свързан към I2C шината, но всеки от тях трябва да има уникален адрес. Сензор RPi GPIO VCC +3.3V SDA SDA SCL SCL GND GND ADD0 GND (имайте предвид, че това задава адреса на I2C устройството) ALT N/C ЗАБЕЛЕЖКА: НЕ СВЪРЗВАЙТЕ СЕНЗОРА VCC КЪМ +5VDC, ТОВА ЩЕ УВРЕДИ СЕНЗОРА
Стъпка 2: Активирайте I2C шината
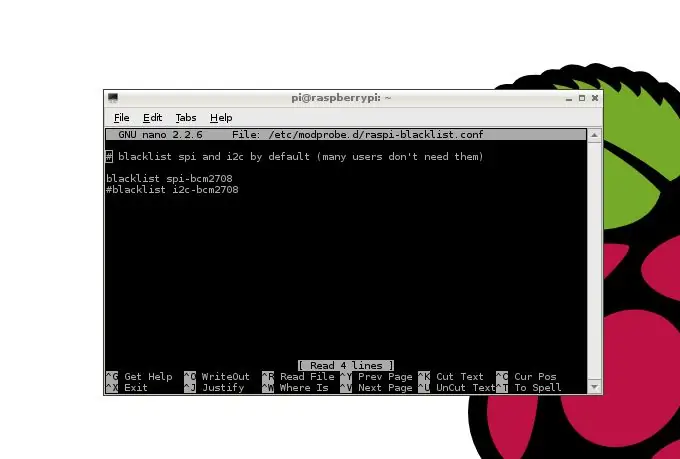
*** По -новата версия може да не изисква тази стъпка. Ако файлът не съществува, преминете към следващата стъпка.
Първо трябва да се активира I2C шината.
Има два начина за активиране на I2C шината
Първото и най-лесно е да го направите с помощната програма raspi-config.
Използвайте командата sudo raspi-config, за да стартирате помощната програма.
Изберете Разширена опция, за да активирате шината.
Вторият, но по -сложен начин е да го направите ръчно
За да направите това, редактирайте конфигурационния файл /etc/modprobe.d/raspi-blacklist.conf Използвайте командата: sudo nano /etc/modprobe.d/raspi-blacklist.conf Сега променете съдържанието на файла от:# blacklist spi и i2c по подразбиране (много потребители не се нуждаят от тях) blacklist spi-bcm2708 blacklist i2c-bcm2708 Към това: # blacklist spi и i2c по подразбиране (много потребители не се нуждаят от тях) blacklist spi-bcm2708 #blacklist i2c-bcm2708
Стъпка 3: Актуализирайте файла Config.txt
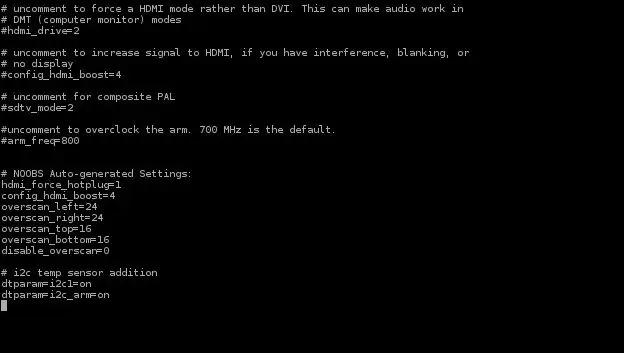
Изпълнете следната команда, за да актуализирате config.txt
sudo nano /boot/config.txt
Добавете следните редове към файла:
dtparam = i2c1 = включено
dtparam = i2c_arm = включено
Стъпка 4: Задайте I2C модул да се зарежда при зареждане
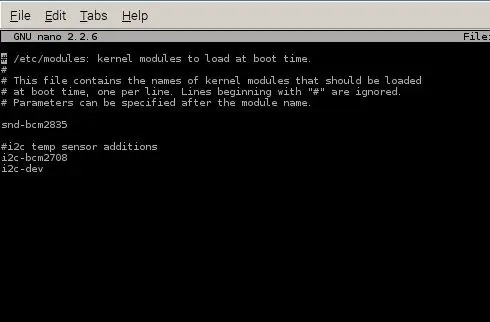
Модулът I2C трябва да бъде настроен да се зарежда при стартиране на Raspberry Pi. Направете това, като редактирате файла /etc /modules. За редактиране на този файл може да се използва следната команда: sudo nano /etc /modules Добавете следния ред в края на файла: i2c-bcm2708 i2c-dev
Стъпка 5: Инсталирайте I2C пакети
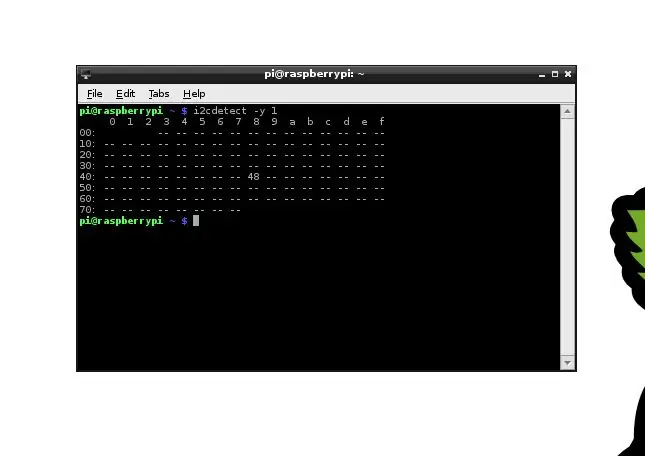
Инсталирайте пакетите i2c-tools и python-smbus, за да завършите настройката на I2C: Следните команди могат да се използват за инсталиране на пакетите: sudo apt-get install i2c-tools sudo apt-get install python-smbus Накрая добавете потребителя pi (или каквото и да е необходимо влизане) в групата за достъп I2C. Следната команда може да се използва за постигане на това: sudo adduser pi i2c Използвайте следната команда, за да видите какви устройства са свързани към I2C шината: i2cdetect -y 1 Забележка: използвайте следната команда, ако използвате модел A Raspberry Pii2cdetect -y0 I2C адресът (в шестнадесетичен код) на температурния сензор трябва да се показва, ако е правилно свързан.
Стъпка 6: Програма за регистриране на данни
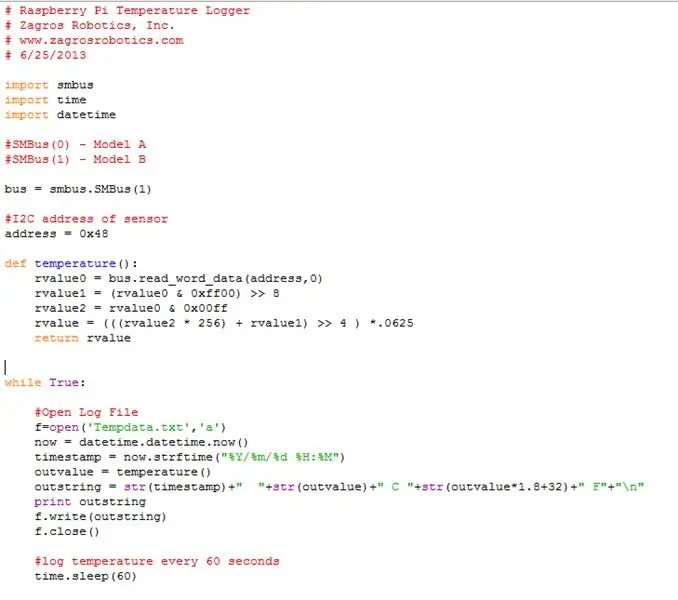
Заредете и стартирайте примерната програма, като използвате следната команда: python temp_logger.py Примерната програма е много проста: Тя отчита температурата от температурния сензор на всеки 60 секунди и я регистрира в текстов файл (Tempdata.txt)
Стъпка 7: Преглед на данни
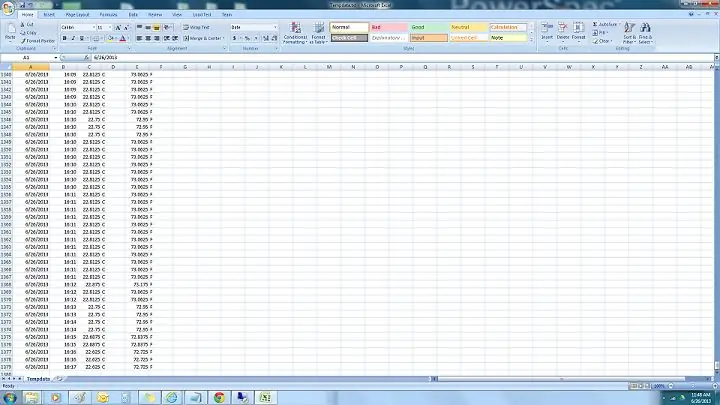
Използвайте следната команда, за да видите необработения файл с данни: nano tempdata.txt Копирайте данните на USB устройство и те могат лесно да бъдат импортирани в Excel:
Стъпка 8: Регистриране на фона
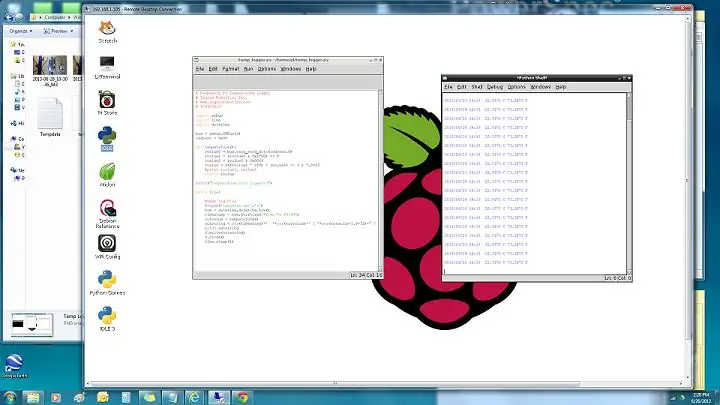
За да стартирате регистратора във фонов режим (той ще продължи да работи, след като излезете). Използвайте следната команда: sudo python temp_logger.py & (Относителен път) Има ситуации, при които горната команда може да даде грешка, например Python: не може да отвори файл 'temp_logger.py': [Errno 2] няма такъв файл или директория
Това просто означава, че ще трябва да използвате абсолютен път, което означава, че трябва да посочите местоположението на файла от главната директория. Лесен начин да направите това е да щракнете с десния бутон върху файла temp_logger.py, да копирате пътя и да го поставите в терминала си и след това да напишете „python“пред него.
Ето как изглежда моята команда; python /home/pi/Desktop/temp_logger.py
Препоръчано:
Първи стъпки с AWS IoT с безжичен температурен сензор, използващ MQTT: 8 стъпки

Първи стъпки с AWS IoT с безжичен температурен сензор, използващ MQTT: В по -ранните Instructables сме минавали през различни облачни платформи като Azure, Ubidots, ThingSpeak, Losant и др. Използвахме протокола MQTT за изпращане на сензорни данни в облака в почти цялата облачна платформа. За повече информация
Raspberry Pi GPS регистратор: 10 стъпки (със снимки)
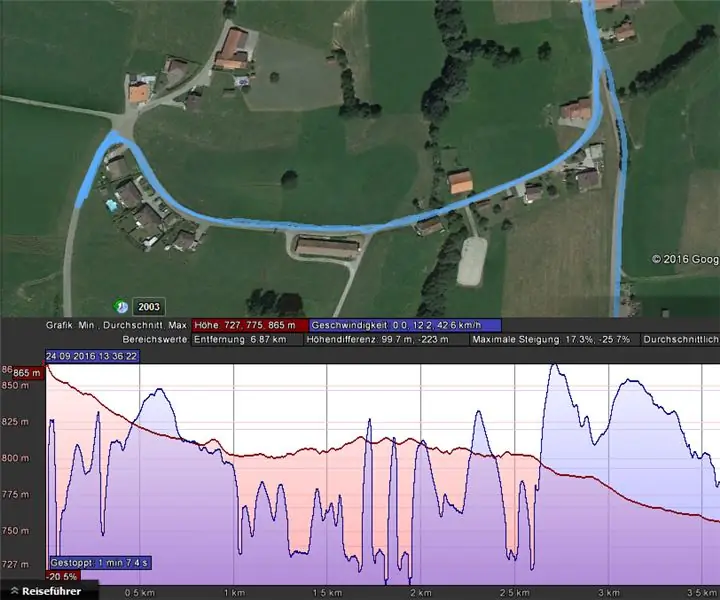
Raspberry Pi GPS Logger: Тази инструкция ви обяснява как да изградите компактен GPS регистратор с малинова pi нула. Основното предимство на тази система е, че включва батерия и следователно е много компактна.Устройството съхранява данните във файл a.nmea. Следните данни са
WiFi температурен регистратор (с ESP8266): 11 стъпки (със снимки)

WiFi температурен регистратор (с ESP8266): Здравейте, радвам се да ви видя тук. Надявам се, че в тази инструкция ще намерите полезна информация. Не се колебайте да ми изпращате предложения, въпроси, … Ето някои основни данни и бърз преглед на проекта. За мобилни потребители: Видео. Кажете ми
Температура, относителна влажност, регистратор на атмосферно налягане с помощта на Raspberry Pi и TE свързаност MS8607-02BA01: 22 стъпки (със снимки)

Температура, относителна влажност, регистратор на атмосферно налягане с помощта на Raspberry Pi и TE свързаност MS8607-02BA01: Въведение: В този проект ще ви покажа как да изградите настройка по стъпка система за регистриране на температурата на влажността и атмосферното налягане. Този проект се основава на чипа за околната среда Raspberry Pi 3 Model B и TE Connectivity MS8607-02BA
Създаване на регистратор на данни с Raspberry Pi: 3 стъпки (със снимки)

Създаване на регистратор на данни с Raspberry Pi: Този прост регистратор на данни прави редовни измервания на светлината с аналогов LDR (фоторезистор) и ги съхранява в текстов файл на вашия Raspberry Pi. Този регистратор на данни ще измерва и записва нивото на светлината на всеки 60 секунди, което ви позволява да наблюдавате как
