
Съдържание:
- Стъпка 1: Отваряне на приложението за помощни програми
- Стъпка 2: Отваряне на Disk Utility
- Стъпка 3: Избор на вашето устройство
- Стъпка 4: Форматиране на вашето устройство
- Стъпка 5: Избор на тип формат
- Стъпка 6: Избор на опция за сигурност
- Стъпка 7: Изтриване на данните
- Стъпка 8: Изчакайте изтриването да приключи
- Стъпка 9: Потвърдете, че изтриването е завършено
- Стъпка 10: Завършване
- Автор John Day [email protected].
- Public 2024-01-30 07:53.
- Последно модифициран 2025-01-23 14:36.

Този проект е за всеки, който иска да изчисти паметта от външно устройство, докато използва Mac OS. Това може да стане само с компютър, работещ с Mac OS, на всяко външно устройство за съхранение. Изпълнението на този процес може да отнеме по -малко от пет минути и варира от няколко секунди до няколко часа, в зависимост от размера на изчистваното устройство и избраните опции за сигурност.
Предимствата на тази процедура са частична сигурност, частично удобство и частична повторна употреба. Това ще ви помогне да се уверите, че вашите данни не попадат в грешните ръце. Това ще ви позволи да направите вашето устройство по -подходящо за приложението, за което го използвате. Това ще ви позволи или да използвате повторно освободеното пространство, или да изчистите устройството за продажба
Стъпка 1: Отваряне на приложението за помощни програми

Докато сте на работния плот, изберете падащото меню „Go“от лентата на задачите в горната част на екрана. Изберете приложението „Помощни програми“.
Стъпка 2: Отваряне на Disk Utility

След като влезете в приложението Utilities, изберете иконата Disk Utility
Стъпка 3: Избор на вашето устройство

След като приложението Disk Utility се стартира, ще бъдат показани всички свързани устройства за съхранение. Свържете устройството, което искате да изтриете, и преформатирайте. В менюто отдясно изберете това устройство.
Стъпка 4: Форматиране на вашето устройство


Щракнете върху горната централна икона „Изтриване“, за да изберете опциите за формат. Можете да въведете ново име за вашето устройство, ако желаете.
Стъпка 5: Избор на тип формат

След като изберете име, изберете типа формат, в който искате да бъде устройството за съхранение, като изберете стрелката за падащо меню до „Форматиране“. По подразбиране за операционни системи, базирани на OS X, е Mac OS Extended (Journaled). Изберете ExFAT, ако устройството трябва да бъде взаимозаменяемо с дистрибуции OS X, Windows или Linux.
Стъпка 6: Избор на опция за сигурност


След това изберете Опции за защита, за да определите колко сигурно трябва да бъде изтриването. Плъзнете стрелката, за да промените необходимото количество проходи. За повечето приложения е достатъчно еднократно преминаване. Специални ситуации може да изискват повече пропуски за допълнителна сигурност. Добавянето на пропуски значително ще увеличи времето, необходимо за форматиране. Щракнете върху OK, когато приключите.
Стъпка 7: Изтриване на данните

Изберете „Изтриване“и форматът ще започне.
Стъпка 8: Изчакайте изтриването да приключи


Форматът може да отнеме от няколко секунди за еднократно преминаване до няколко дни в зависимост от типа устройство за съхранение, размера на устройството за съхранение и броя на избраните пропуски.
Стъпка 9: Потвърдете, че изтриването е завършено

След като процесът на изтриване приключи, ще се появи прозорец с известия.
Стъпка 10: Завършване


След като изберете „Готово“, устройството за съхранение е изтрито от старите си данни и е готово за повторно използване или изхвърляне без никакъв страх от възстановяване на стара информация.
Препоръчано:
Как да преформатирате външно устройство за съхранение, използвайки Mac OS X: 10 стъпки

Как да преформатирате външно устройство за съхранение, използвайки Mac OS X: Продавам стар USB? Или компютър? Използвайте това просто ръководство стъпка по стъпка, за да преформатирате външното устройство за съхранение на вашия Mac. Предимствата на това преформатиране на твърдия диск са частична сигурност, частично удобство и частична повторна употреба. Това ще помогне да се
Инсталиране на Windows на външно устройство с Mac дял на Mac: 5 стъпки (със снимки)

Инсталиране на Windows на външно устройство с Mac дял на Mac: Ако сте закупили нещо като базов MacBook pro и сте спестили малко пари, но след това скоро срещнахте проблема със съхранението при опит за инсталиране на прозорци с помощта на Bootcamp Всички знаем, че 128 gb не са достатъчни това, така че може да сме купили нещо
Изтриване на шега на Windows: 5 стъпки
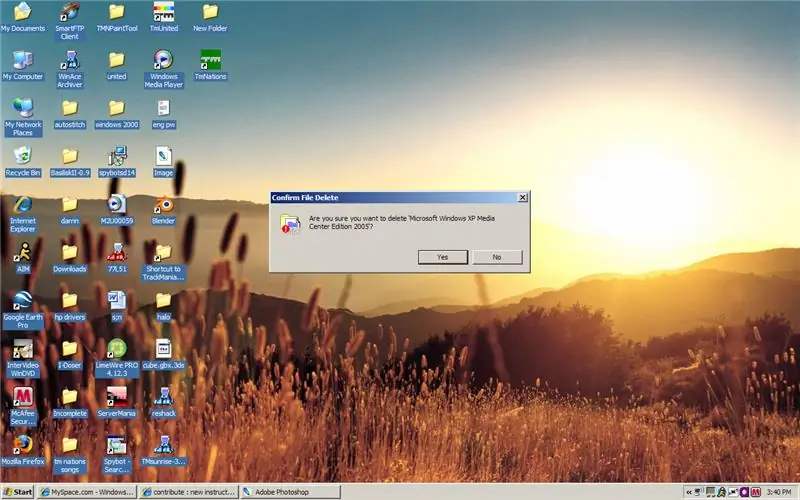
Изтриване на шега на Windows: Това е първата ми инструкция и е много проста за правене. Заблудих няколко души с това
Парола за USB устройство с външно криптиране с групов файл: 8 стъпки

Паролирайте USB устройство с шифроване навън с партиден файл: програма, която няма да позволи на потребител в устройство без парола и ще покаже файл на собственик, който можете да промените по желание, това ще ви покаже как да използвам програмата, която направих с лекота
Външно DVD устройство за DIY: 3 стъпки

Външно DVD устройство „Направи си сам“: EeePC и съм сигурен, че някои други нетбуци идват с DVD за възстановяване - проблемът е, че нетбуците (разбираемо) нямат вътрешно DVD устройство, така че аз не исках да излизам и купете външен, защото просто няма да имам никаква полза от
