
Съдържание:
- Автор John Day [email protected].
- Public 2024-01-30 07:52.
- Последно модифициран 2025-01-23 14:36.




Здравей, Казвам се Emese. Направих https://customflashdrive.co.uk/3d-print-your-own сайт. Това е място, където можете да персонализирате 3D отпечатан USB калъф.
Персонализирането на 3D отпечатан USB калъф е лесно:
Добавяте собствен текст до 10 знака и избирате форма. На втората снимка можете да видите 3 -те различни форми, от които можете да избирате.
Сега нека видим как персонализирате този 3D отпечатан USB калъф и след това как го отпечатвате! Прочетете Стъпка 1!
Стъпка 1: Създайте STL модел



За да създадете своя STL модел, посетете
Добавете своя текст
Първо добавете свой собствен текст до 10 знака. Обърнете внимание, че това е USB калъф, който ще поставите в компютъра си. Ето защо ограничението е 10 знака. Твърде дългото флаш устройство не би било толкова ергономично.
На тази снимка usb кутията е с дължина 6 знака
Изберете форма
Вижте трите снимки: 1. Оскар, 2. Приятел и 3. Аз ♥ Ти. Това са 3 -те форми, от които можете да избирате. Модел 1 е Оскар, модел 2 е приятел, а модел 3 съм аз ♥ ти. Така че изберете форма, след като добавите своя текст!
Добавете ключодържател и дупка за USB Memory Stick
За да добавите допълнителна функционалност към вашия USB, добавете ключодържател към вашия STL модел. Трябва също да добавите дупка за стик, за да имате място, където можете да поставите USB модула памет. Просто просто поставете отметка в двете квадратчета в STL дизайнера на
Стъпка 2: Изтеглете вашия STL файл
Изтеглянето на вашия STL файл струва малко. В момента (април 2017 г.) има такса от 3 EUR. Но ние бихме искали да разпространяваме безплатни модели, така че тук прикачени можете да намерите някои STL файлове, които можете да изтеглите безплатно от Instructables.
Ако искате да персонализирате своя собствен модел и инвестирате няколко евро, посетете https://customflashdrive.co.uk/3d-print-your-own STL файловете се изпращат по имейл, скоро след приключване на плащането. 3D моделите се генерират автоматично с правилното мащабиране и ориентация, което е идеално за 3D печат.
Тези безплатни модели тук в Instructables вече са ремонтирани и подготвени за 3D печат
Стъпка 3: Отпечатайте своя собствена USB кутия

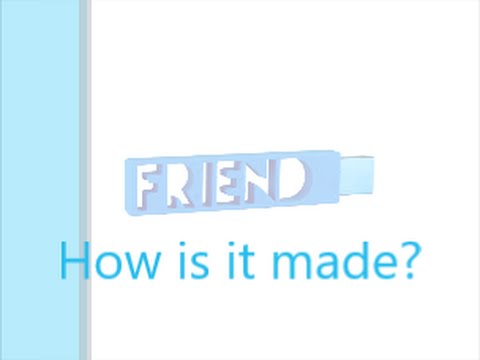

Поправете файла с Netfabb
След като изтеглите свой собствен STL файл, трябва да подготвите STL файла за 3D печат.
Безплатните STL файлове в предишната стъпка вече са поправени, така че можете да пропуснете тази фаза.
Как да поправя файла?
Ако използвате Netfabb, заредете файла си и изберете автоматичен ремонт. Това е червен кръст в горното меню. Проверете автоматичното актуализиране и кликнете върху бутона „Автоматичен ремонт“. Изберете Настройка по подразбиране.
След това кликнете върху „Прилагане на ремонт“и изберете опцията „премахване на стари части“.
След като това е направено, експортирайте файла в STL. При експортиране изберете файл „Оптимизиране“за 3D печат.
Това е добре написана публикация за това как да използвате функцията за автоматично поправяне с Netfabb: https://3daddfab.com/blog/index.php?/archives/10-Automatically-Repair-STL-Files-in-2-Minutes- с-netfabb.html
Сега вашият файл е готов за 3D печат
2. Настройте своя печат
Печатни параметри за PLA
Използваме 2 вида 3D принтери. Първият е Witbox, а вторият е Leapfrog Creator. Тук ще обясня нашите настройки за печат въз основа на нашия опит с тези 2 машини. На първо място трябва да ви кажа, че използваме PLA като печатни материали. Поради тази причина тези настройки са специално за PLA. Използвайте други настройки в случай на различни печатни материали като ABS!
Дебелина на стената: 0,8 мм - Ширината на екструдиране на дюза на двата принтера е 0,4 мм. Следователно 1 черупка не е достатъчна, за да осигури достатъчна здравина, но 2 черупки и обща дебелина на стената от 0,8 мм дава добър печат. Това всъщност ще бъде здрав и издръжлив USB калъф
Запълване: 15% - За стабилност се препоръчва минимум 15% пълнене. В противен случай резултатът може лесно да се срине. Моля, използвайте тази настройка за задоволителен резултат. Очевидно можете да увеличите процента на запълване, но не ги намалявайте заради здравината и издръжливостта. Това е пълнеж във формата на пчелна пита. В случай, че използвате тази настройка от 15% запълване, един отпечатък ще отнеме около 30 минути
Скорост на печат: 150 mm/sec - Скоростта на печат влияе върху качеството. Тази скорост може да изглежда твърде бърза, но беше тествана преди, както всеки друг параметър
Стъпка 4: Поставете подходящ USB Memory Stick

Можете да закупите USB 2.0 флаш памет в Amazon тук
Този тип пасва перфектно на USB отвора. Изберете подходящ цвят, който съвпада добре с цвета на печатния материал. Наличен капацитет: 4 - 8 или 16 GB.
След като имате USB и кутията е отпечатана, залепете паметта в отвора. Просто използвайте пистолет за лепило!
Препоръчано:
DIY моторизиран плъзгач за камера от четири 3D отпечатани части: 5 стъпки (със снимки)

Направи си сам моторизиран плъзгач за камера от четири 3D отпечатани части: Здравейте, производители, това е производител moekoe! Днес искам да ви покажа как да изградите много полезен плъзгач за линейна камера, базиран на V-Slot/Openbuilds релса, Nema17 стъпков двигател и само четири 3D отпечатани части .Преди няколко дни реших да инвестирам в по -добра камера за
Калъфи за батерии за електронни комплекти .: 11 стъпки (със снимки)

Калъфи за батерии за електронни комплекти. Ако сте построили един от евтините електронни комплекти, представени в предишните ми инструкции, вероятно искате да поставите някакъв калъф. Разполагането на вашия проект в красив калъф наистина ще направи проекта ви да изглежда страхотно и ще впечатли приятелите ви
Подробности и връзки на I2C LCD адаптер: 5 стъпки

Подробности и връзки на I2C LCD адаптер: I2C lcd адаптерът е устройство, съдържащо микроконтролер PCF8574 чип. Този микроконтролер е I/O разширител, който комуникира с друг микроконтролерен чип с двупроводен комуникационен протокол. Използвайки този адаптер, всеки може да контролира 16x2
ESP32: Вътрешни подробности и разводка: 11 стъпки

ESP32: Вътрешни подробности и разкачка: В тази статия ще говорим за вътрешните детайли и закрепването на ESP32. Ще ви покажа как правилно да идентифицирате щифтовете, като разгледате листа с данни, как да определите кои от щифтовете работят като ИЗХОД / ВХОД, как да имате преглед
Евтини и весели вентилатори с превключени калъфи: 11 стъпки

Евтини и весели вентилатори с превключени калъфи: Ето как добавих 2 допълнителни вентилатора към компютъра си с хубави големи осветени ключове, използвайки неща, за които съм лежал. Знам, че в днешно време можете да получите 5 1/2 инчови вентилаторни контролери, доста монтирани в отделението, но мисля, че това е по -хладно
