
Съдържание:
2025 Автор: John Day | [email protected]. Последно модифициран: 2025-01-23 14:36

Тази инструкция ще покаже как да следите pH, ORP и температурата на басейн или спа център и да качвате данните в услугата за визуализация и съхранение на ThingsBoard.io.
Стъпка 1: Неща, от които се нуждаете
- Всяка платка за разработка на ESP32. Това изглежда разумно, но всяко ще работи.
- Изолирана интерфейсна платка за ISE сонда и сонда за рН. Можете да ги получите и на ufire.co.
- Изолирана интерфейсна платка за ISE сонда и сонда за ORP също от ufire.co.
- Някои коефициенти и краища като проводници или qwiic проводници и USB кабели.
Стъпка 2: Софтуерът
- Предполагам, че сте запознати с Arduino, Arduino IDE и вече сте го инсталирали. Ако не, следвайте връзките.
- Следващото нещо е инсталирането на платформата ESP32. По някаква причина това не е опростено от наличните функции за управление на платформата, които IDE може да предложи, така че ще трябва да отидете на страницата на github и да следвате съответните инструкции за инсталиране.
-
Сега за библиотеките: От IDE на Arduino отидете на Sketch / Include Library / Manage Libraries …
- Потърсете и инсталирайте „ArduinoJson“версия 5.13.2.
- Потърсете и инсталирайте „PubSubClient“.
- Потърсете и инсталирайте „Isolated ISE Probe Interface“.
Стъпка 3: Конфигурирайте UFire устройства
Тъй като устройствата uFire комуникират чрез I2C, те се нуждаят от уникални адреси. Сондата ISE, която използваме за измерване на рН и ORP, са еднакви, така че по подразбиране те идват със същия адрес. Адресът обаче може да бъде променен и това ще направим сега.
От IDE на Arduino отидете на „Файлове / Пример / Интерфейс на сондата на ISE“и изберете „Shell“. Това е удобен за използване интерфейс, подобен на черупка, за използване и конфигуриране на устройства uFire. Работи най -добре на просто устройство ATMega като Uno, Mini или Nano. В момента се срива на ESP32. Качете скицата на вашето устройство, уверете се, че едно от устройствата uFire е свързано и изпълнете следната команда.
i2c 3e
Това трябваше да промени I2C адреса на устройството за постоянно в шестнадесетичен 0x3E. Сега можете да се обърнете към двете устройства с уникален адрес.
Стъпка 4: Осъществяване на връзки
ESP32, който използваме, има WiFi и BLE интерфейси, така че просто се нуждае от захранване. Вероятно ще искате USB кабел, захранващ, но батерията е друга възможност. Много ESP32 могат да бъдат закупени с вече заредена схема на батерията.
Устройствата uFire, които ще измерваме pH, ORP и температура, се свързват към ESP32 чрез I2C шината. С ESP32 можете да изберете всеки два пина за I2C. И двете устройства ще бъдат на една и съща шина, така че SCL и SDA пиновете ще бъдат еднакви. Ако погледнете кода (следващата стъпка), ще видите тези два реда.
ISE_pH рН (19, 23);
ISE_ORP ORP (19, 23, 0x3E);
Реших да използвам щифт 19 за SDA и пин 23 за SCL. Така че свържете 3.3v на ESP32 (или какъвто и да е пинът на вашата конкретна платка) към 3.3/5v пина на първото устройство uFire, GND към GND, 19 към SDA и 23 към SCL.
Разпилката на вашия ESP32 може да се различава от картината.
Стъпка 5: Включете ThingsBoard
ThingsBoard е онлайн услуга, която освен всичко друго получава сензорни данни и ги визуализира под формата на диаграми и графики. Има няколко опции за инсталиране. За тази инструкция той ще използва локална инсталация, работеща на специален компютър.
Посетете инструкциите за инсталиране на ThingsBoard.io и изберете инсталирането на подходящия за вас избор.
Инсталирах изображението на Docker, което ми позволи достъп до инсталацията, като отида на https:// localhost: 8080/.
Както е описано тук, потребителското име и паролата за вход по подразбиране са [email protected] и tenant.
Стъпка 6: Настройка на устройство
- След като влезете в ThingsBoard, щракнете върху „Устройства“.
- На следващата страница ще видите оранжево „+“в долния десен ъгъл, щракнете върху него и ще се появи диалоговият прозорец „Добавяне на устройство“. Попълнете полето „Име“с каквото искате да наречете нашето устройство. След това под „Тип устройство“въведете „ESP32“, въпреки че може да е всичко. Кликнете върху „Добавяне“.
- Щракнете върху новосъздаденото устройство в списъка и ще видите доста информация за него. Оставете този екран отворен и преминете към следващата стъпка.
Стъпка 7: Скицирайте
Можете да погледнете източника тук.
- Копирайте файловете в проект на Arduino.
-
Редактиране на Watson.h.
- Променете ssid и паролата на информацията за вашата WiFi мрежа.
- От отворения екран на предишната стъпка щракнете върху „COPY DEVICE ID“и променете променливата „char device ” на копираните стойности. Направете същото за 'COPY ACCESS TOKEN' към променливата 'char token '.
- И накрая, променете променливата 'char server ' на IP адреса на компютъра, работещ с ThingsBoard. Моят беше „192.168.2.126“. Няма „http“, наклонени черти или нещо друго, само IP адресът.
- Качете го на вашия ESP32 и разгледайте раздела „ПОСЛЕДНА ТЕЛЕМЕТРИЯ“. Той трябва да показва вашите данни, които влизат.
Стъпка 8: Настройте табло за управление

В раздела „ПОСЛЕДНА ТЕЛЕМЕТРИЯ“трябва да видите трите ни точки от данни, C, mV и pH. Ако щракнете върху квадратчето за отметка отляво на всеки елемент, можете да щракнете върху „ПОКАЖВАНЕ НА УИДЖЕТ“. Ще ви бъдат представени много опции за графики. Изберете този, който харесвате, след което щракнете върху „ДОБАВЯНЕ НА ТАБЛИЦАТА“.
ThingsBoard предоставя много възможности от този момент нататък, така че ще оставя това на вас да проучите.
Препоръчано:
IOT проект за домашна автоматизация IOT #1: 7 стъпки
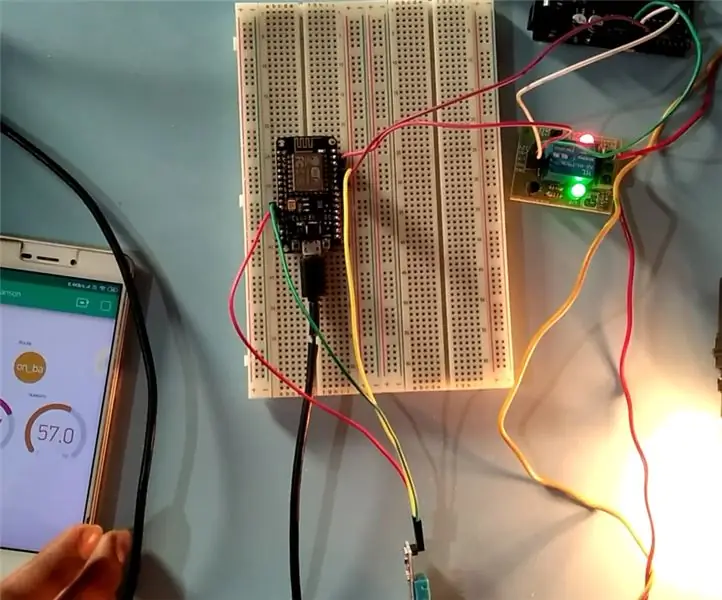
IOT проект за домашна автоматизация IOT # 1: # ВЪВЕДЕНИЕ Автоматизацията на дома е процесът на автоматизация на домакински уреди като променлив ток, вентилатор, хладилник, светлини и списъкът продължава, така че да могат да се управляват с вашия телефон, компютър или дори дистанционно. Този проект се занимава с esp2866
ET Smart Baby Monitoring System: 10 стъпки

ET Smart Baby Monitoring System: ET Smart Baby Monitoring System е система, която има за цел да добави удобство към родителите или гледачите, които се грижат за бебетата. Системата за наблюдение ще следи температурата на бебето и ако надхвърли нормалното, ще бъде изпратен SMS до родителите или колата
ThingSpeak-IFTTT-ESP32-Predictive-Machine-Monitoring: 10 стъпки

ThingSpeak-IFTTT-ESP32-Predictive-Machine-Monitoring: В този проект ние ще измерваме вибрациите и температурата с помощта на NCD сензор за вибрации и температура, ESP32 и ThingSpeak. Също така ще изпращаме различни показания за температура и вибрации до Google Sheet с помощта на ThingSpeak и IFTTT за анализ на vibr
Pool Pi Guy - AI управлявана алармена система и мониторинг на басейна с помощта на Raspberry Pi: 12 стъпки (със снимки)

Pool Pi Guy - AI алармена система и мониторинг на басейна с помощта на Raspberry Pi: Наличието на басейн у дома е забавно, но идва с голяма отговорност. Най -голямото ми притеснение е да наблюдавам дали някой е близо до басейна без надзор (особено по -малките деца). Най -голямото ми раздразнение е да се уверя, че водопроводът на басейна никога не пада под входа на помпата
Аналогов вход на IoT - Първи стъпки с IoT: 8 стъпки

IoT Аналогов вход - Първи стъпки с IoT: Разбирането на аналоговите входове е решаваща част от разбирането как работят нещата около нас, повечето, ако не всички сензори са аналогови сензори (понякога тези сензори се преобразуват в цифрови). За разлика от цифровите входове, които могат да бъдат само включени или изключени, аналоговият вход
