
Съдържание:
2025 Автор: John Day | [email protected]. Последно модифициран: 2025-01-23 14:36




Този проект ни позволява да симулираме присъствие и да откриваме движения в дома си.
Можем да конфигурираме мрежа от устройства, инсталирани в различни стаи на нашия дом, всички от които се контролират от основно устройство.
Този проект комбинира тези функции на едно устройство (СНИМКА 1):
- Това е симулатор на присъствие: устройството включва и изключва една крушка (СНИМКА 1) и използва IR предавател (СНИМКА 2) за изпращане на 38 KHz IR контролни кодове към устройства с IR контрол (телевизор, видеорекордер, лампи, …)
- Това е детектор на движение: устройството има PIR сензор за откриване на движения (СНИМКА 3)
Цялата система се управлява от главно устройство, което изпраща сигнали към останалите подчинени устройства, присъстващи в мрежата, за да включва и изключва светлините и да активира контролирани IR устройства според планирана симулация на присъствие.
Основните характеристики на главното устройство са следните:
- Той използва планирано подреждане на команди за управление на всяко подчинено устройство. Например: светлината в подчинената станция 1 ще се включва всеки ден през произволен период от време или подчинената станция 2 ще включва телевизора и ще промени канала след определен период от време.
- Той получава сигналите от подчинените станции при откриване на движение и ни изпраща имейл
- Той конфигурира уеб сървър да контролира и актуализира цялата система отдалечено от облака
Надявам се да харесате и да бъдете полезни за някого.
Стъпка 1: Изграждане на подчинено устройство
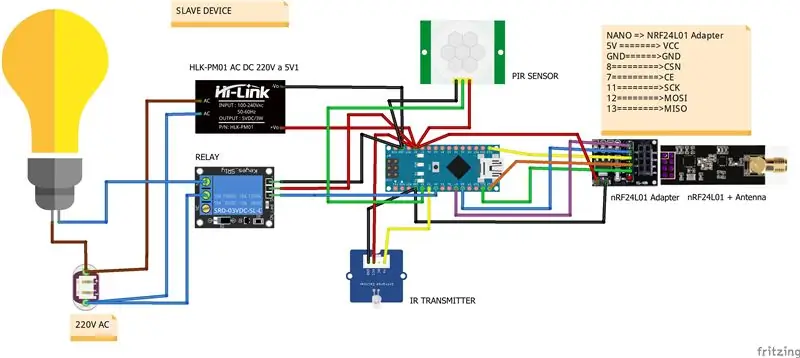


За да изградим подчинено устройство, ще ни трябва следното:
- Електрическа кутия
- ARDUINO NANO или съвместим ARDUINO NANO микроконтролер
- Protoboard 480
- Реле
- 38 KHz IR предавател
- PIR сензор
- модул nRF24L01 + антена
- Адаптер за модул nRF24L01
- Захранване 5V, 0.6 A
- Поставка за лампа
- Крушка
- Кабели
- Клемен блок
Стъпките за монтирането му са следните (вижте чертежа на Fritzing за всяка щифтова връзка):
- СНИМКА 1: отворете отвор в електрическата кутия за държача на лампата
- СНИМКА 2: инсталирайте протоборда 480 с микроконтролера NANO, IR предавателя и захранването
- СНИМКА 3: свържете фазовия проводник на държача на лампата към NC клемата на релето и нулевия проводник към нулевия вход в клемната колона. След това свържете общия извод на релето към фазовия проводник на входа в клемния блок
- СНИМКА 4: свържете IR предавателя и PIR сензора към микроконтролера NANO. Вижте стъпка 3, за да конфигурирате IR кодовете за устройството, което искате да контролирате
- СНИМКА 5: инсталирайте адаптера nRF24L01 извън електрическата кутия и го свържете към микроконтролера NANO. Както можете да видите на тази снимка, кабелите влизат в електрическата кутия през отвор, който също се използва за свързване на USB кабела за програмиране към микроконтролера NANO
Стъпка 2: Изграждане на главното устройство
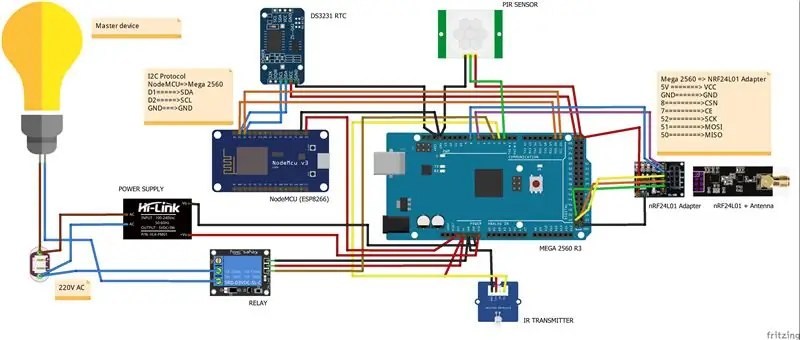


За да изградим главното устройство, ще ни трябва следното:
- Електрическа кутия
- ARDUINO MEGA 2560 R3 или съвместим микроконтролер ARDUINO MEGA 2560 R3
- WiFi NodeMCU модул Lua Amica V2 ESP8266
- RTC DS3231
- Protoboard 170
- Реле
- 38 KHz IR предавател
- PIR сензор
- модул nRF24L01 + антена
- Адаптер за модул nRF24L01
- Захранване 5V, 0.6 A
- Поставка за лампа
- Крушка
- Кабели
- Клемен блок
Стъпките за монтирането му са много подобни на предишните, защото основното устройство е по същество подчинено устройство с повече функции (вижте чертежа на Fritzing за всяка пинова връзка):
- СНИМКА 1: отворете отвор в електрическата кутия за държача на лампата
- СНИМКА 2, СНИМКА 3: инсталирайте модула ESP8266 в протоборда 170 и го поставете върху микроконтролера MEGA 2560, както можете да видите на снимките
- СНИМКА 4: поставете парче дърво вътре в електрическата кутия. Върху парчето дърво инсталирайте микроконтролера MEGA 2560 с ESP8266, часовника DS3231 и адаптера nRF24L01
- СНИМКА 5: инсталирайте захранването и реално. Свържете фазовия проводник на държача на лампата към NC клемата на релето и нулевия проводник към нулевия вход в клемния блок. След това свържете общия извод на релето към фазовия проводник на входа в клемния блок.
Стъпка 3: Конфигуриране на главното и подчинените устройства

За да конфигурирате устройствата, трябва да направите следните стъпки:
СТЪПКА 3.1 (и двете устройства)
Инсталирайте библиотеките IRremote, RF24Network, RF24, DS3231 и Time във вашата ARDUINO IDE
СТЪПКА 3.2 (само за подчинено устройство)
Конфигурирайте адреса в мрежата. Просто потърсете следния код в скицата "present_slave.ino" и дайте адрес в осмичен формат. Използвайте само адреси, по -големи от 0, защото адрес 0 е запазен за главното устройство
const uint16_t this_node = 01; // Адрес на нашето подчинено устройство в осмичен формат
Заредете скицата "present_slave.ino" в микроконтролера.
СТЪПКА 3.3 (само за главно устройство) (ВЪВЕДЕНИЕ НА ИК КОНТРОЛНИ КОДОВЕ)
Ако ще използвате устройство, контролирано от 38KHz IR контролни кодове, за да симулирате присъствие, трябва да знаете някои от тях.
В противен случай трябва да получите кодовете за управление на IR от вашето устройство.
За да направите това, ще ви е необходим 38KHz IR приемник, заредете в един NANO микроконтролер скицата "ir_codes.ino" и свържете всичко, както можете да видите на СНИМКА 1
След това насочете дистанционното към IR приемника, натиснете произволен бутон и ще видите в серийния монитор нещо подобно на:
(12 бита) Декодирано SONY: A90 (HEX), 101010010000 (BIN) // Бутон POWER
(12 бита) Декодиран SONY: C10 (HEX), 110000010000 (BIN) // 4 бутона (12 бита) Декодиран SONY: 210 (HEX), 1000010000 (BIN) // 5 бутон
В този случай дистанционното управление използва протокола SONY IR и когато натискаме бутона за захранване на дистанционното, получаваме IR код "0xA90" с дължина 12 бита или когато натискаме бутона 4 на дистанционното управление, получаваме IR код "0xC10".
Препоръчвам поне да потърсите захранването и няколко номера на бутоните IR контролен код, за да симулирате присъствието.
След като вече сте получили IR кодовете, трябва да ги въведете по следния начин:
ПЪРВИ НАЧИН
Ако сте конфигурирали wifi мрежа, можете да го направите с помощта на уеб страницата (Вижте стъпката: Уеб сървърът)
ВТОРИ НАЧИН
В противен случай трябва да потърсите следващия код във файла „ir_codes.ino“и да актуализирате информацията. В кода по -долу можете да видите как можем да въведем получената по -горе информация само за главното устройство (адрес = 0)
/******************************************/
/******* IR контролни кодове ***************** / /******************** **********************/ // протокол_идентификатор, брой_битове, 10 IR контролни кода за главното устройство (адрес = 0) SONY, 12, 0xA90, 0xC10, 0x210, 0, 0, 0, 0, 0, 0, 0, // протокол_идентификатор, брой_битове, 10 IR контролни кода за подчиненото устройство (адрес = 1) НЕИЗВЕСТНО, 0, 0, 0, 0, 0, 0, 0, 0, 0, 0, 0, // протокол_идентификатор, брой_битове, 10 IR контролни кода за подчиненото устройство (адрес = 2) НЕИЗВЕСТНО, 0, 0, 0, 0, 0, 0, 0, 0, 0, 0, 0, // протокол_идентификатор, брой_битове, 10 IR контролни кода за подчиненото устройство (адрес = 3) НЕЗНАЙМО, 0, 0, 0, 0, 0, 0, 0, 0, 0, 0, 0, // идентификатор_протокол, номер_на_битове, 10 IR контролни кода за подчиненото устройство (адрес = 4) НЕИЗВЕСТНО, 0, 0, 0, 0, 0, 0, 0, 0, 0, 0, 0 /************ ********************************* / / ********* Крайни ИК контролни кодове ** ************ / / ************************************ *********/
Скицата е конфигурирана да работи със следните IR протоколи:
- NEC
- SONY
- RC5
- RC6
- LG
- JVC
- ЗАЩО
- SAMSUNG
- ОСТЪР
- ЧИНИЯ
- ДЕНОН
- LEGO_PF
Във файла "ir_codes.ino" можете да намерите някои IR контролни кодове за протоколи SAMSUNG и SONY.
/***************************************************************************/
// НЯКОИ ИР_ПРОТОКОЛИ И КОДОВЕ // (SAMSUNG, номер_на_битове, бутон POWER, бутон 1, 2, 3) // SAMSUNG, 32, 0xE0E010EF, 0xE0E020DF, 0xE0E0609F, 0xE0E0A05F // (бутон SONY, номер_ на, 3, 4, 5, 6, 7, 8, 9, 0) // SONY, 12, 0xA90, 0x010, 0x810, 0x410, 0xC10, 0x210, 0xA10, 0x610, 0xE10, 0x110, 0x910 /***** ************************************************** *******************/
ВАЖНО: първият въведен IR контролен код трябва да бъде IR контролния код, за да изключите устройството. Той ще бъде изпратен от капитана на подчинените устройства, когато не е планирано действие за това устройство
Ако някой орган знае или някой е получил някои IR контролни кодове на някои от протоколите, изброени по -горе, моля, публикувайте коментар в тази инструкция със следната информация: идентификатор на протокола, дължина на протокола и IR контролни кодове.
СТЪПКА 3.4 (само за главното устройство) (ПРЕДСТАВЯНЕ НА ПЛАНИРАНЕ НА СИМУЛАЦИЯ НА ПРИСЪСТВИЕ)
Можете да въведете планиране на симулацията на присъствие по следния начин:
ПЪРВИ НАЧИН
Ако сте конфигурирали wifi мрежа, можете да го направите с помощта на уеб страницата (Вижте стъпката: Уеб сървърът)
ВТОРИ НАЧИН
Трябва да потърсите следващия код във файла „ir_codes.ino“и да актуализирате информацията.
Форматът за планиране на симулация на присъствие е следният:
(hour_init_interval1), (hour_end_interval1), (hour_init_interval2), (hour_end_interval2), (min_delay_ir), (max_delay_ir), (min_delay_light), (max_delay_light)
/************ ПЛАНИРАНЕ НА СИМУЛАЦИЯ НА ПРИСЪСТВИЕ ************/
7, 8, 17, 3, 5, 60, 10, 40, // главно устройство (адрес = 0) 0, 0, 17, 23, 3, 30, 5, 10, // подчинено устройство (адрес = 1) 0, 0, 0, 0, 0, 0, 0, 0, // подчинено устройство (адрес = 2) 0, 0, 0, 0, 0, 0, 0, 0, // подчинено устройство (адрес = 3) 0, 0, 0, 0, 0, 0, 0, 0 // подчинено устройство (адрес = 4) /************ СИМУЛАТОР НА ПРИСЪСТВИЕ НА КРАЙ ********** **********/
В горния пример планирането на симулация на присъствие за главното устройство е следното:
- (hour_init_interval1 = 7) Първата интервална симулация ще започне всеки ден в 7:00 сутринта
- (hour_end_interval1 = 8) Първата интервална симулация ще приключи в 8:00 ч. на същия ден
- (hour_init_interval2 = 17) Втората интервална симулация ще започне в 17:00 ч. всеки ден
- (hour_end_interval2 = 3) Втората интервална симулация ще приключи в 3:00 ч. на следващия ден
- (min_delay_ir = 5) (max_delay_ir = 60) Времето на закъснение в минути между случайни изпращания на IR контролни кодове е случайно число между 5 и 60
- (min_delay_light = 10) (max_delay_light = 40) Времето на закъснение в минути между включването и изключването на светлината е случайно число между 10 и 40
и симулационното планиране на присъствието за подчиненото устройство с адрес 2 е следното:
-
(hour_init_interval1
= 0) Няма определена първа интервална симулация
- (hour_end_interval1 = 0) Няма определена първа интервална симулация
- (hour_init_interval2 = 17) Симулацията ще започне в 17:00 часа всеки ден
- (hour_end_interval2 = 23) Симулацията ще приключи в 23:00 ч. от същия ден
(min_delay_ir = 3)
(max_delay_ir
= 30) Времето на закъснение в минути между случайни изпращания на IR контролни кодове е произволно число между 3 и 30
(min_delay_light = 5)
(max_delay_light
= 10) Времето на закъснение в минути между включването и изключването на светлината е случайно число между 5 и 10
СТЪПКА 3.5 (само за главното устройство) (КОНФИГУРИРАНЕ НА ЧАСОВНИКА ЗА РЕАЛНО ВРЕМЕ)
Един от ключовите елементи на този проект е времето. Трябва да зададем часа на ARDUINO, когато скицата започне да се изпълнява. За да направим това, се нуждаем от часовник в реално време. Един часовник модул е DS3231, който поддържа резервно зарядно устройство за зареждане на батерията, което може да се използва, освен ако не е свързано към микроконтролера с три кабела за данни, използвайки протокола I2C.
Преди да използвате DS3231, трябва да настроите часа в този модул. За да направите това, трябва да стартирате в главното устройство скицата "DS3231_set.ino".
СТЪПКА 3.6 (само за главното устройство) (КОНФИГУРИРАНЕ НА МОДУЛА ESP8266)
Скицата, работеща в този модул, се опитва да се свърже с вашата локална wifi мрежа и да конфигурира уеб сървър.
Затова трябва да актуализираме следната информация в скицата „присутствие_web.ino“за достъп до вашата локална wifi мрежа и да конфигурираме имейл адреса на Gmail, от който ESP8266 ще изпраща движенията, открити от всички устройства в мрежата и имейл адреса, на който искате да получавате известията (ESP8266 Gmail Sender с инструкции)
const char* ssid = "ssid на вашата локална wifi мрежа";
const char* password = "парола за вашата локална wifi мрежа"; const char* to_email = "имейл, където искате да получавате известия за откриване на движение"; WiFiServer сървър (80); // портът, използван за слушане
и следната информация в скицата "Gsender.h".
const char*EMAILBASE64_LOGIN = "*** вашето кодиране за вход в Gmail в BASE64 ***";
const char*EMAILBASE64_PASSWORD = "*** вашата парола за Gmail кодира в BASE64 ***"; const char*FROM = "*** вашият gmail адрес ***";
ВАЖНО: този код не работи с ядрото ESP8266 за Arduino версия 2.5.0. За временно решение използвайте основна версия 2.4.2
СТЪПКА 3.7 (само за главното устройство)
След като извършите предишните стъпки 3.3, 3.4, 3.5 и 3.6, заредете скицата "присутствие_master.ino" в микроконтролера NANO и скицата "присъствие_web.ino" в модула ESP8266
Стъпка 4: Тестване на системата
За да проверите дали всичко работи както искаме, скицата "присутствие_master.ino" може да работи в тестов режим.
Можете да тествате конкретно устройство по два начина:
ПЪРВИ НАЧИН: ако не използвате wifi мрежа, трябва да потърсите следващия код във файла "присутствие_master.ino", да промените на "вярно" първоначалната стойност за променливата "bool_test_activated" и да актуализирате адреса на една устройство за тестване в следващия код и заредете скицата в микроконтролера ARDUINO в главното устройство.
булев bool_test_activated = false; // промяна на true в init тест режим
int device_to_test = 0; // адрес на подчинено устройство за тестване
Не забравяйте да промените стойността на false, когато искате да излезете от тестовия режим и да презаредите скицата
ВТОРИ НАЧИН: Ако използвате wifi мрежа, можете да използвате уеб страницата, за да активирате тестовия режим. Вижте стъпката „Уеб сървърът“
Ако устройството за тестване ще изпраща IR контролни кодове, поставете главното или подчиненото устройство пред IR контролираното устройство (телевизор, радио …).
Този режим работи по следния начин:
- ИЗПИТВАНЕ НА СВЕТЛИНАТА. Светлината на конкретното устройство трябва да се включва и изключва на всеки 10 секунди.
- ИЗПИТВАНЕ НА ИК КОДОВЕТЕ. Скицата ще избере на случаен принцип IR код, въведен по -рано и ще се изпраща до устройството с IR контрол на всеки 10 секунди. Така че трябва да проверите дали това устройство прави действието, съответстващо на получения IR код
- ИЗПИТВАНЕ НА ДЕТЕКТОРЪТ НА ДВИЖЕНИЯТА. Ако устройството открие движение пред своя PIR сензор, то ще изпрати сигнала до главното устройство и светлината му трябва да започне да мига няколко пъти
Във видеото в края на тази инструкция можете да видите как тестовият режим работи.
Стъпка 5: Уеб сървърът
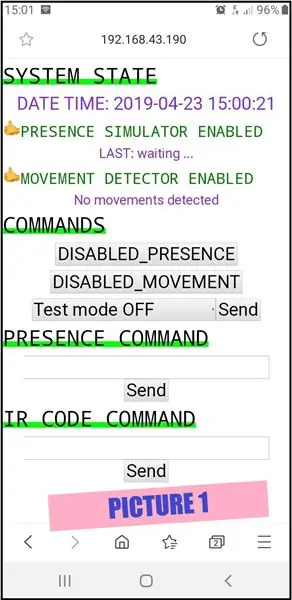
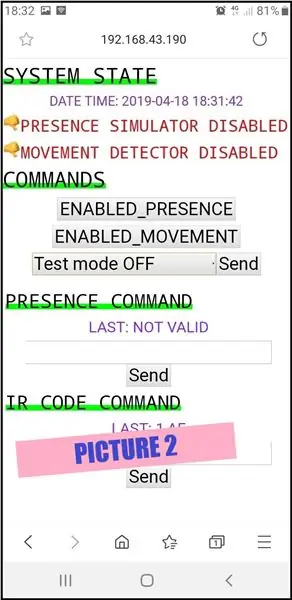
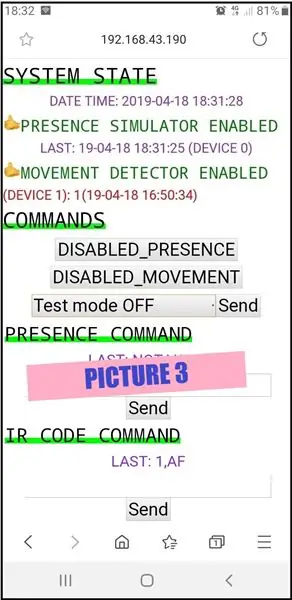
За да контролирате системата и да проверите дали всичко работи правилно, модулът ESP8266 е конфигуриран като уеб сървър. Не се нуждаете от друг допълнителен софтуер за отдалечен достъп до мрежата, просто въведете само в уеб браузъра IP на вашия рутер. В маршрутизатора си вече сте конфигурирали пренасочване на портове за достъп до модула ESP8266, като използвате конфигуриран от вас статичен локален IP адрес.
Този модул е свързан към микроконтролера ARDUINO чрез I2C протокол.
Можете да видите началната уеб страница на СНИМКА 1:
-
Разделът СИСТЕМНО СЪСТОЯНИЕ ни показва информация за системата:
- Датата и часът на системата. Много е важно датата и часът да са навреме
- Състоянието на симулатора на присъствие (активирано или деактивирано), датата и часът на последното действие за присъствие и адреса на устройството, което е изпълнило действието (СНИМКА 2)
- Състоянието на детектора за движение (активирано или деактивирано) и исторически данни за откриване на движение по устройство: брояч и дата и час на последното откриване на движение (СНИМКА 3) На тази снимка можем да видим, че в устройството с адрес 1 е открит 1 движение и последното беше в 16:50:34
-
Разделът КОМАНДИ ни позволява да направим следното:
- За да активирате симулатора на присъствие
- За да активирате детектора за движение
- За да изберете устройство за стартиране и спиране на теста (СНИМКА 4)
-
Разделът НАСТОЯЩА КОМАНДА ни позволява да направим следното:
За въвеждане или актуализиране на планирането на симулация на присъствие за конкретно устройство. В СНИМКА 5 можете да видите как да актуализирате планирането на симулация на присъствие за адресното устройство 1. Форматът на низа е следният: (addr_device), (hour_init1), (end_init1), (hour_init2), (end_init2), (min_delay_ir), (max_delay_ir), (min_delay_light), (max_delay_light). Всички числа са цели числа. Ако сте въвели валиден низ, ще видите новото планиране за симулация на присъствие преди текста „ПОСЛЕДНО“, в противен случай ще видите съобщението „ПОСЛЕДНО: НЕ ВАЛИДНО“
-
Разделът IR CODE COMMAND ни позволява да направим следното:
За въвеждане или актуализиране на IR контролен код за конкретно устройство. В PICTURE 6 можете да видите как да актуализирате или въведете нов IR контролен код за адресното устройство 1. Форматът на низа е следният: (addr_device), (IR_protocol), (protocol_bits_length), (index_IR_control_code), (IR_control_code). (IR_protocol) е чувствителен към регистър низ, който приема само следващите стойности (SONY, NEC, RC5, RC6, LG, JVC, WHYNTER, SAMSUNG, DISH, DENON, SHARP, LEGO_PF) и (IR_control_code) е шестнадесетично число. Тъй като системата е конфигурирана да съхранява 10 IR контролни кода, (index_IR_control_code) е цяло число между 1 и 10. Както и преди, ако сте въвели валиден формат на низ, ще видите новия IR контролен код преди текста "LAST", в противен случай ще видите съобщението "LAST: NOT VALID"
За достъп до тази уеб страница от вашата локална wifi мрежа, просто въведете IP адреса, който вашият рутер е присвоил на ESP8266 в уеб браузър. На всички снимки можете да видите, че IP, зададен от моя рутер, е 192.168.43.120.
За достъп от разстояние извън вашата локална wifi мрежа, трябва да конфигурирате в маршрутизатора си порта, който ще използвате, за да слушате входящи данни и да го пренасочвате към ESP8266 във вашата локална мрежа. След това просто въведете IP на вашия рутер в уеб браузър.
Стъпка 6: Пример за изясняване на всички



Създадох конкретен пример, за да изясня всичко
Изградих следните устройства (СНИМКА 2)
- Едно инфрачервено устройство, използващо микроконтролер NANO, RGB светодиод вътре в топка за пинг-понг и един модул за IR приемник (СНИМКА 1). Когато натискаме контролния бутон от 1 до 7 на IR дистанционното, топката за пинг-понг променя цвета си.
- Главното устройство (адрес 0)
- Едно подчинено устройство (адрес 1)
С всичко по -горе ще тестваме всички функции на проекта. Планирането на симулация на присъствие може да бъде:
- Топката, контролирана от подчиненото устройство, ще промени цветовете си от 17:00 часа. до 23:00 часа и сутрин от 7:00 ч. до 8:00 ч. на всеки случаен интервал от минути между 1 и 1.
- Контролираната от подчиненото устройство светлина ще се включва и изключва от 17:00 часа. до 23:00 часа и сутрин от 7:00 ч. до 8:00 ч. на всеки случаен интервал от минути между 1 и 2
- Контролираната от главното устройство светлина ще се включва и изключва от 16:00 часа. до 1:00 часа на следващия ден на всеки случаен интервал от минути между 1 и 2
След изпълнение на скицата "ir_codes.ino" получихме, че IR протоколът, използван от IR дистанционното управление е "NEC", дължината на IR кодовете е 32 бита, а IR контролните кодове за бутоните между 1 до 7 в шестнадесетичен формат са:
БУТОН 1 = FF30CF
БУТОН 2 = FF18E7
БУТОН 3 = FF7A85
БУТОН 4 = FF10EF
БУТОН 5 = FF38C7
БУТОН 6 = FF5AA5
БУТОН 7 = FF42BD
Можете да конфигурирате системата по два начина:
ПЪРВИ НАЧИН: използване на уеб страницата (вижте видеоклипа в края на тази инструкция)
ВТОРИ НАЧИН: актуализиране на файла „ir_codes.ino“и качването му след:
/******************************************/
/******* IR контролни кодове ***************** / /******************** **********************/ // протокол_идентификатор, брой_битове, 10 IR контролни кода за главното устройство (адрес = 0) NEC, 32, 0xFF30CF, 0xFF18E7, 0xFF7A85, 0xFF10EF, 0xFF38C7, 0xFF5AA5, 0xFF42BD, 0, 0, 0, // protocol_id, number_of_bits, 10 IR control code for slave device (address = 1) UNKNOWN, 0, 0, 0, 0, 0, 0, 0, 0, 0, 0, 0, // протокол_идентификатор, брой_битове, 10 IR контролни кода за подчиненото устройство (адрес = 2) НЕИЗВЕСТНО, 0, 0, 0, 0, 0, 0, 0, 0, 0, 0, 0, // протокол_идентификатор, брой_битове, 10 IR контролни кода за подчиненото устройство (адрес = 3) НЕИЗВЕСТНО, 0, 0, 0, 0, 0, 0, 0, 0, 0, 0, 0, // идентификатор_протокол, номер_битове, 10 ИК контролни кода за подчиненото устройство (адрес = 4) НЕИЗВЕСТНО, 0, 0, 0, 0, 0, 0, 0, 0, 0, 0, 0 /************ ********************************* / / ********* Крайни ИК контролни кодове ** ************ / / ************************************ *********/
/************ ПЛАНИРАНЕ НА СИМУЛАЦИЯ НА ПРИСЪСТВИЕ ************/
0, 0, 16, 1, 0, 0, 1, 2, // главно устройство (адрес = 0) 7, 8, 17, 23, 1, 1, 1, 2, // подчинено устройство (адрес = 1) RGB топка 0, 0, 0, 0, 0, 0, 0, 0, // подчинено устройство (адрес = 2) 0, 0, 0, 0, 0, 0, 0, 0, // подчинено устройство (адрес = 3) 0, 0, 0, 0, 0, 0, 0, 0 // подчинено устройство (адрес = 4) /************ СИМУЛАТОР НА ПРИСЪСТВИЕ НА КРАЙ ******** ************/
Препоръчано:
Направете своя собствена система за проследяване на сигурността на GPS SMS: 5 стъпки (със снимки)

Направете своя собствена GPS система за проследяване на сигурността на SMS: В този проект ще ви покажа как да комбинирате SIM5320 3G модул с Arduino и пиезоелектричен преобразувател като сензор за удар, за да създадете система за проследяване на сигурността, която ще ви изпрати местоположението на вашия скъпоценно превозно средство чрез SMS, когато
Контрол на щорите с ESP8266, Google Home и Openhab интеграция и уеб контрол: 5 стъпки (със снимки)

Контрол на щори с ESP8266, интегриране и уебконтрол на Google Home и Openhab: В тази инструкция ще ви покажа как добавих автоматизация към моите щори. Исках да мога да добавя и премахвам автоматизацията, така че цялата инсталация е закрепена. Основните части са: Стъпков двигател Стъпков шофьор, управляван от bij ESP-01 Gear и монтаж
Контрол на яркостта ШИМ базиран LED контрол с помощта на бутони, Raspberry Pi и надраскване: 8 стъпки (със снимки)

Контрол на яркостта PWM управление на LED управление с помощта на бутони, Raspberry Pi и Scratch: Опитвах се да намеря начин да обясня как PWM работи на моите ученици, затова си поставих задачата да се опитам да контролирам яркостта на светодиода с помощта на 2 бутона - единият бутон увеличава яркостта на светодиода, а другият го затъмнява. Към програмата
Мрежа от сензорни станции за осветление и контрол на сигурността: 5 стъпки (със снимки)
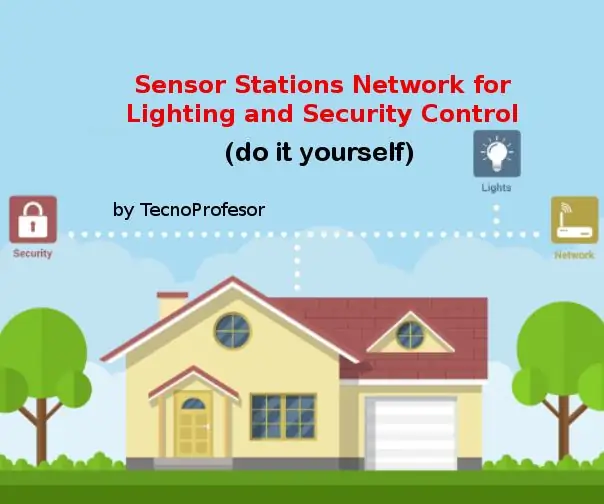
Мрежа от сензорни станции за осветление и контрол на сигурността: С тази мрежа от сензорни станции, конфигурирана в главен/подчинен режим, ще можете да извършвате контрол на осветлението и сигурността във вашия дом. Тези сензорни станции (Node01, Node02 в този проект) са свързани към главна станция (Node00), свързана към
Сензор за присъствие на легло със SONOFF: 8 стъпки (със снимки)

Сензор за присъствие в леглото със SONOFF: Добре дошли в този урок! Предпоставки Ако никога не сте прехвърляли sonoff с tasmota, първо трябва да се научите да го правите и тогава само вие ще можете да го изградите. Ако не знаете sonof
