
Съдържание:
- Консумативи
- Стъпка 1: Съберете компонентите заедно
- Стъпка 2: Решете дали да имате превключвател за захранване
- Стъпка 3: Вземете необходимото оборудване и софтуер
- Стъпка 4: Подгответе калъфа Commodore 64
- Стъпка 5: Подгответе Raspberry Pi
- Стъпка 6: Качете софтуера за картографиране на клавиатурата в Arduino Micro
- Стъпка 7: Свържете Commodore, Arduino Micro и Raspberry Pi заедно
- Стъпка 8: Сглобете превключвателя за включване и изключване
- Стъпка 9: Настройте софтуера за превключване за включване и изключване на Pi
- Стъпка 10: Създайте Lego Foundation
- Стъпка 11: Сглобете USB портовете
- Стъпка 12: Сглобете Micro-USB порта
- Стъпка 13: Сглобете HDMI порта
- Стъпка 14: Сглобете мрежовия порт
- Стъпка 15: Комбинирайте всички части и тествайте
- Стъпка 16: Настройте RetroPie
- Стъпка 17: Поздравления! Време за игра
- Автор John Day [email protected].
- Public 2024-01-30 07:52.
- Последно модифициран 2025-01-23 14:36.




Този проект ви позволява да преоткриете игралната сцена от 80-те години на миналия век, като възкресите стария домашен компютър Commodore 64, използвайки нови компоненти и онези универсални Lego тухли! Ако имате един от тези компютри, тази компилация ще ви позволи да преиграете забравени игри и да победите старите високи резултати. Ако сте нов в ретро-изчисленията, сега е вашият шанс да разберете защо Commodore 64 беше толкова невероятно популярен.
- Компютър Raspberry Pi се използва за подмяна на дънната платка
- RetroPie предоставя емулационната платформа за Commodore (и други системи)
- Малка Arduino Micro позволява клавиатурата Commodore 64 да се използва като напълно работеща USB клавиатура
- Парчетата Lego се използват за изграждане на вътрешния корпус
- Keystone конекторите осигуряват на Commodore USB, HDMI и мрежови портове, които са свързани вътрешно към Pi
Този проект не изисква умения за програмиране или електроника. Производителите, които са използвали платките Raspberry Pi или Arduino, ще намерят тази конструкция за доста лесна и със сигурност ще помогне, ако сте използвали Lego преди - със сигурност всички са имали ?!
Този проект няма да промени физически корпуса или клавиатурата Commodore 64, само в случай, че решите да го използвате по различен начин в бъдеще. Може обаче да се наложи да ремонтирате стар.
Консумативи
Те са обяснени в следващите стъпки. Те включват компонентите, необходими за основното изграждане, и някои допълнителни части, необходими, ако искате да включите превключвател за включване и изключване.
За изграждането са необходими инструменти и софтуер, а някои елементи ще бъдат част от завършения монтаж, като USB джойстици, с които да играете тези класически игри!
Стъпка 1: Съберете компонентите заедно



Необходимите компоненти са изброени в този раздел. Ако не разполагате с всички, има налични връзки и предложения за получаването им с приблизително посочване на цената в щатски долари (към август 2019 г.). Струва си да прочетете тази статия изцяло, за да вземете решение за Lego и точните кабели, които ще използвате.
След като имате всичко, бихте могли лесно да завършите тази конструкция през уикенд.
Комодор 64
- В идеалния случай вземете неработеща машина, но с работеща клавиатура. Би било срамно да се разглобява работеща машина или такава, която може да се нуждае от леко внимание за ремонт! Ако не можете да получите Commodore 64, тогава Vic 20 или C16 трябва да работят вместо това с малки промени в конструкцията, споменати в това ръководство
- Commodore е може би най -трудната част за получаване, но те се предлагат в eBay в САЩ и Великобритания, като се започне от около $ 50. Най -добре е да погледнете такъв, който се продава за части и се нуждае от малко TLC. Нуждаете се само от калъф и клавиатура, за да може да закупите тези части отделно
Малина Пи
- Raspberry Pi 2 и 3B ще работят добре. Pi 4 е чудесно ново попълнение към семейството Pi, но проверете дали можете да вземете калъф Lego за него. Също така имайте предвид, че изискванията за кабела са различни, тъй като има портове micro-HDMI и USB-C
- Pi 3B се предлага за около 35 долара. Използвайте любимата си търсачка, за да намерите такава или следвайте връзката и променете местоположението си: Raspberry Pi 3B+
Lego Raspberry Pi калъф
- Това е най -добрият избор за вграждане на Pi във вътрешния корпус на Lego. Има толкова много случаи за Pi, така че може да е възможно да се измъкнем с други опции, като поставим Lego парчета около него
- За тази конструкция е използван корпусът Lego от Pi Hut. Тя струва около 10 долара и се предлага в избор на цветове. Използвайте тази връзка, за да намерите един: Lego Raspberry Pi калъф
Micro SD карта
- Вашият Pi ще се нуждае от микро SD карта, за да инсталира софтуера RetroPie
- RetroPie е идеален избор, ако ще използвате вашия Commodore 64 като машина за игри
- Micro SD картите са широко достъпни и са евтини, около 5 долара. 16GB карта е идеален избор за повечето потребители
Захранване на Raspberry Pi
- Официалното захранване на Raspberry Pi е най -сигурният избор
- Трябва да можете да получите официалното захранване от същото място, от което получавате Raspberry Pi
Arduino Micro
- Този малък микропроцесор превръща матричната клавиатура Commodore 64 в USB HID съвместима клавиатура, която е включена в Pi
- Софтуерът, необходим за извършване на превода, е наличен в тази статия и се качва в Micro с помощта на Arduino IDE. Ако правите изграждане на Vic 20 или C16, този софтуер ще изисква малки промени в таблицата за картографиране на матрицата, обяснено по -късно
- Това е една от най -малките дъски на Arduino и струва около 20 долара. Използвайте любимата си търсачка, за да намерите такава или следвайте тази връзка и променете местоположението си: Arduino Micro
Макет с половин размер
- Това се използва за свързване на Arduino Micro към 20 -пиновия конектор на Commodore 64
- Те се предлагат от магазини за електроника и онлайн, на цена около 5 долара. Тази връзка е за половин размер макет от Adafruit: половин размер макет
Кабелни проводници
- Тези проводници от мъжки към мъжки и от мъжки към женски се използват с макета и за свързване на Commodore 64 LED към щифтовете GPIO на Pi
- Те се предлагат от магазини за електроника и онлайн, на цена около 2 до 4 долара за опаковка. Тази връзка е за 40 пакета от 75 мм мъжки проводници от Adafruit: 40 опаковка от 75 мм мъжки към мъжки. Тази връзка е за 20 пакета от 75 мм женски към мъжки проводници от Adafruit: 20 опаковка от 75 мм женски към мъжки
Keystone вложки
-
Те осигуряват USB, HDMI и мрежови портове на Commodore 64 за включване. Те включват:
- 2 x Keystone USB вложки
- 1 x Keystone HDMI вложка
- 1 x мрежова вложка Keystone RJ45
- Парчетата Lego обикновено се вписват добре около Keystone вложки с някои незначителни промени (споменати в стъпките за изграждане по -късно). Кабелите от Pi се свързват към другия край на вложките Keystone
- Те се предлагат от магазини за електроника и онлайн, най -доброто място да започнете да търсите е вероятно eBay да търси „keystone usb“, „keystone hdmi“и „keystone rj45“. Те са със стандартен размер и всяка част струва между 5 и 10 долара
Кабели
-
Необходими са кабели между вложките Pi и Keystone по -горе. Това са:
- 2 x мъжки към мъжки USB кабели
- 1 x удължителен кабел от мъжки към женски micro-USB
- 1 х мъжки към мъжки HDMI кабел
- 1 x мрежов проводник. Този кабел ще бъде разрязан на две за свързване към мрежовата вложка Keystone RJ45, така че използвайте отново стар, ако е възможно. Намерих такъв със счупен клипс в единия край за повторна употреба
- 1 x мъжки USB към мъжки микро-USB кабел
- Те са лесно достъпни от магазини за компютри, телевизия и електроника и онлайн, като се продават за около 5 долара
- Тъй като всички те ще се поберат в Commodore, опитайте се да вземете къси кабели, около 20 см, ако е възможно. Избягвайте кабели като моя половин метров HDMI кабел, който се провира вътре в кутията!
Лего
- Необходим е добър асортимент от парчета Lego, особено плочи и тухли с различна дължина с една ширина на шипа. За изграждане на Vic 20 или C16 ще ви трябват малко по -различни части, за да се поберат около външните им портове в сравнение с Commodore 64
- Те се предлагат от магазини за играчки, пазари и онлайн. Взех повечето от необходимите парчета от неделния пазар, но вземете тухла от уебсайта на магазина Lego е добър онлайн избор, за да получите точно необходимите парчета: Изберете тухла
Стъпка 2: Решете дали да имате превключвател за захранване



Тази конструкция включва превключвател за включване и изключване за безопасно изключване и повторно включване на Pi. Наличието на превключвател за включване и изключване е хубаво, но не е от съществено значение, защото винаги можете да изключите правилно Pi, като използвате RetroPie.
Необходими са допълнителни компоненти и инструменти. Можете да добавите превключвателя за включване и изключване в бъдеще, ако предпочитате - все пак използваме Lego !. Игнорирайте компонентите по-долу и стъпки 8 и 9 в тази статия, ако няма да имате бутон за включване-изключване.
Моментен бутон
- Моментален бутон се използва за включване и изключване на Pi. Той е свързан с GPIO щифтове на Pi и софтуерът, включен в тази статия, открива, че бутонът е натиснат и безопасно изключва Pi
- Те се предлагат от магазини за електроника и онлайн. Тази връзка е за 20 пакета от 6 -милиметрови копчета на цена около $ 2,50 от Adafruit: 20 пакета от 6 -милиметрови копчета
Кабелни проводници
- Тези женски към женски джъмпери се използват за свързване на превключвателя за включване и изключване към GPIO щифтовете на Pi
- Те се предлагат от магазини за електроника и онлайн, на цена около 2 до 4 долара за опаковка. За 20 опаковка от 75 мм женски към женски джъмпер проводници от Adafruit: 20 опаковка от 75 мм женски към женски
Стъпка 3: Вземете необходимото оборудване и софтуер
Основното необходимо оборудване и софтуер са изброени по -долу.
- Компютър (Windows или Mac) за изтегляне и инсталиране на софтуер
- Софтуер RetroPie, изтеглите от: RetroPie
- Arduino IDE софтуер, изтеглите от: Arduino IDE
- FTP софтуер за копиране на файлове от вашия компютър към Pi. Ако имате нужда от такъв, FileZilla е прилична безплатна опция: FileZilla
- Монитор с HDMI кабел за свързване към Commodore
- Мрежов кабел за свързване към вашата домашна мрежа и интернет
- USB джойстик (в идеалния случай два)
- Резервна USB клавиатура за първоначална настройка и потенциално за отстраняване на проблеми
- Отвертка за разглобяване и сглобяване на Commodore
- Нож за подрязване (нож Stanley) за подрязване на вложките Keystone, изрязване на мрежовия кабел и превключвателя за включване и изключване на тухла Lego
- Среднозърнеста шкурка за леко модифициране на вложките Keystone, така че парчетата Lego да могат да се поберат правилно около тях
- Поялник за превключвателя за включване-изключване
- Лепило за суперлепило за залепване на превключвателя за включване и изключване към тухла Lego
Внимание
Части от тази конструкция включват използване на остър нож за подстригване. Парчетата за подрязване и изрязване са доста малки и ще изискват известен натиск, за да се режат правилно. Уверете се, че парчетата са сигурни и няма да се плъзгат, докато работите върху тях. Ако изграждате превключвателя за включване и изключване, ще се използва поялник, уверете се, че сте уверени в използването му, преди да продължите.
Никой не иска да пострада, докато се наслаждавате на хобито си, така че, моля, потърсете помощ, ако имате нужда.
Стъпка 4: Подгответе калъфа Commodore 64



Почистете и подгответе кутията Commodore 64 за следващите етапи.
- Изключете клавиатурата и светодиода от дънната платка, след това развийте дънната платка от кутията. Съхранявайте дънната платка безопасно, тъй като тя може да бъде полезна в бъдеще
- В зависимост от състоянието на устройството, извадете клавиатурата и почистете корпуса добре със сапунена вода и оставете да изсъхне. Проверете дали кутията се нуждае от ремонт, особено на щифтовете на задната кутия и предните винтови опори
- Ако е необходимо, внимателно почистете клавиатурата с леко влажна кухненска кърпа. Избягвайте да покривате с вода или да използвате химически почистващи препарати. Сглобете отново клавиатурата и кутията, когато сте готови
Стъпка 5: Подгответе Raspberry Pi

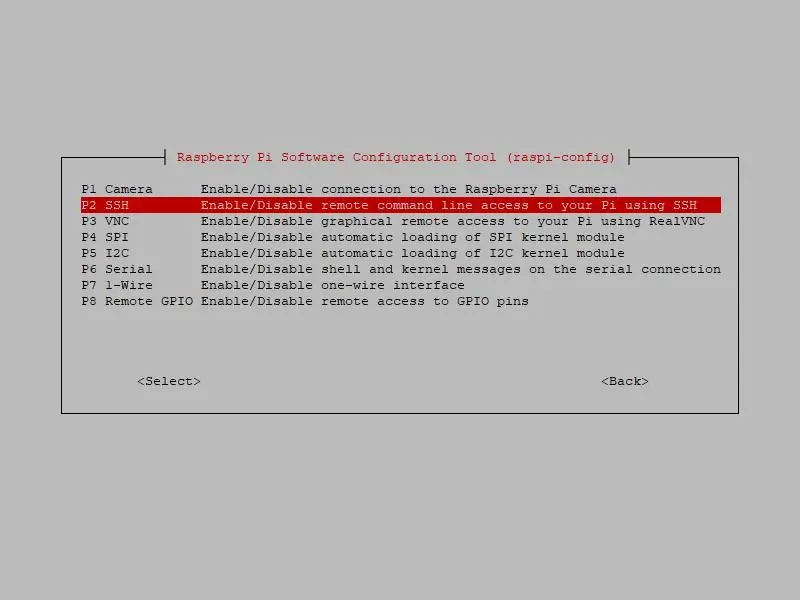
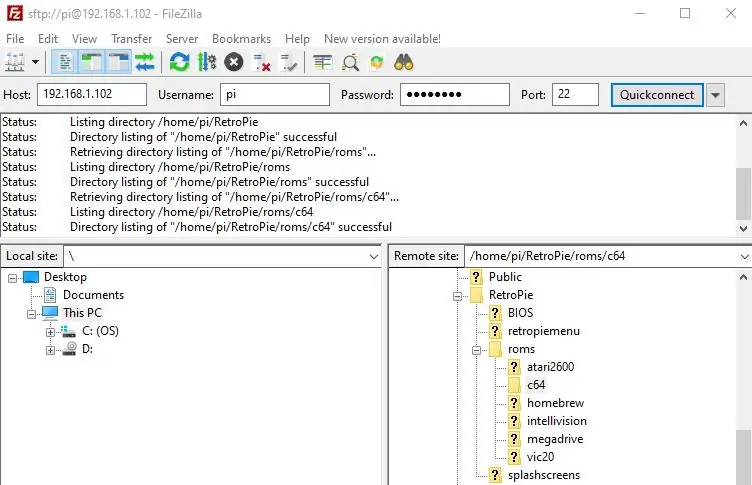
Настройте и инсталирайте Raspberry Pi със софтуера RetroPie и изпълнете стъпките, необходими за копиране на файлове в него.
- Поставете Pi в основата на кутията Lego. Не затваряйте кутията Lego на този етап, защото ще трябва да свържете GPIO щифтовете по -късно
- Инсталирайте RetroPie върху SD картата и поставете SD картата в Pi. Връзките, включени тук, са за образа на RetroPie: RetroPie и уебсайта на Raspberry Pi: Raspberry Pi Инсталирайте SD карта
- Свържете монитора с помощта на HDMI кабел, прикрепете резервната USB клавиатура и мрежов кабел към Pi Ethernet порта. Включете захранването към Pi, което трябва да се стартира и да стартира RetroPie. Няма нужда да влизате, въпреки че потребителското име и паролата са тези по подразбиране за Pi: pi и малинка
- Когато RetroPie се стартира за първи път, той изисква подписване на контролите за вход. Излезте от това за сега, като натиснете F4, което ще ви отведе до командния ред
- Активирайте SSH (защитена обвивка) на Pi, така че да имате достъп до него от друг компютър и да можете да копирате файлове в него. Въведете sudo raspi-config и изберете Interfacing Options> SSH> enable
- Намерете IP (интернет протокол) адрес за Pi, като въведете име на хост -I (минус и главни букви i) в командния ред и го отбележете за следващите стъпки
- Ако нямате FTP софтуер, инсталирайте го на вашия компютър сега. Препоръчва се FTP клиентът FileZilla: FileZilla. Свържете се с Pi, използвайки софтуера на FTP клиента, използвайки IP адреса на Pi, номер на порт 22 заедно с потребителското име и паролата, както е показано
Стъпка 6: Качете софтуера за картографиране на клавиатурата в Arduino Micro

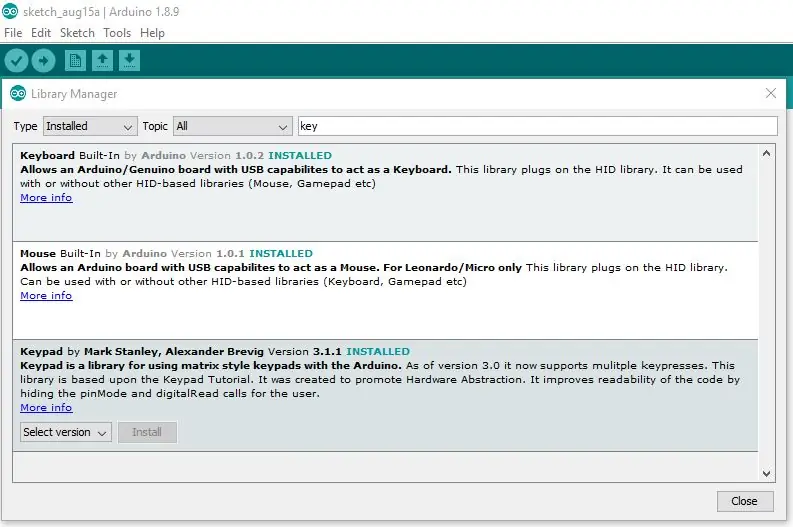
Настройте Arduino Micro със софтуера за картографиране на клавиатурата.
- Поставете Arduino Micro върху малката дъска и го свържете към компютъра с помощта на USB към micro-USB кабел
- Изтеглете и инсталирайте Arduino IDE на вашия компютър: Arduino IDE
- Инсталирайте клавиатурата и библиотеките от клавиатурата от менюто: Инструменти> Управление на библиотеки
- Създайте нова скица (програма Arduino) и копирайте програмния код на клавиатурата от прикачения файл на тази страница в скицата
- В IDE използвайте менюто Tools> Board и задайте дъската на Arduino / Genuino Micro и задайте порта, към който е свързан, като използвате менюто Tools> Port. Запазете, компилирайте и качете скицата
- Ако използвате Vic 20 или C16, скицата на Arduino ще се нуждае от корекция, тъй като те имат различна клавиатурна матрица спрямо Commodore 64. Променете масивите, където кодът дефинира непреместените и изместени клавиши, като използвате предоставената връзка, за да помогнете за разбирането на матрицата на клавиатурата за тези компютри: Матрична диаграма на клавиатурата за Vic-20
uint8_t клавиши [ROWS] [COLS] …
uint8_t клавиши за смяна [ROWS] [COLS]…
Стъпка 7: Свържете Commodore, Arduino Micro и Raspberry Pi заедно
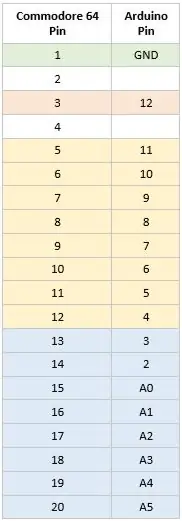



Свържете клавиатурата Commodore 64 към Arduino Micro, като използвате джъмперните проводници и чертежа.
- Използвайки показаната таблица за картографиране на щифтове, свържете Arduino Micro към заглавката на Commodore 64 20 пина, като използвате джъмперните проводници и макетната платка
- За да различите „отгоре“от „дъното“на 20 -пиновата заглавка на Commodore, „отгоре“липсват връзки на щифтове за щифтове 2 и 4. Щифтовете на редовете (5 до 12) и щифтовете на колоните (13 до 20) са използва се за матрицата на клавиатурата Commodore, докато ключът за възстановяване е отделен на щифт 3. Заземителният щифт 1 трябва да бъде свързан, за да работи ключът за възстановяване
- Изключете Arduino от компютъра и го включете в USB порт на Pi
- В командния ред на Pi проверете дали всички клавиши на клавиатурата на Commodore 64 работят правилно. Ако имате проблеми, проверете внимателно тази и предишната стъпка. Възможно е да има лоша връзка или клавиатурата да се нуждае от по -широко почистване. Клавиатурата на Commodore се съпоставя с модерна клавиатура и клавишите, които не се намират в Commodore, са достъпни с помощта на клавиша Shift и контрол, както е показано в оформленията
Стъпка 8: Сглобете превключвателя за включване и изключване

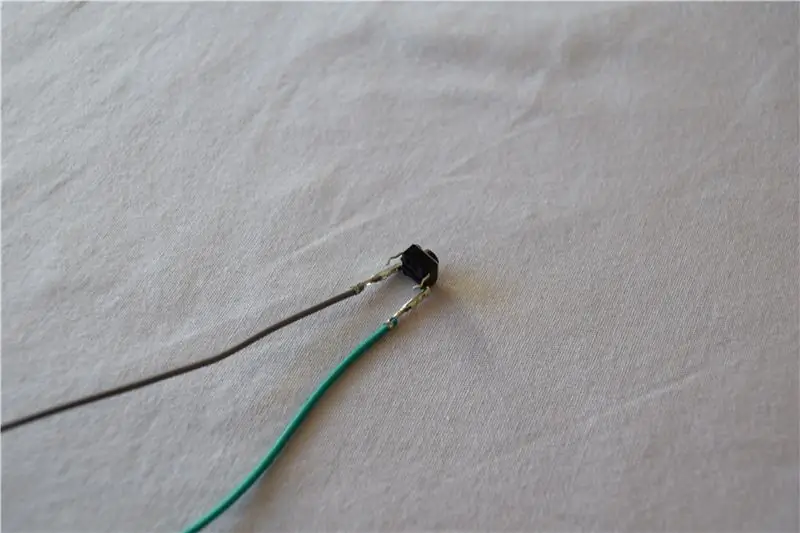
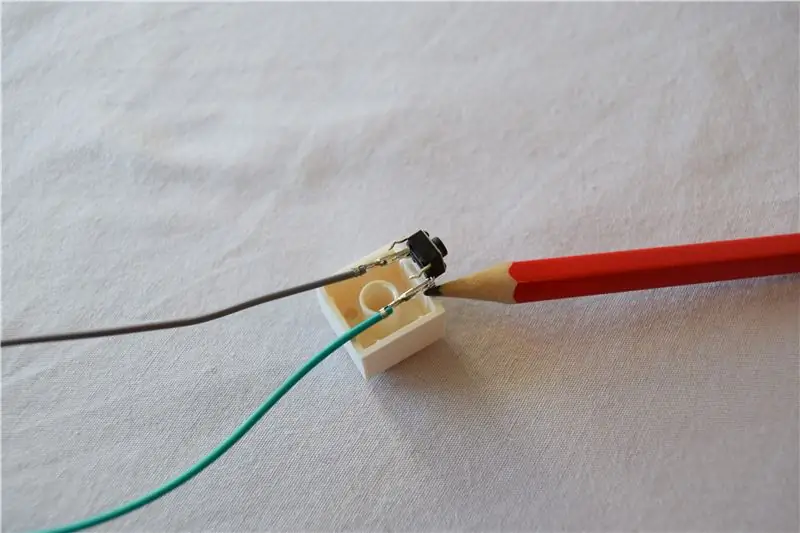
Превключвателят за включване и изключване е създаден от парчета Lego, прикрепени към моментния бутон, който е свързан към два Raspberry Pi GPIO щифта. Пропуснете тази стъпка, ако нямате бутон за включване и изключване.
- Прикрепете двата женски края на джъмперните проводници към щифтовете на моментния бутон. Те ще бъдат свързани с пиновете Pi GPIO по -късно. На моменталния бутон има 4 пина, които идват по двойки. Трябва да свържете джъмперите към един извод на всяка двойка, както е показано. Връзките трябва да са сигурни. Ако не, използвайте поялник за запояване на място
- Моментният бутон ще бъде позициониран върху 2x2 модифицирана тухла Lego. Измерете разстоянието между щифтовете на бутона (обикновено около 6 мм) и маркирайте ръба на тухлата, където ще трябва да се отреже, както е показано
- Закрепете Lego тухла, така че да не се плъзне и внимателно се врязва в тухла. Лего е трудно, така че ще трябва да приложите известен натиск с нож. Могат да се използват и други инструменти, включително малка ножовка или Dremel. Крайният резултат трябва да се покаже, както е показано
- Завийте щифтовете на моментния бутон в парчето Lego, където са направени изрезите. Ако фитингът е малко хлабав, след това залепете задната част на копчето към тухлата
- Изградете секцията на корпуса на превключвателя, както е показано. Обърнете внимание на плоската плоча Lego пред превключвателя, която се използва за бутон Lego, така че да може да се движи плавно по плочата
- Изградете бутона Lego и го залепете супер в горната част на моменталния бутон. Бутонът трябва да се плъзга добре в корпуса на превключвателя
Стъпка 9: Настройте софтуера за превключване за включване и изключване на Pi
Кодът е необходим на Pi за откриване на сигнали от GPIO щифтовете и иницииране на безопасно изключване на Pi. Пропуснете тази стъпка, ако нямате бутон за включване и изключване.
- Копирайте listen-for-shutdown.py и listen-for-shutdown.sh (преименувайте от.shx в.sh) от прикачените файлове на тази страница в началната папка на Pi /home /pi
- Командите по -долу правят двата файла изпълними и ги преместват в целевата папка. След това актуализира основната стартираща програма, за да извика слушателя за изключване и я стартира
### правят двата файла изпълними
sudo chmod +x listen-for-shutdown.py sudo chmod +x listen-for-shutdown.sh ### ги преместете в папката на местоназначението sudo mv listen-for-shutdown.py/usr/local/bin/sudo mv listen -for-shutdown.sh /etc/init.d/ ### актуализирайте основната стартираща програма, за да извикате слушателя за изключване и да го стартирате сега sudo update-rc.d listen-for-shutdown.sh по подразбиране sudo/etc/ init.d/listen-for-shutdown.sh старт
Тествайте бутона, който трябва да изключи Pi чрез нормалния процес на изключване. Когато Pi е изключен, натиснете бутона отново, за да го включите
Стъпка 10: Създайте Lego Foundation


Lego плочите са монтирани в основата на кутията Commodore 64, за да се свържат другите части.
- Основите на Lego са създадени в два раздела, един за дясната страна на Commodore, където ще бъдат разположени USB портовете, и задната част, където ще бъдат изградени захранването, HDMI и мрежовите портове
- Части от плочи са монтирани около вътрешните канали в кутията. Когато и двата модула се обърнат, те прилягат с малко движение, осигурявайки здрава основа за следващите секции
Стъпка 11: Сглобете USB портовете



Двата USB порта отстрани на Commodore 64 са създадени с парчета Lego и Keystone и са свързани към Pi USB портовете Pi.
- USB вложките Keystone се нуждаят от леко регулиране, така че парчетата Lego да се поберат около тях. Извадете скобите с помощта на нож за подстригване и шкурка, за да премахнете ъгловите гребени, така че да изглеждат, както е показано. Оригиналните парчета са показани за справка
- Изградете Lego тухли около USB вложките Keystone, като гарантирате, че вътрешната страна на USB порта е обърната към предната част на Commodore 64. Тухлите се използват за поддържане на задната част на вложката, която я държи на място, когато е включен USB кабел. Предната част на USB вложката лежи върху малка плоска част, така че да няма празнина отпред на порта
- Завършете изграждането. По -късно мъжкият - мъжкият USB кабел ще свърже USB вложките Keystone и USB USB портовете Pi
Стъпка 12: Сглобете Micro-USB порта


Микро-USB портът за захранване на Pi е изграден с парчета Lego и е монтиран на гърба на Commodore 64.
- Изградете парчета Lego около женския край на удължителния кабел micro-USB. Този край може да изисква подрязване в зависимост от вида на кабела, който трябва да гарантирате, че той се вписва здраво в заобикалящите го парчета Lego, така че да не може да бъде изваден или натиснат, когато кабелът е прикрепен
- Завършете изграждането. По-късно мъжкият край на микро-USB ще се вмъкне в порта за захранване на микро-USB на Pi
Стъпка 13: Сглобете HDMI порта



HDMI портът на гърба на Commodore 64 е създаден с парчета Lego и Keystone и е свързан към Pi HDMI порта Pi.
- HDMI вложката Keystone се нуждае от настройка, така че парчетата Lego да се поберат около нея и така, че да се простират от корпуса на Commodore 64, което позволява лесно свързване с HDMI кабела. Подрежете щипката с нож за подстригване и закръглете долните ръбове на HDMI вложката с помощта на шкурка, така че да изглежда, както е показано
- Изградете Lego около HDMI вложката Keystone, като се уверите, че задната част на щипката е здраво закрепена на място от Lego парче. Това предотвратява вмъкването на HDMI вложката в кутията, когато е свързан HDMI кабел
- Завършете изграждането. По -късно HDMI кабелът ще свърже вмъкването Keystone HDMI и Pi HDMI порта Pi
Стъпка 14: Сглобете мрежовия порт



Ethernet портът на гърба на Commodore 64 е създаден с парчета Lego и Keystone и е свързан към Pi Ethernet порта.
- Вложката Keystone RJ45 се нуждае от настройка, така че парчетата Lego да се поберат около нея и така, че да се простират от корпуса на Commodore 64, което позволява лесно свързване с мрежовия кабел. Свалете скобата и част от горната част зад нея с помощта на нож за подрязване и закръглете долните ръбове на вложката RJ45 с помощта на шкурка, така че да изглежда, както е показано
- С помощта на ножа за подрязване отрежете единия край на мрежовия кабел и го прокарайте през Lego парче с отвор в него. Това може да бъде доста плътно, но помага за поддържане на задната част на вложката RJ45, когато е свързан мрежов кабел
- Нарежете пластмасовата екранировка, за да изложите проводниците вътре в кабела. Свържете отделните цветни проводници съгласно инструкциите, предоставени с вложката Keystone, като натиснете проводниците в съответните им метални държачи. Не е необходимо предварително да излагате вътрешната метална част на проводниците, тъй като металните заместители ще отрежат екранирането на пластмасовата тел и ще направят необходимата връзка. Може да се нуждаете от малък тъп пластмасов нож, за да натиснете здраво проводниците в техните задържатели
- Изградете Lego около вложката Keystone RJ45
- Завършете изграждането. По -късно другият край на мрежовия кабел ще бъде свързан към Ethernet порта на Pi
Стъпка 15: Комбинирайте всички части и тествайте



Връзките Pi GPIO са завършени и всички части са сглобени заедно.
- На този етап трябва да имате секциите на клавиатурата и корпуса, готови за свързване към Raspberry Pi
- Добавете кутията Lego с Raspberry Pi и след това свържете проводниците мъжки-женски джъмпер към Raspberry Pi GPIO щифтовете за Commodore 64 LED, както е показано
- Ако сте направили превключвател за включване и изключване, свържете женския край на проводниците на джъмпера към контактите на Raspberry Pi GPIO, както е показано
- Затворете неизползваните портове Commodore 64 на гърба на кутията с Lego тухли, както е показано. След това затворете кутията на Raspberry Pi Lego и се уверете, че всички парчета Lego са здраво поставени и се вписват правилно в Commodore 64
- Добавете Lego плочи върху горната част на фитингите, за да ги укрепите и задръжте монтажа на място, дори ако Commodore се държи с главата надолу
- Поставете кабелите от клавиатурата и всички Keystone вложки. След това затворете клавиатурата Commodore 64, като проверите дали тя е поставена правилно и дали няма захванати кабели
- Затегнете предните винтове, но не ги затягайте прекалено
Стъпка 16: Настройте RetroPie
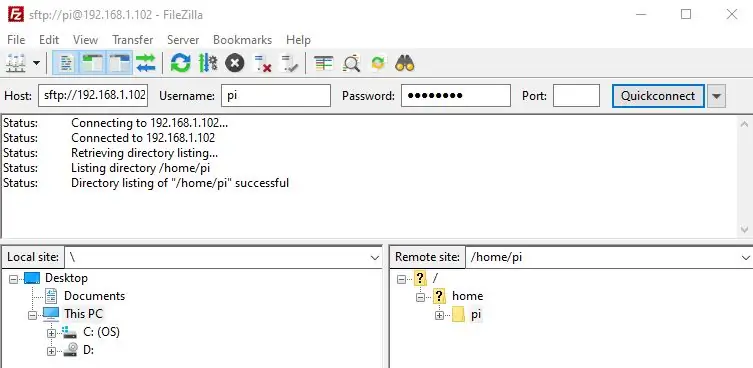

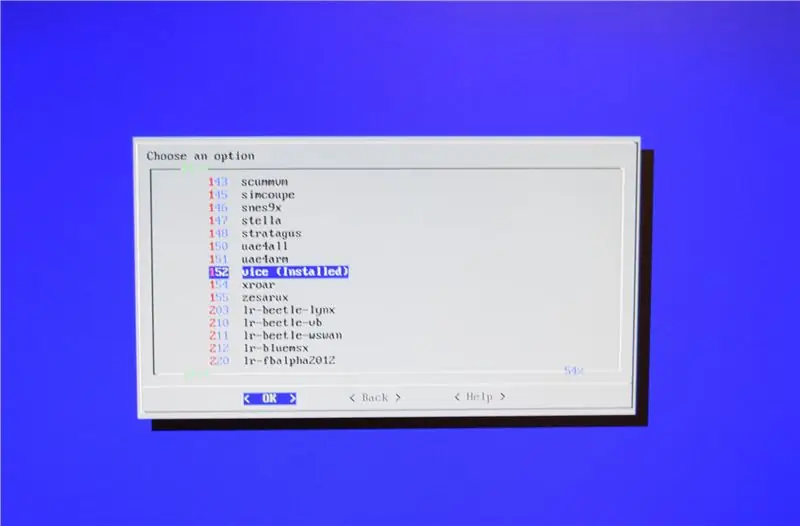
И накрая, настройте емулатора Commodore 64 и игрите в RetroPie.
- Уебсайтът RetroPie обяснява как да настроите емулатори, да инсталирате теми, да изстържете box-art на играта и къде да поставите файлове с игри (ром). Силно се препоръчва да разгледате този сайт, за да се възползвате от всички функции: RetroPie
- Стартирайте Commodore 64, който стартира RetroPie. Той ще поиска подписване на контролите за вход при първото му използване. Започнете с клавиатурата и задръжте клавиш, за да започнете процеса на картографиране
- Ако при картографиране е избран грешен ключ или въвеждане на джойстика, опитайте да използвате клавиша нагоре на клавиатурата, за да се върнете и да го пренастроите. Ако е напълно заседнал, натиснете F4 на клавиатурата, за да излезете от RetroPie в командния ред. Въведете емулационна станция, за да започнете отново
- За да конфигурирате повече от едно устройство за въвеждане (обикновено джойстик) в RetroPie, изберете Старт> Конфигуриране на входа и когато бъдете подканени, задръжте клавиш или бутон на устройството. Това стартира диалоговия прозорец за картографиране на контролите на входа за новото устройство. Използвайте тази опция, за да промените картографирането за вече конфигурирано устройство
- За да настроите емулатора на Commodore 64, наречен VICE, навигирайте в RetroPie, както следва Настройка на RetroPie> Управление на пакети> Управление на незадължителни пакети. Изберете VICE емулатор и изберете Инсталиране от двоичен. Инсталирането отнема около 5 минути
- Проучете къде законно да получите стари файлове с игри (ром) и да ги копирате или ftp в/home/pi/RetroPie/roms/c64
- Рестартирайте Emulation Station и вашите игри ще бъдат видими. Би трябвало да си добре!
Стъпка 17: Поздравления! Време за игра

Вече имате платформа за игри Commodore 64, която, надявам се, ще ви служи много години напред! Не забравяйте да разгледате другите платформи за игри - например можете с удоволствие да стартирате игри Sinclair Spectrum и Atari от новия си Commodore 64!
В бъдеще вероятно ще гледам да получа печатна платка за свързване на 20 -пиновия заглавие на Commodore към Arduino Micro, заменяйки малката дъска.
Междувременно оставяйте коментари и приятно правене!


Вицешампион в конкурса за игри
Препоръчано:
Превърнете Commodore 64 в Bluetooth клавиатура на IOS: 6 стъпки (със снимки)

Превърнете Commodore 64 в IOS Bluetooth клавиатура: Тази инструкция описва как да превърнете компютър Commodore 64 в Bluetooth клавиатура. Той включва програмиране на микроконтролер с Arduino IDE и конструиране на платка. Доставки, от които се нуждаете (някои са по избор): Commodore 64 с
Lego Lego Skull Man: 6 стъпки (със снимки)

Lego Lego Skull Man: Здравейте, днес ще ви науча как да направите готин малък батериен светодиоден лего череп мъж. Това би било чудесно за Хелоуин, който предстои скоро. Или дори би било чудесен прост проект за правене когато дъската ви или просто малка мантия
Промяна на Commodore 1541 в RAID сървър: 9 стъпки (със снимки)

Промяна на Commodore 1541 в RAID сървър: Нуждаете се от тих, енергоспестяващ сървър за съхранение и печат? Тук описвам как да вмъкнете един, Thecus N2100, във винтидж външен корпус за флопи, Commodore 1541. В нашия апартамент имаме няколко лаптопа, някои от които работят с MacOS и компютър и
Bionicle Nuparu Matoran Revamp: 4 стъпки

Bionicle Nuparu Matoran Revamp: Това е по същество моята реконструкция на един от любимите ми биоранични маторани, Nuparu. По принцип той има персонализирани крака, торс и ръце, в комплект с роботизиран. Въпреки че е малък, този модел е малко труден за строителите за първи път. Дори и да не
Лаптоп Commodore 64: 7 стъпки (със снимки)

Лаптоп Commodore 64: Това е напълно функционален лаптоп Commodore 64, използващ действителен хардуер, по -специално дънната платка C64C, която беше една от последните и най -малки ревизии. Той използва захранване Gamecube вместо оригиналната захранваща тухла. Той е много по -зелен от USI
