
Съдържание:
- Консумативи
- Стъпка 1: Изграждане на веригата
- Стъпка 2: Бърз преглед на файловата система SPIFFS
- Стъпка 3: Инсталиране на SPIFFS Bootloader на Mac OS
- Стъпка 4: Инсталиране на библиотеки
- Стъпка 5: Създайте файл Index.html и Style.css със следното съдържание
- Стъпка 6: Arduino код
- Стъпка 7: Качете кода и файловете на Arduino с помощта на SPIFFS Loader
- Стъпка 8: Определете IP адреса на уеб сървъра на ESP32
- Стъпка 9: Тестване на локалния уеб сървър
- Стъпка 10: Достъп до локален уеб сървър от всяка точка на света с помощта на Ngrok
2025 Автор: John Day | [email protected]. Последно модифициран: 2025-01-23 14:36
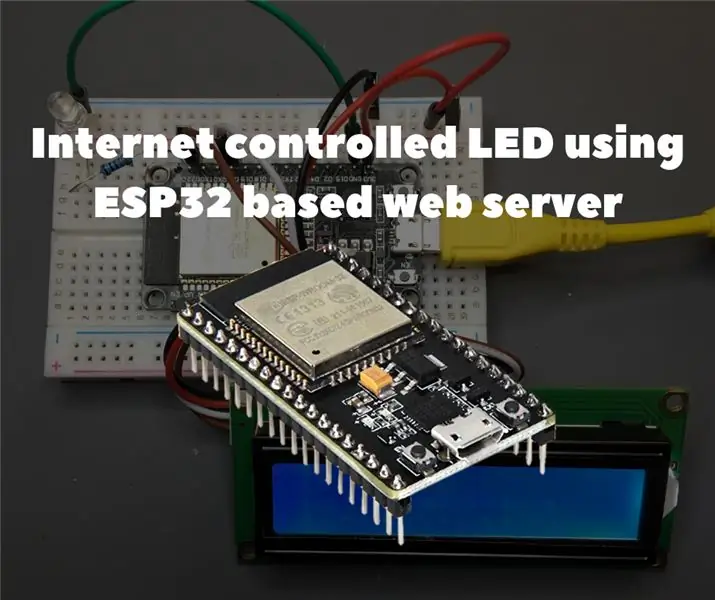
Резюме на Проекта
В този пример ще разберем как да направим базиран на ESP32 уеб сървър за управление на състоянието на LED, което е достъпно от всяка точка на света. За този проект ще ви е необходим компютър с Mac, но можете да стартирате този софтуер дори на евтин компютър с ниска мощност като Raspberry Pi.
Подготовка на ESP32 с Arduino IDE
За да започнете да програмирате ESP32 с помощта на Arduino IDE и езика за програмиране Arduino, ще ви е необходима специална добавка. Прочетете как да подготвите Arduino IDE за ESP32 на Mac OS от следната връзка.
Консумативи
За този урок ще ви трябват следните елементи:
- ESP32 дъска за разработка 5 мм
- LED резистор 220ohm
- 16x2 LCD дисплей с I2C модул
- Платка
- Кабелни проводници
- Микро USB кабел
Стъпка 1: Изграждане на веригата
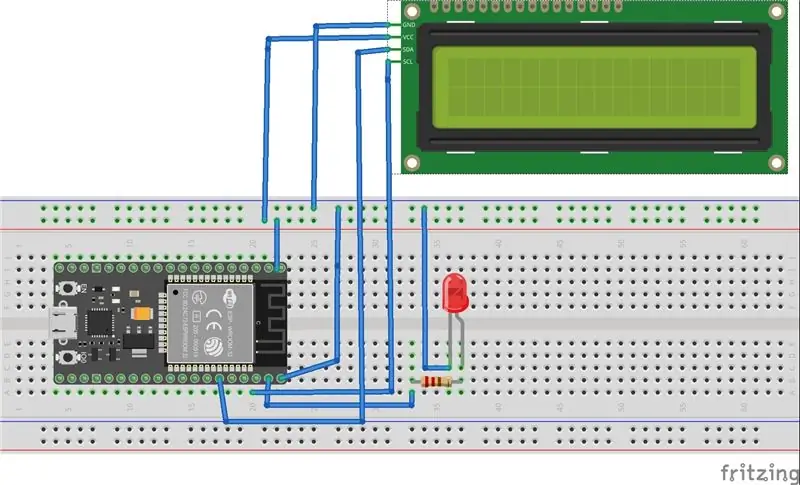
Извършете връзки, както е показано на следната схематична диаграма по -долу
Започнете, като свържете изходно захранващо напрежение 3V3 към платката ESP32 и GND. Свържете светодиода чрез резистор към ESP32, като използвате GPIO извод 23 като изход за цифров изход. След това свържете SDA щифт от 16x2 LCD дисплей към GPIO пин 21 и SCL към GPIO пин 22.
Стъпка 2: Бърз преглед на файловата система SPIFFS
SPIFFS означава „Файлова система за сериен периферен интерфейс Flash“, т.е. файлова система за флаш памет, която прехвърля данни чрез SPI. Съответно, SPIFFS е опростена файлова система, предназначена за микроконтролери с флаш чипове, които предават данни чрез SPI шина (като флаш памет ESP32).
SPIFFS е най -полезен за използване с ESP32 в следните ситуации:
- Създаване на файлове за съхраняване на настройки
- Постоянно съхранение на данни.
- Създаване на файлове за съхраняване на малко количество данни (вместо да се използва microSD карта за това).
- Съхранение на HTML и CSS файлове за създаване на уеб сървър.
Стъпка 3: Инсталиране на SPIFFS Bootloader на Mac OS
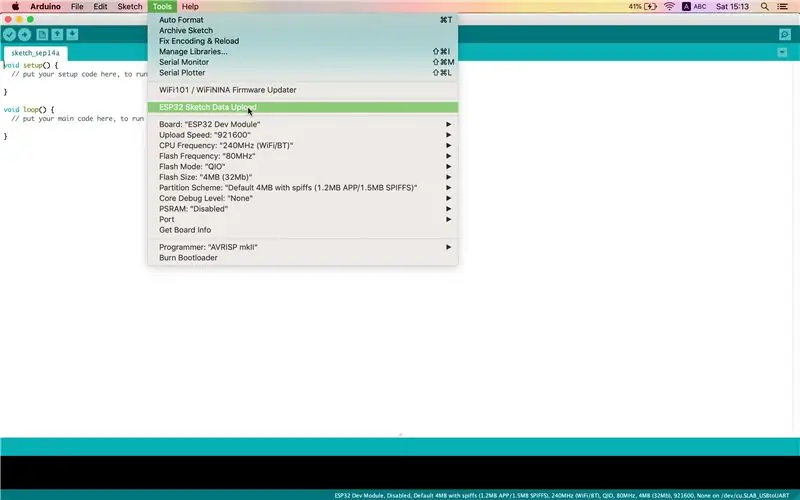
Можете да създавате, запазвате и записвате данни във файлове, съхранявани във файловата система ESP32 директно с помощта на плъгин в Arduino IDE.
На първо място, уверете се, че имате инсталирана най -новата версия на Arduino IDE и след това направете следното:
- Отворете следната връзка и изтеглете архива „ESP32FS-1.0.zip“
- Отидете в директорията на IDE на Arduino, която се намира в папката Documents.
- Създайте папка с инструменти, ако тя не съществува. В директорията с инструменти създайте друга папка ESP32FS. Вътре в ESP32FS създайте друг, който се нарича инструмент.
- Разархивирайте ZIP архива, изтеглен в стъпка 1, в папката с инструменти.
- Рестартирайте вашата Arduino IDE.
- За да проверите дали приставката е инсталирана успешно, отворете Arduino IDE и кликнете върху „Инструменти“и проверете дали в това меню има елемент „ESP32 Sketch Data Upload“.
Стъпка 4: Инсталиране на библиотеки
Библиотеките на ESPAsyncWebServer и AsyncTCP ви позволяват да създавате уеб сървър, използвайки файлове от файловата система на ESP32. За повече информация относно тези библиотеки проверете следната връзка.
Инсталирайте библиотеката ESPAsyncWebServer
- Щракнете тук, за да изтеглите ZIP архива на библиотеката.
- Разархивирайте този архив. Трябва да получите папката ESPAsyncWebServer-master.
- Преименувайте го на „ESPAsyncWebServer“.
Инсталирайте библиотеката AsyncTCP
- Щракнете тук, за да изтеглите ZIP архива на библиотеката.
- Разархивирайте този архив. Трябва да получите папката AsyncTCP-master.
- Преименувайте го на „AsyncTCP“.
Преместете папките ESPAsyncWebServer и AsyncTCP в папката библиотеки, която се намира в директорията Документи.
Накрая рестартирайте Arduino IDE.
Стъпка 5: Създайте файл Index.html и Style.css със следното съдържание
HTML/CSS шаблон за бутон за превключване е взет от следния източник.
Стъпка 6: Arduino код
Основно кодът се основаваше на кода на Arduino, който е взет от уеб сървъра на ESP32 с помощта на SPIFFS и как да се използва I2C LCD с ESP32 на Arduino IDE.
Стъпка 7: Качете кода и файловете на Arduino с помощта на SPIFFS Loader
- Отворете папката за скициране на кода на Arduino.
- В тази папка създайте нова папка, наречена „данни“.
- Вътре в папката с данни трябва да поставите index.html и style.css.
- Качете Arduino код
- След това, за да качите файловете, щракнете върху Arduino IDE в Инструменти> ESP32 Sketch Data Upload
Стъпка 8: Определете IP адреса на уеб сървъра на ESP32
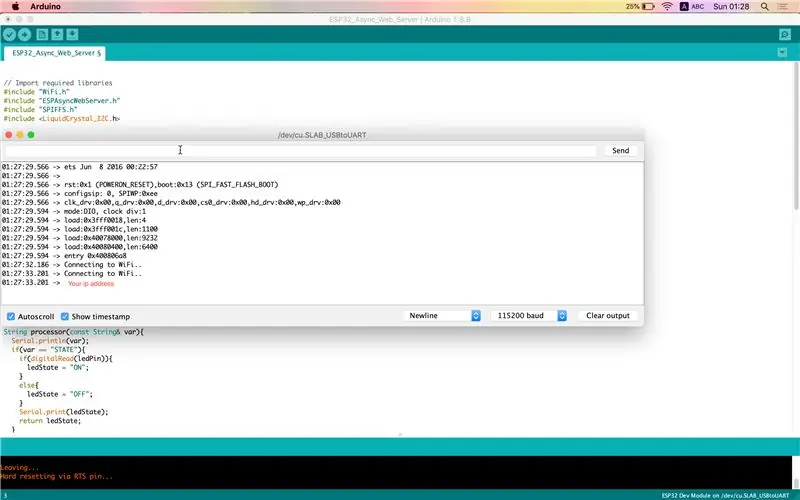
Може да се намери по два начина.
- Сериен монитор на Arduino IDE (Инструменти> Сериен монитор)
- На LCD дисплей
Стъпка 9: Тестване на локалния уеб сървър
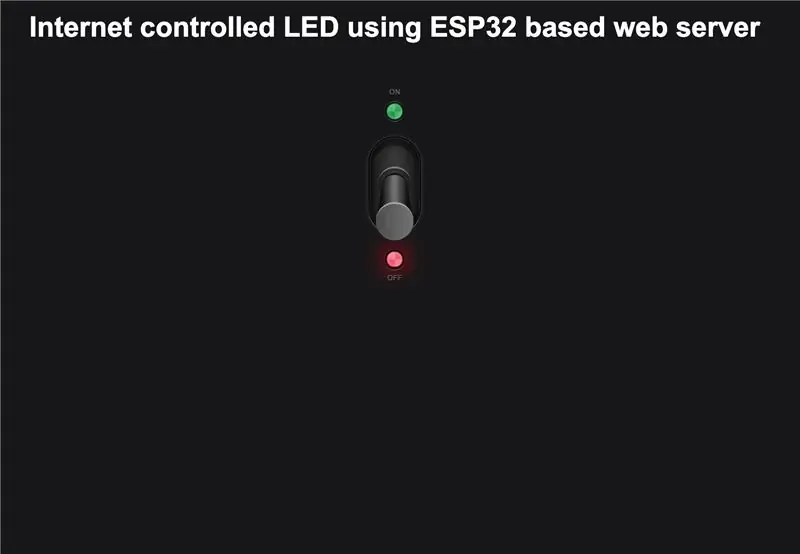
След това отворете уеб браузър по ваш избор и поставете следния IP адрес в адресната лента. Трябва да получите изход, подобен на екранната снимка по -долу.
Стъпка 10: Достъп до локален уеб сървър от всяка точка на света с помощта на Ngrok
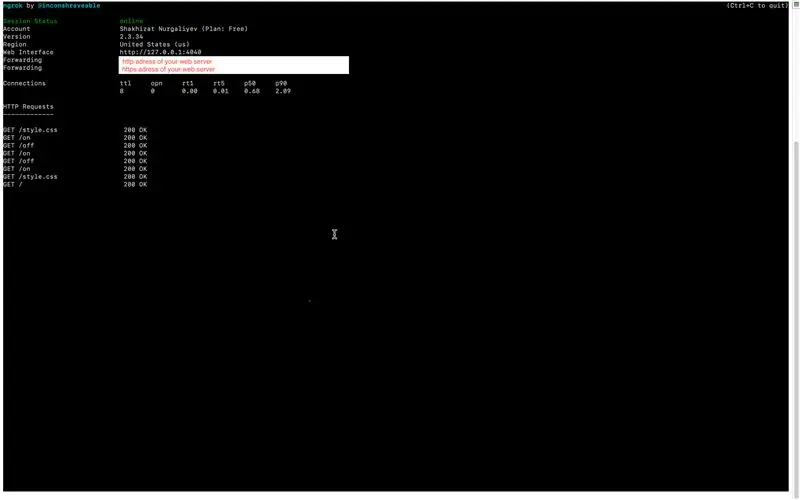
Ngrok е платформа, която ви позволява да организирате отдалечен достъп до уеб сървър или друга услуга, работеща на вашия компютър от външния интернет. Достъпът е организиран през защитения тунел, създаден в началото на ngrok.
- Следвайте тази връзка и се регистрирайте.
- След като създадете акаунт, влезте и отидете в раздела „Удостоверяване“. Копирайте реда от полето „Вашият тунел за удостоверяване“.
- Кликнете върху раздела „Изтегляне“в лентата за навигация. Изберете версията на ngrok, която отговаря на вашата операционна система, и я изтеглете.
- Разархивирайте изтеглената папка и стартирайте командния ред.
- Свържете акаунта си, като въведете следната команда
./ngrok автентичен
Стартирайте HTTP тунел на порт 80
./ngrok http Your_IP_Address: 80
Ако всичко е направено правилно, тогава състоянието на тунела трябва да се промени на „онлайн“, а връзката за пренасочване трябва да се появи в колоната „Препращане“. Като въведете тази връзка в браузъра си, можете да получите достъп до уеб сървъра от всяка точка на света.
Препоръчано:
Светодиод с контролиран HTTP сървър - Ameba Arduino: 3 стъпки
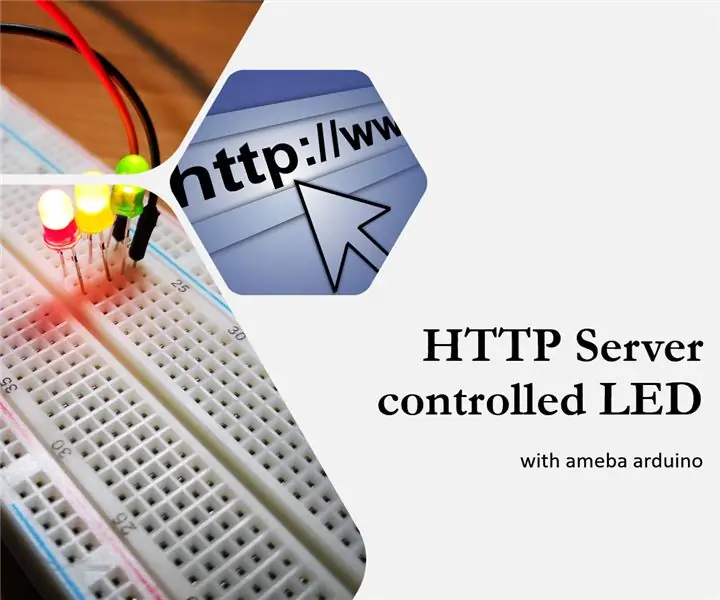
Светодиод, управляван от HTTP сървър - Ameba Arduino: Управлението на светодиод е лесно с всеки микроконтролер по ваш избор, но безжичното управление на светодиода в браузъра на мобилния ви телефон в движение е наистина страхотно и забавно. Всъщност това вече е IoT проект, тъй като може да използвате същия сървър, за да контролирате нещо
Esp32 Уеб сървър за температура и влажност, използващ PYTHON & Zerynth IDE: 3 стъпки

Esp32 Уеб сървър за температура и влажност, използващ PYTHON & Zerynth IDE: Esp32 е великолепен микроконтролер, мощен е също като Arduino, но още по-добър! Има Wi-Fi връзка, която ви позволява да разработвате IOT проекти евтино и лесно. Но работата с Esp устройствата са разочароващи, първо не са стабилни, Secon
Интернет контролиран светодиод, използващ NodeMCU: 6 стъпки

Интернет контролиран светодиод, използващ NodeMCU: Интернет на нещата (IoT) е система от взаимосвързани изчислителни устройства, механични и цифрови машини, обекти, животни или хора, които са снабдени с уникални идентификатори и възможност за прехвърляне на данни през мрежа, без да се изискват човешки
Свързан към мрежата SMART LED анимационен часовник с уеб базиран контролен панел, синхронизиран сървър на времето: 11 стъпки (със снимки)

Свързан с мрежата SMART LED анимационен часовник С уеб-базиран контролен панел, синхронизиран сървър на времето: Историята на този часовник датира от далечен път-повече от 30 години. Баща ми беше пионер в тази идея, когато бях само на 10 години, много преди революцията на светодиодите - тогава, когато светодиодите бяха 1/1000 от яркостта на техния ослепяващ блясък. Истина
Уеб-базиран SmartMirror, използващ серийна комуникация: 6 стъпки

Уеб-базиран SmartMirror, използващ серийна комуникация: Тази инструкция се доставя с целия код, готов за употреба. Разработката беше много сложна, но след като е настроена, наистина е лесно да се персонализира. Разгледайте и се насладете;)
