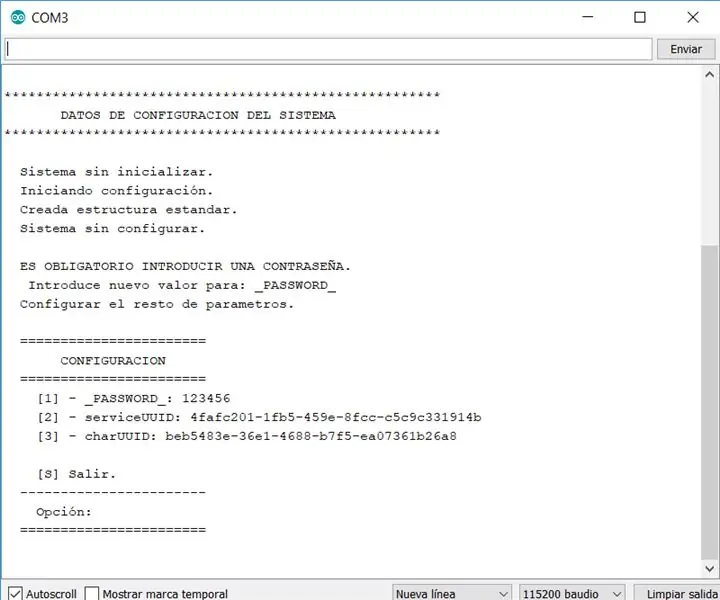
Съдържание:
2025 Автор: John Day | [email protected]. Последно модифициран: 2025-01-23 14:36
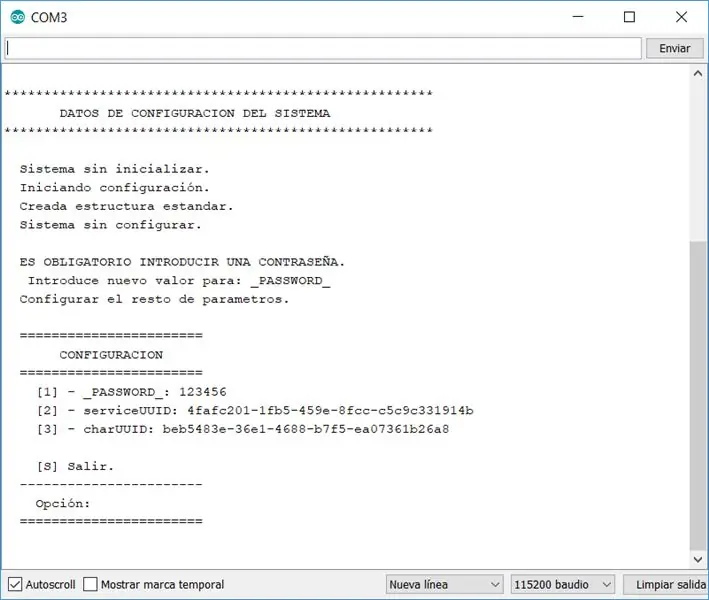
Здравейте, искам да споделя с вас целия клас, който съм разработил и опростява задачата за добавяне на информация за конфигурацията на ESP32 устройства.
Класа следните цели:
- Улеснете създаването на конфигурационна система на устройства ESP32.
- Има меню за конфигуриране.
- Проверка дали устройството няма конфигурация, в този случай влиза в режим на конфигуриране.
- Задайте щифт, за да активирате влизането в менюто за конфигурация. Свързването на този щифт към земята при стартиране на устройството се появява възможността за влизане в менюто за конфигурация.
- Защитете менюто за настройка с парола.
Стъпка 1: Изходен код
Тези файлове съдържат изходния код на класа "Configuracion", за да можете да го използвате, изпълнете следните стъпки:
- В папката, където е инсталиран arduino, отворете папката библиотеки.
- Създайте папка с името "Конфигурация".
- Копирайте трите файла в папката "Configuracion".
Стъпка 2: Методи на класа "Конфигурация"
Методите, които има класът, са следните:
static void declararPropiedad (Име на низ, Инициираща стойност на низ);
Описание
Обявете свойствата и тяхната начална стойност.
Параметри
- name: Име на свойството, този литерал ще бъде показан в конфигурационните менюта.
- initialValue: Стойност, която ще бъде присвоена по подразбиране при първото захранване на устройството.
статичен празен iniciar (int размер, int PIN);
Описание
Прочетете стойностите на конфигурационните свойства от EEPROM. Ако не е стартиран, той стартира процеса на инициализация. Преди да извикате този метод, трябва да дефинирате имената на свойствата, като използвате метода declararPropiedad.
Параметри
- размер: Максимален брой байтове, които да се използват в EEPROM.
- ПИН: ПИН на платката ESP32, която, когато е свързана към GND, позволява влизане в менюто за конфигурация.
статичен низ leerPropiedad (Име на низ);
Описание
Вземете стойността, съхранена в имота.
Параметри
name: Име на имота, от който искате да получите неговата стойност
статичен низ leerPropiedad (int позиция);
Описание
Вземете стойността, съхранена в имота.
Параметри
позиция: Номер на позицията на имота, от която искате да получите неговата стойност. Първият имот има позиция 1, вторият 2,…
Стъпка 3: Как да използвате класа „Конфигурация“
В този пример искаме да съхраним SSID и паролата на рутера, към който искаме да се свърже ESP32.
В началото на инсталационния блок инициализираме двете свойства, които искаме да съхраняваме в конфигурацията WIFI_SSID и WIFI_PASSWORD, След това извикваме метода iniciar със стойностите 1024 и CONFIGURACION_PIN (който има стойност 13). С тези 3 реда класът ви позволява да управлявате стойностите на двете свойства, можем да ги променим по всяко време.
Създайте нов проект в Arduino IDE и въведете следния изходен код.
#include "Configuracion.h"
#define CONFIGURACION_PIN 13 /* ПИН на платката ESP32, която, когато е свързана към GND, ни дава възможност да влезем в менюто за конфигурация. */ void setup () {Serial.begin (115200); / * * Конфигурация, въведените стойности се третират като стойности по подразбиране. * Стойностите по подразбиране влизат в сила само при първото стартиране на устройството. */ Configuracion:: declararPropiedad ("WIFI_SSID", ""); Configuracion:: declararPropiedad ("WIFI_PASSWORD", "123456"); Configuracion:: iniciar (1024, CONFIGURACION_PIN); / * TODO */ Serial.println ("Стойността на WIFI_SSID е" + Configuracion:: leerPropiedad ("WIFI_SSID")); } void loop () {// поставете основния си код тук, за да се изпълнява многократно:}
Стъпка 4: Изпълнете примера за първи път
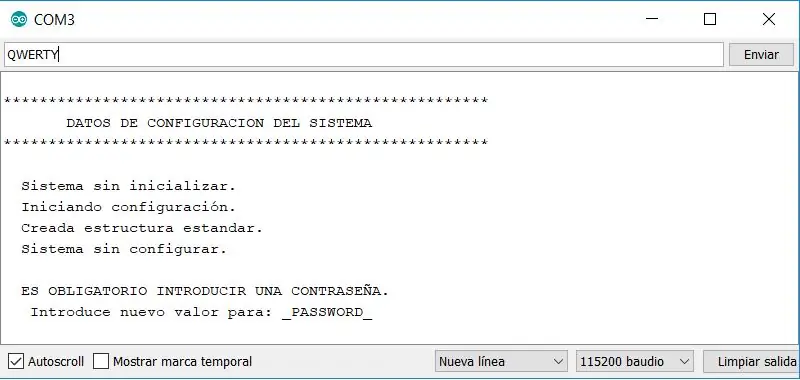
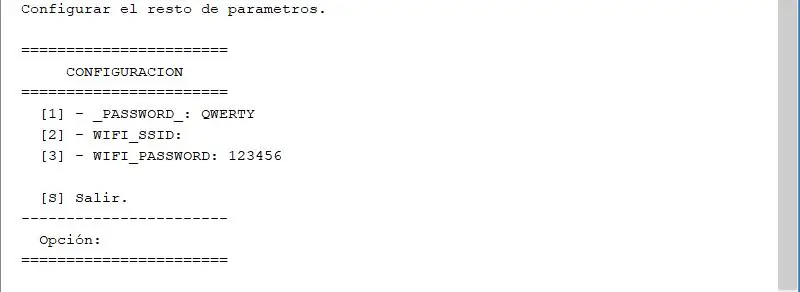
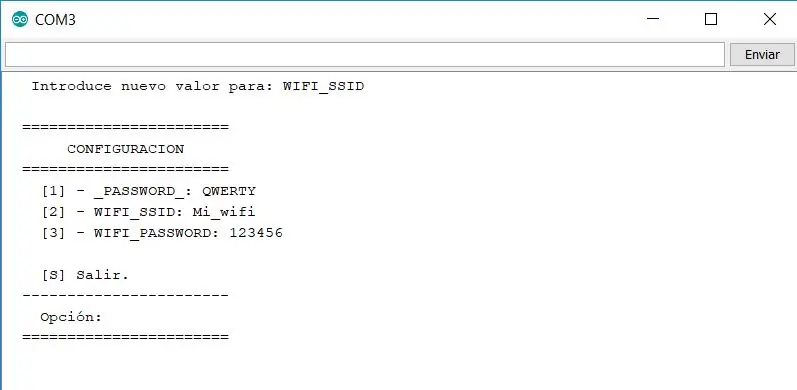
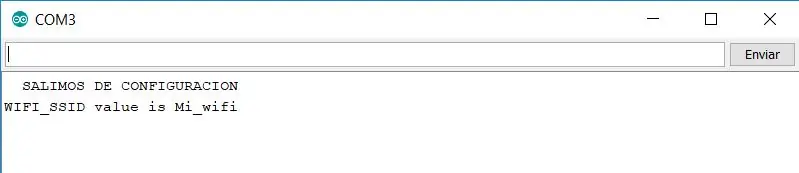
В екранните снимки, които са в тази стъпка, покажете какво прави класът.
При първата проверка дали устройството не е инициализирано и пита за парола, поставяме QWERTY и изпращаме.
Второто изображение показва параметрите и техните стойности, тъй като можем да видим, че единственият параметър, който има начална стойност, е WIFI_PASSWORD. Ще въведем стойност за WIFI_SSID, въведете 2 и натиснете send.
Той иска от нас да въведем стойност за WIFI_SSID, да напишем Mi_wifi и да натиснем send, резултатът е в третото изображение.
Въвеждаме S и изпращаме за изход, той ни показва фразата „SETTING OUT“и ни показва стойността на параметъра WIFI_SSID, както сме програмирали в примера. Последното изображение показва резултата.
Стъпка 5: Следващия път въведете конфигурацията
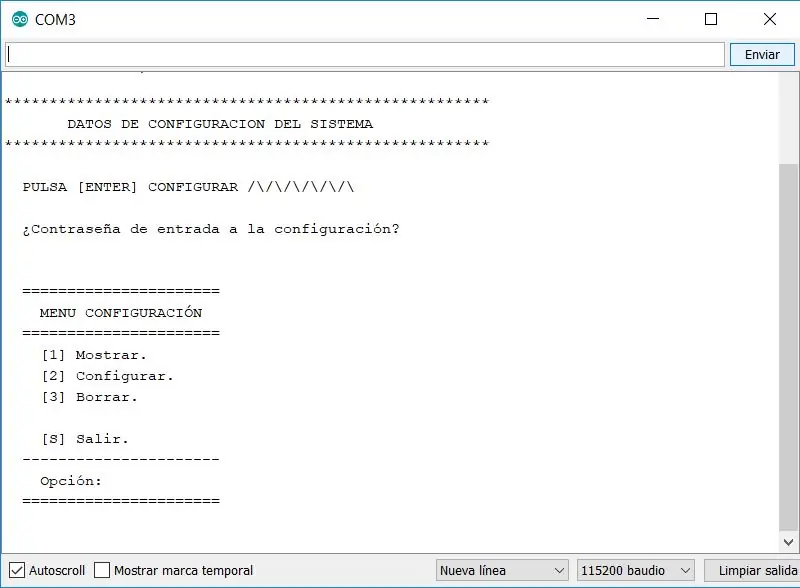
За да влезете в конфигурацията е необходимо да свържете PIN 13 към GND, при стартиране на платката ни показва лента за напредъка за няколко секунди, натиснете send и поискайте паролата.
Въведете QWERTY и натиснете send.
Сега ни показва основното конфигурационно меню, както показва изображението.
Това меню ни позволява да:
Вариант 1, показва стойностите на параметрите.
Вариант 2, редактирайте стойностите на свойствата, както се вижда в предишната стъпка.
Вариант 3, изтрийте цялата конфигурация, когато стартирате устройството ще направи това, което видяхме в предишната стъпка.
Вариант S, изход.
Препоръчано:
Проектиране на осцилатор, базиран на текущ режим за аудио усилватели от клас D: 6 стъпки
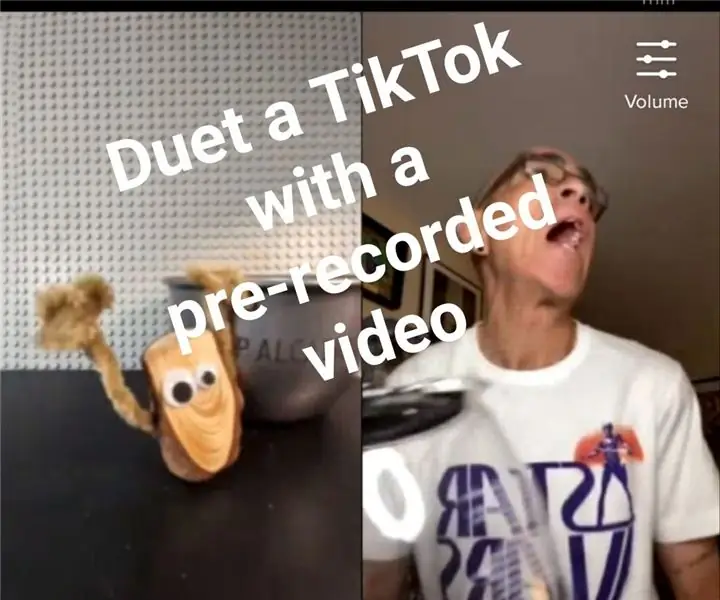
Проектиране на осцилатор, базиран на текущ режим за аудио усилватели от клас D: През последните години аудио усилвателите от клас D се превърнаха в предпочитаното решение за преносими аудио системи като MP3 и мобилни телефони поради тяхната висока ефективност и ниска консумация на енергия. Осцилаторът е важна част от клас D au
Направи си сам усилвател клас D: 4 стъпки (със снимки)

DIY аудио усилвател клас D: В този проект ще ви покажа защо усилвател от клас AB е доста неефективен и как усилвател клас D от друга страна подобрява тази ефективност. В края ще ви покажа как можем да приложим теорията за работата на усилвател клас D към няколко
Направи си сам алармена система за светлинни бариери с PLC от промишлен клас (Controllino): 5 стъпки

Направи си сам алармена система за бариерна светлина с PLC от промишлен клас (Controllino): В този проект ще ви покажа как комбинирах PLC (Controllino) със светлинна бариера, сирена, тръстиков превключвател и стробоскопска светлина, за да създам наистина здрава работеща алармена/охранителна система, която лесно ще изплаши натрапниците. L
CPC клас проверка на замърсяването: 10 стъпки

CPC Class Polution Checker: Здравейте, аз съм студент от Белгия и това е първият ми голям проект за бакалавърската ми степен! Тази инструкция е за това как да направите измервателен уред за замърсяване на въздуха в затворени помещения, особено класни стаи! Чувам ви как мислите защо този проект? Е, всичко става
Как да възстановите безплатно конфигурацията на RAID масив: 9 стъпки

Как да възстановите безплатно конфигурацията на RAID масив: И така, срещнахте грешка в конфигурацията на масива и загубихте достъпа до данните, въпреки че те все още се съхраняват на членовете на дисковете. В този урок ще ви покажа как да възстановите конфигурацията на масива безплатно. Можете да използвате тази инструкция за
