
Съдържание:
2025 Автор: John Day | [email protected]. Последно модифициран: 2025-01-23 14:36


Здравей приятел.
В тази статия ще ви покажа как да използвате Led Matrix с помощта на Arduino.
Led Matrix е колекция от светодиоди под формата на масиви. Водещите матрици имат различни колони и редове, в зависимост от типа. Като представя няколко светодиода с определена комбинация, Led матрицата може да показва редица знаци, букви, символи и други Друго име за Led Matrix е Dot Matrix.
Принципът на работа на Led Matrix е същият като "7-сегментния дисплей", който създадох вчера. Разликата между двете е само във формата на външен вид.
Стъпка 1: Спецификации на Led Matrix

Ето спецификациите на Led Matrix:
- Брой светодиоди: 64
- Брой редове: 8
- Брой колони: 8
- Работно напрежение: 4.7V - 5V DC
- Работен ток: 320mA
- Максимален работен ток: 2А
Стъпка 2: Необходими компоненти




Необходими компоненти:
- Водеше Матрик
- Arduino Nano
- Jumper Wire
- USB мини
- Съвет на проекта
Задължителна библиотека:
LedControl
За да добавите библиотека към IDE на Arduino, можете да видите в тази статия „Добавяне на библиотека към Arduino“
Стъпка 3: Свържете Led Matrix към Arduino IDE
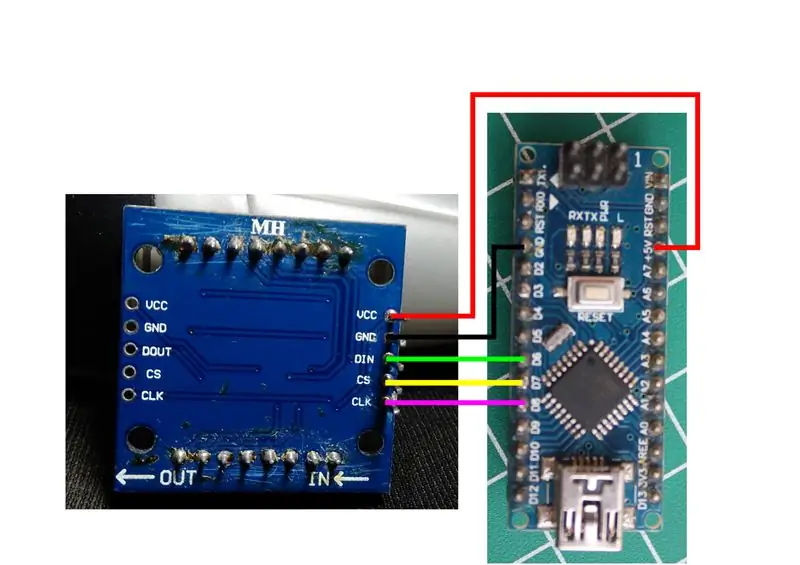
Вижте описанието по -долу или вижте снимката по -горе:
Led Matrix към Arduino
VCC ==> +5V
GND ==> GND
DIN ==> D6
CS ==> D7
CLK ==> D8
Стъпка 4: Програмиране
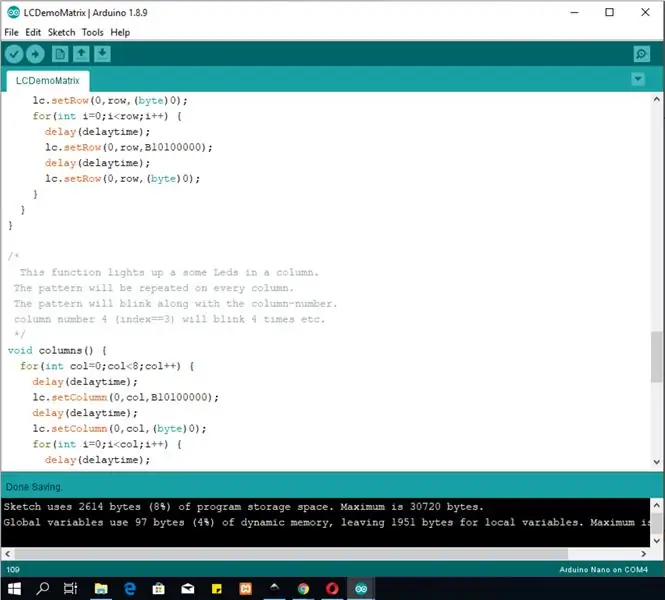
Това е примерна скица, която може да се използва за изпробване на LED матрицата:
// Винаги трябва да включваме библиотеката#include "LedControl.h"
/*
Сега имаме нужда от LedControl, с който да работим. ***** Тези пинови номера вероятно няма да работят с вашия хардуер ***** пин 6 е свързан към DataIn пин 8 е свързан към CLK пин 7 е свързан към LOAD Имаме само един MAX72XX. */
LedControl lc = LedControl (6, 8, 7, 1);
/ * винаги чакаме малко между актуализациите на дисплея */
неподписан дълъг период на забавяне = 100;
void setup () {
/ * MAX72XX е в режим на пестене на енергия при стартиране, трябва да направим повикване за събуждане */ lc.shutdown (0, false); / * Задайте яркостта на средни стойности */ lc.setIntensity (0, 8); / * и изчистете дисплея */ lc.clearDisplay (0); }
/*
Този метод ще показва символите за думата "Arduino" един след друг в матрицата. (имате нужда от поне 5x7 светодиода, за да видите цели символи) */ void writeArduinoOnMatrix () {/ *тук са данните за знаците */ байт a [5] = {B01111110, B10001000, B10001000, B10001000, B01111110}; байт r [5] = {B00111110, B00010000, B00100000, B00100000, B00010000}; байт d [5] = {B00011100, B00100010, B00100010, B00010010, B11111110}; байт u [5] = {B00111100, B00000010, B00000010, B00000100, B00111110}; байт i [5] = {B00000000, B00100010, B10111110, B00000010, B00000000}; байт n [5] = {B00111110, B00010000, B00100000, B00100000, B00011110}; байт o [5] = {B00011100, B00100010, B00100010, B00100010, B00011100};
/ * сега ги показвайте един по един с малко закъснение */
lc.setRow (0, 0, a [0]); lc.setRow (0, 1, a [1]); lc.setRow (0, 2, a [2]); lc.setRow (0, 3, a [3]); lc.setRow (0, 4, a [4]); забавяне (забавяне); lc.setRow (0, 0, r [0]); lc.setRow (0, 1, r [1]); lc.setRow (0, 2, r [2]); lc.setRow (0, 3, r [3]); lc.setRow (0, 4, r [4]); забавяне (забавяне); lc.setRow (0, 0, d [0]); lc.setRow (0, 1, d [1]); lc.setRow (0, 2, d [2]); lc.setRow (0, 3, d [3]); lc.setRow (0, 4, d [4]); забавяне (забавяне); lc.setRow (0, 0, u [0]); lc.setRow (0, 1, u [1]); lc.setRow (0, 2, u [2]); lc.setRow (0, 3, u [3]); lc.setRow (0, 4, u [4]); забавяне (забавяне); lc.setRow (0, 0, i [0]); lc.setRow (0, 1, i [1]); lc.setRow (0, 2, i [2]); lc.setRow (0, 3, i [3]); lc.setRow (0, 4, i [4]); забавяне (забавяне); lc.setRow (0, 0, n [0]); lc.setRow (0, 1, n [1]); lc.setRow (0, 2, n [2]); lc.setRow (0, 3, n [3]); lc.setRow (0, 4, n [4]); забавяне (забавяне); lc.setRow (0, 0, o [0]); lc.setRow (0, 1, o [1]); lc.setRow (0, 2, o [2]); lc.setRow (0, 3, o [3]); lc.setRow (0, 4, o [4]); забавяне (забавяне); lc.setRow (0, 0, 0); lc.setRow (0, 1, 0); lc.setRow (0, 2, 0); lc.setRow (0, 3, 0); lc.setRow (0, 4, 0); забавяне (забавяне); }
/*
Тази функция осветява няколко светодиода подред. Моделът ще се повтаря на всеки ред. Моделът ще мига заедно с номера на ред. ред номер 4 (индекс == 3) ще мига 4 пъти и т.н. */ void редове () {for (int ред = 0; ред <8; ред ++) {забавяне (забавяне); lc.setRow (0, ред, B10100000); забавяне (забавяне); lc.setRow (0, ред, (байт) 0); за (int i = 0; i
/*
Тази функция осветява някои светодиоди в колона. Моделът ще се повтаря във всяка колона. Моделът ще мига заедно с номера на колоната. колона номер 4 (индекс == 3) ще мига 4 пъти и т.н. */ void columns () {for (int col = 0; col <8; col ++) {delay (delaytime); lc.setColumn (0, col, B10100000); забавяне (забавяне); lc.setColumn (0, col, (байт) 0); за (int i = 0; i
/*
Тази функция ще светне всеки светодиод на матрицата. Светодиодът ще мига заедно с номера на реда. ред номер 4 (индекс == 3) ще мига 4 пъти и т.н. */ void single () {за (int ред = 0; ред <8; ред ++) {за (int col = 0; col <8; col ++) { забавяне (забавяне); lc.setLed (0, ред, колона, вярно); забавяне (забавяне); за (int i = 0; i
void loop () {
writeArduinoOnMatrix (); редове (); колони (); единичен (); }
Представям го и като файл:
Стъпка 5: Насладете се

Това беше урок за LED матрица.
Благодарим ви, че прочетохте тази статия. ще се видим в следващата статия.
Препоръчано:
Направи си сам -- Как да си направим робот -паяк, който може да се контролира с помощта на смартфон с помощта на Arduino Uno: 6 стъпки

Направи си сам || Как да си направим робот -паяк, който може да се контролира с помощта на смартфон с помощта на Arduino Uno: Докато правите робот -паяк, човек може да научи толкова много неща за роботиката. В това видео ще ви покажем как да направите робот Spider, с който можем да управляваме с помощта на нашия смартфон (Androi
Кола с дистанционно управление - Управление с помощта на безжичен Xbox 360 контролер: 5 стъпки

Кола с дистанционно управление - Управление с помощта на безжичен Xbox 360 контролер: Това са инструкции, за да изградите свой собствен автомобил с дистанционно управление, управляван с помощта на безжичен контролер Xbox 360
Управление на 7-сегментен LED дисплей с помощта на уеб сървър ESP8266: 8 стъпки (със снимки)

Управление на 7-сегментен LED дисплей с помощта на уеб сървър ESP8266: Моят проект има Nodemcu ESP8266, който контролира 7-сегментен дисплей чрез http сървъра, използвайки html формуляр
LED управление с помощта на приложението Blynk и Arduino: 3 стъпки (със снимки)

LED управление с помощта на Blynk App и Arduino: В този проект ние ще знаем включването/изключването на LED с arduino с помощта на приложението blynk, Вместо да използваме Wifi модул, Bluetooth модул, GSM модул и т.н. Това е друг начин за използване на Интернет на нещата Don ' не мисля, че е трудно. Лесно е да се научи. Ако не
LED управление с помощта на WiFi модул ESP8266- Интернет на нещата: 6 стъпки

LED управление с помощта на WiFi модул ESP8266-Интернет на нещата: ESP8266 е евтин Wi-Fi чип с пълен TCP/IP стек и възможност за MCU (микроконтролер), произведен от базирания в Шанхай китайски производител Espressif Systems. попадна в центъра на вниманието на западните производители през август 2014 г. с
