
Съдържание:
- Стъпка 1: Стъпка 1: Получаване на цялата информация за достъп
- Стъпка 2: Стъпка 2: Прегледайте модемния GUI адрес
- Стъпка 3: Стъпка 3: Вход
- Стъпка 4: Стъпка 4: Щракнете върху безжичната настройка
- Стъпка 5: Стъпка 5: Щракнете върху основните настройки
- Стъпка 6: Стъпка 6: Променете името на мрежата
- Стъпка 7: Стъпка 7: Щракване върху безжичната защита
- Стъпка 8: Стъпка 8: Изберете името на мрежата
- Стъпка 9: Стъпка 9: Променете мрежовата си парола
- Стъпка 10: Стъпка 10: Кликнете върху Прилагане
- Стъпка 11: Стъпка 11: Друга информация
- Автор John Day [email protected].
- Public 2024-01-30 07:51.
- Последно модифициран 2025-01-23 14:36.

Много хора не си мислеха колко лесно можете да промените вашата WiFi информация, като потребителско име и парола. Отнема само малко време, за да го направите, можете също така да направите забавно и уникално за вашия WiFi. Въпреки че мрежовите компании имат малко по -различен начин да го направят, но концепцията е много подобна. Така че тези стъпки ще ви покажат как да го направите с мрежовата компания CenturyLink. Така че нека да влезем в това
Стъпка 1: Стъпка 1: Получаване на цялата информация за достъп

Първата стъпка е да получите цялата информация за достъп на вашата WiFi. Можете да го намерите на рутера. Информацията, която трябва да знаете, е модемният GUI адрес, потребителското име на администратора и администраторската парола.
Стъпка 2: Стъпка 2: Прегледайте модемния GUI адрес

След като имате модемния GUI адрес, го въвеждате в браузъра.
Стъпка 3: Стъпка 3: Вход

Въвежда вашето администраторско потребителско име и парола за вход. Можете да намерите потребителското име и паролата в долната част на рутера.
Стъпка 4: Стъпка 4: Щракнете върху безжичната настройка

След като влезете в администраторския си акаунт. Кликва върху безжичната настройка
Стъпка 5: Стъпка 5: Щракнете върху основните настройки

След като влезете в акаунта си, щракнете върху Основната настройка, за да зададете името на вашата WiFi мрежа.
Стъпка 6: Стъпка 6: Променете името на мрежата

След като щракнете върху Основната настройка, тя ще ви покаже името на вашата мрежа. Можете да го видите като изображенията. След това можете да промените името на мрежата си под номер 2 Променете името на мрежата. След това щракнете върху Приложи
Стъпка 7: Стъпка 7: Щракване върху безжичната защита

Кликва върху безжичната защита за достъп до информацията за паролата.
Стъпка 8: Стъпка 8: Изберете името на мрежата

Трябва да изберете името на мрежата, за което искате да промените паролата.
Стъпка 9: Стъпка 9: Променете мрежовата си парола

Проверява Използване на персонализиран ключ за сигурност/парола под Enter Enter key/passphrase. след това въведете новата си парола
Стъпка 10: Стъпка 10: Кликнете върху Прилагане

След това се прилагат кликвания и приключват.
Стъпка 11: Стъпка 11: Друга информация
Има много информация за него онлайн или на уебсайта на мрежовата компания. Можете да го намерите за вашия мрежов доставчик.
Препоръчано:
Как да защитите флаш устройства с парола в Windows 10: 16 стъпки

Как да защитите флаш устройства с парола в Windows 10: С нарастващата популярност на облачното хранилище, като google drive, едно устройство и Dropbox, популярността на флаш устройствата намалява. Въпреки това, все още има някои предимства на флаш устройствата пред облачното хранилище. Някои от тях включват достъп до
Отпечатване на вашето име на LCD дисплей: 7 стъпки

Отпечатване на вашето име на LCD дисплей: В тази инструкция ще ви науча как да отпечатате името си на LCD дисплей. Този проект може да бъде направен в tinkercad, който е софтуерът, който използвам, или може да бъде направен в реалния живот. Основната цел на този проект е да научи нещо
Как да изградим врата за парола в Redstone .: 4 стъпки
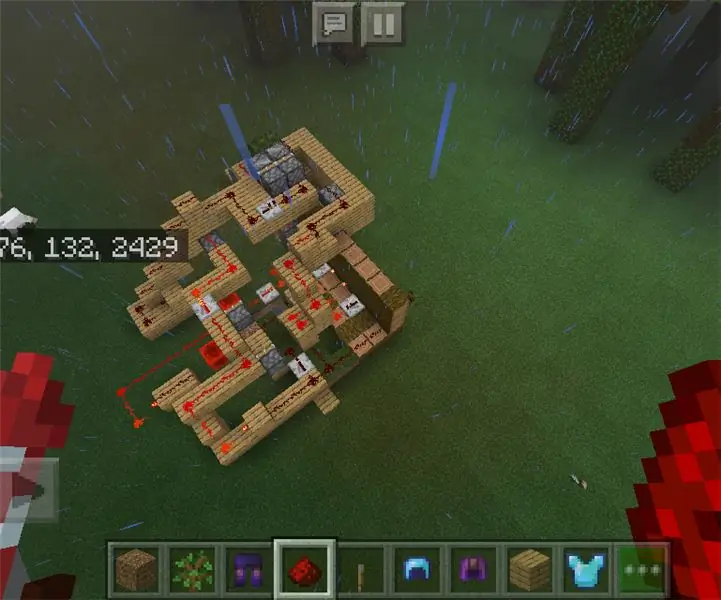
Как да се изгради врата с парола в Redstone
Как да направите прост аудио усилвател в рамките на Rs. 100 ($ 2) Име Handy Speaky: 6 стъпки (със снимки)
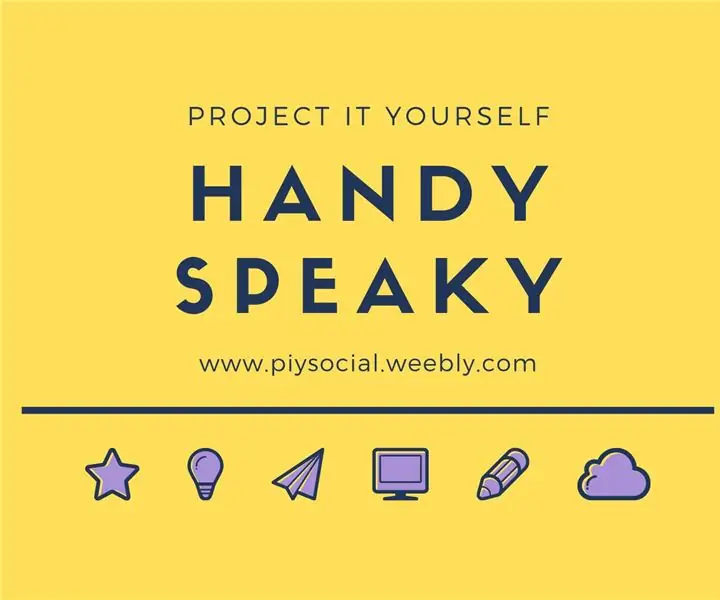
Как да направите прост аудио усилвател в рамките на Rs. 100 ($ 2) Named Handy Speaky: В днешния проект ще ви покажа как да направите най -простия мини усилвател на звук, базиран на LM386. Този усилвател на звук се прави много лесно, освен това е много компактен, работи само с един източник на захранване с малко напрежение от 6-12 волта
MidiMatrix - Излъчете вашето име, докато изпълнявате: 3 стъпки

MidiMatrix - Излъчете вашето име, докато изпълнявате: Не можете да пропуснете LED матрица, показваща съобщения. Това е отличен начин за излъчване на вашето име/уебсайт/instagram и т.н., докато концерирате. В допълнение към показването на превъртащи се съобщения, този дизайн се синхронизира с MIDI часовник, показващ анимации в 4/4
