
2025 Автор: John Day | [email protected]. Последно модифициран: 2025-01-23 14:36

Бих искал да започна с раздаване на две викове и описание на TASBot. Първият вик се отправя към Arduino, ако не бяха създали своята компания, този урок нямаше да е тук. Второто извикване отива на SM64Vidz за неговото невероятно видео, което стартира този урок (https://youtube.com/watch?v=w_LuePTbvlw). Надявам се обаче да опростя нещата за новите потребители на Arduino. Последното извикване отива към rcoms за качване на изходния му код в GitHub, който захранва бота. TASBot е робот, използван за възпроизвеждане на TAS (вижте обяснението на sonicpacker: https://youtube.com/watch?v=R3-ohYvi_fc&) на действителна Nintendo или игрална конзола, за да проверите дали грешките, използвани в TAS, са само бъг в емулатора или ако би било добре, ако човек изпрати тези точни входове на истински контролер. Или това може просто да е начин да накарате приятелите си да мислят, че имате световен рекорд. Но така или иначе, нека просто влезем в урока.
Стъпка 1: Изисквания
Ако искате да изградите TASBot, вероятно ще искате частите. Ето ги: 1x Arduino Nano, на макет, с кабел към компютъра. Програма Arduino, инсталирана на компютъра (безплатно) Интернет браузър 1x MicroSD карта модул 1x MicroSD карта 1x MicroSD четец на карти 10x женски - мъжки джъмпери (те се предлагат в големи опаковки за около 2 долара, така че не са толкова скъпи) 1x Nintendo 641x Nintendo 64 Game Това е всичко, така че нека започнем да изграждаме!
Стъпка 2: Компютър
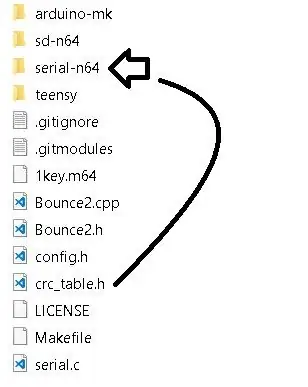
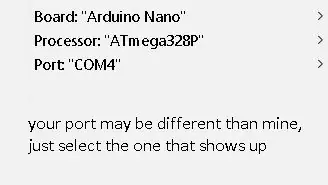

На компютъра отидете на https://github.com/rcombs/n64-tasbot и го изтеглете, като натиснете „Clone or download“, след което щракнете върху „Download ZIP“. След като изтеглянето приключи, извлечете го и отворете файловете, докато стигнете до директорията с папката „sd-n64“. Виждате файла с име "crc_table.h"? Плъзнете го в папката с име "sd-n64" (фиг. 1).
След това отворете програмата Arduino. Върнете се в папката и отворете папката sd-n64. Вътре трябва да намерите crc_table.h и sd-n64.ino. Плъзнете sd-n64.ino в програмата Arduino. След това отидете на https://raw.githubusercontent.com/rcombs/n64-tasb… и копирайте всичко вътре, като натиснете Ctrl+A и Ctrl+C (команда+A и команда+C за потребители на Mac). Това ще копира всичко в тази уеб страница. Ако все още не сте, включете края на кабела, доставен с Arduino Nano, в страната, която пасва, а другата страна в Arduino, а също така в програмата Arduino кликнете върху „Инструменти“в горната част и изберете моите настройки (показано на фиг. 2)
Върнете се в програмата Arduino и изтрийте целия код. След това натиснете Ctrl+V (команда+V на Mac). Кодът, който сте копирали по -рано, ще се появи там. Трябва да променим две неща. И двамата са на върха. Променете #define SD_SS_PIN 4 на #define SD_SS_PIN 10 и променете #include "../crc_table.h" на #include "crc_table.h" (показано на фиг. 3).
След това ще ви е необходим TAS. Включете вашата MicroSD карта и намерете TAS. Всичко, което трябва да направите, за да направите това, е просто да потърсите името на играта си N64, последвано от TAS. Намерете видеоклип, свързан с това, и те най -вероятно ще го имат на tasvideos.org. Щракнете върху връзката tasvideos.org/ (тук ще има някои цифри и букви) и намерете връзката, която казва „Mupen64 филм (.m64)“(показано на фиг. 4). Ако това е филм на BizHawk (.bk2), той няма да работи, така че намерете друг TAS.
Отворете го и намерете файла, който има буквите ".m64" в края. Уверете се, че вашата MicroSD карта е форматирана правилно (ако не сте сигурни, следвайте стъпките тук, но не и последната стъпка:
това е за Windows, така че потребителите на Mac, надявам се някъде да има онлайн урок). Назовете файла.m64 на "1key" (показано на фиг. 5). сега трябва да изглежда като "1key.m64". Сега поставете MicroSD в модула. Не затваряйте нищо и нека преминем към следващата стъпка. Тук сме приключили засега.
Стъпка 3: Окабеляване


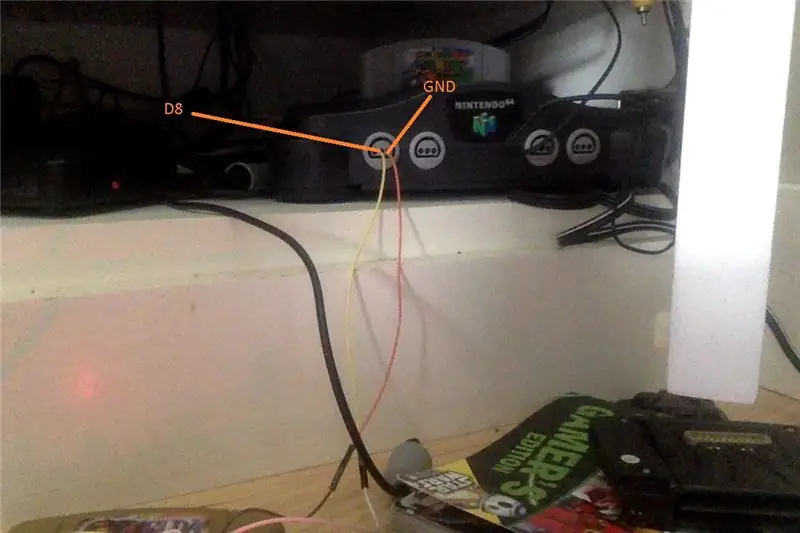

И така, сега към окабеляването. Също така, ако това работи с четеца, чийто щифт е означен с „3.3“, уведомете ме. И така, ето таблица, показваща каква тел отива. Ако вашият модул не е етикетиран, вижте фиг. 1.
CS - D10SCK - D13MOSI - D11MISO - D12VCC - 5VGND - GND (този до 5V)
Вашата настройка сега трябва да изглежда като фиг. 2.
Сега поставете проводник в щифта GND и щифта D8.
Сега вземете два проводника и следвайте това, което е показано на връзката по -долу.
drive.google.com/file/d/1HyUmqy91pWxEzgskY…
Повторете за двата проводника. Сега поставете заострените (мъжки) краища на наскоро модифицираните проводници в проводниците, които се прикрепят към щифта D8 и GND. Вижте фиг. 3, за да разберете къде да включите модифицираните краища в N64. Не забравяйте, че може да отнеме малко сила, за да ги натиснете, но след това тя има МНОГО по -стабилна връзка с N64!
Вашият модел сега трябва да изглежда като фиг. 4.
Свършихме окабеляването! Нека се върнем към програмата Arduino!
Стъпка 4: Финализиране
Това е последната стъпка. В програмата Arduino натиснете качване (бутонът със стрелка в горната част). Докато качвате, натиснете „Инструменти“в горната част и изберете „Сериен монитор“. Ако получите грешка при качването, вероятно има поправка в интернет. Когато приключите с качването, серийният монитор ще покаже:
Стартиране Инициализацията на SD е извършена. Отваряне на файл „1key.m64“… Версия на M64: 3 Файлът е отворен успешно Инициализацията е извършена.
Ако случаят е такъв, включете вашия Nintendo 64, който трябва да бъде свързан към вашия телевизор. Когато включите вашия N64, някъде по време на зареждане, серийният монитор ще има добавен допълнителен ред:
Идентифициран контролер
Когато това се случи, със сигурност знаете, че сте изградили TASBot правилно! Благодаря, че използвате тази инструкция днес и ако нещо не работи, изпратете ми екранна снимка на серийния монитор и вашия екран на Nintendo! Приятен ден!
Препоръчано:
Как да изградим система за поливане на растения с помощта на Arduino: 7 стъпки

Как да изградим система за поливане на растения с помощта на Arduino: В този урок ще научим как да направим система за поливане на растения, използвайки сензор за влага, водна помпа и мигащ зелен светодиод, ако всичко е наред и OLED дисплей и Visuino. Гледайте видеото
Bluetooth високоговорител Zebrano - Как да изградим DIY: 10 стъпки

Bluetooth високоговорител Zebrano - Как да изградим DIY: Това е високоговорител с Bluetooth, изцяло персонализиран дизайн с акцент върху качеството на звука пред преносимостта. Въпреки това, ако търсите лек BT високоговорител, който да вземете навсякъде, това не е за вас. Той разполага с: 16V - 11700mAh батерия Zebran
Как да изградим боен бот с картон и Arduino: 7 стъпки (със снимки)

Как да изградим боен бот с картон и Arduino: Създадох бойни ботове с помощта на Arduino UNO и картонът беше използван за изграждане на телата. Опитах се да използвам достъпни консумативи и дадох на децата творческа свобода как да проектират своите бойни ботове. Battlebot получава команди от безжичния контролер
Как да изградим PHIL - робот за проследяване на светлина: 6 стъпки (със снимки)

Как да изградим PHIL - робот за проследяване на светлина: В тази инструкция ще ви покажа как направих този двуосен робот за проследяване на светлина, използвайки Arduino Uno. Всички CAD и код ще бъдат включени, така че можете да го изградите сами, без да се нуждаете от никакви умения за програмиране или проектиране. Всичко, от което се нуждаете
Как да изградим компютър - KCTC: 11 стъпки

Как да изградим компютър - KCTC: Добре дошли в Как да изградите компютър! Следните инструкции ще ви информират как да сглобите свой собствен компютър. Изграждането на собствен компютър е добра идея, защото можете да изключите компоненти и да надстроите, когато имате нужда, нещо, което
