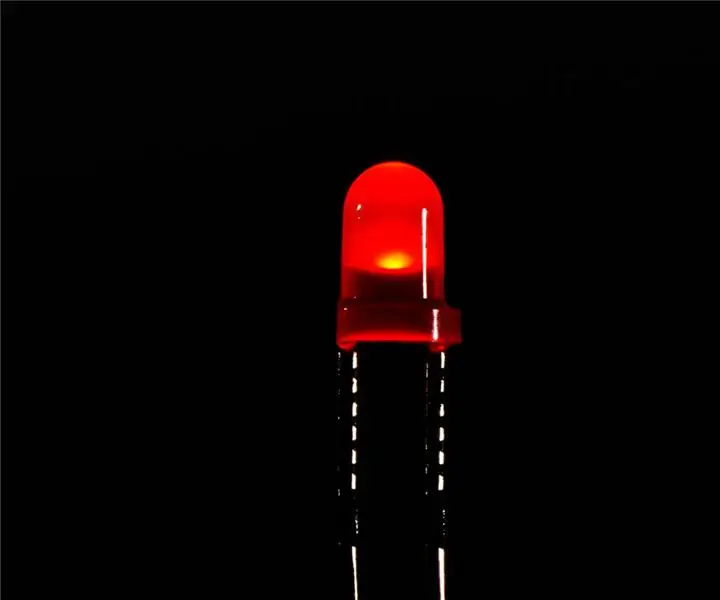
Съдържание:
2025 Автор: John Day | [email protected]. Последно модифициран: 2025-01-23 14:36



В този урок ще използваме светодиод, свързан към Arduino UNO и Visuino, за да намалим светодиода, използвайки Pulme Width Modulation (PWM) и Ramps компонент.
Гледайте демонстрационен видеоклип.
Стъпка 1: Какво ще ви трябва

- Arduino UNO (или всеки друг Arduino)
- LED
- Програма Visuino: Изтеглете Visuino
Стъпка 2: Веригата
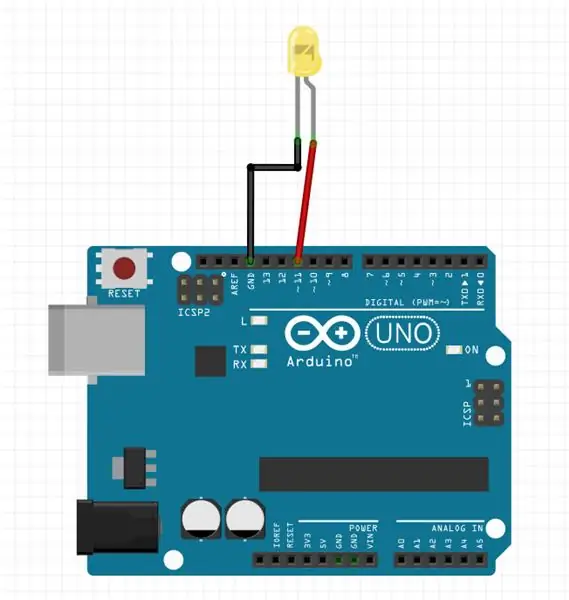
Свържете LED отрицателен (къс) към щифт Arduino (GND)
Свържете LED положителен (дълъг) към щифт Arduino (11)
Стъпка 3:
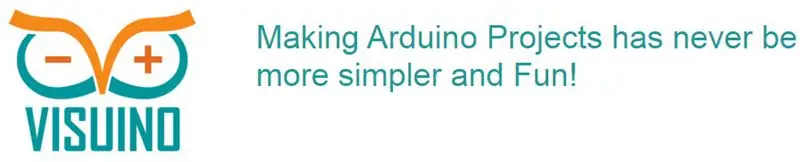
Всичко, което трябва да направите, е да плъзнете и пуснете компоненти и да ги свържете заедно. Visuino ще създаде работния код за вас, така че не е нужно да губите време за създаването на кода. Той ще свърши цялата упорита работа за вас бързо и лесно! Visuino е идеален за всякакви проекти, лесно можете да изградите сложни проекти за нула време!
Изтеглете най -новия мощен софтуер Visuino
Стъпка 4: Стартирайте Visuino и изберете Тип дъска на Arduino UNO
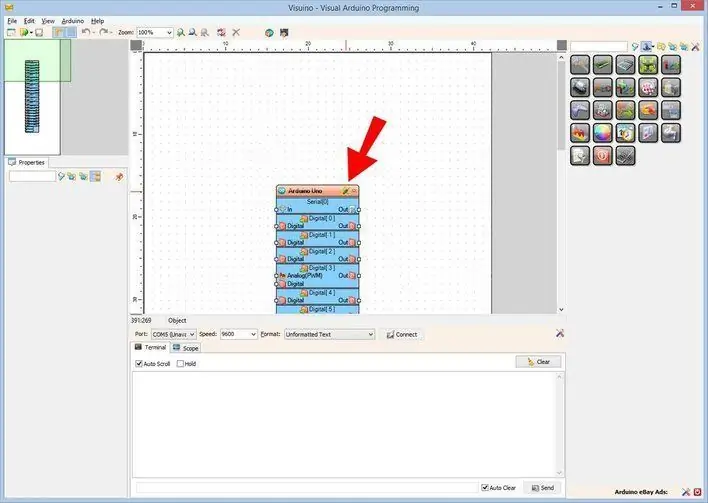
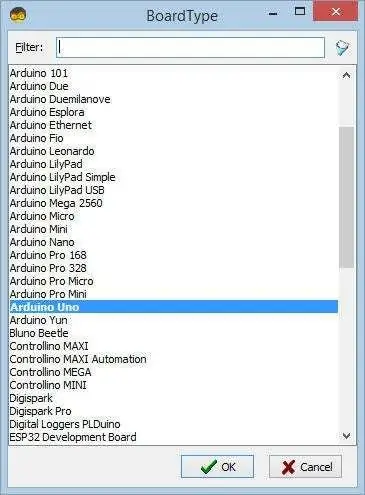
За да започнете да програмирате Arduino, ще трябва да имате инсталирана Arduino IDE от тук:
Моля, имайте предвид, че има някои критични грешки в Arduino IDE 1.6.6. Уверете се, че сте инсталирали 1.6.7 или по -нова версия, в противен случай тази инструкция няма да работи! Ако не сте направили, следвайте стъпките в тази инструкция, за да настроите Arduino IDE за програмиране на Arduino UNO! Visuino: https://www.visuino.eu също трябва да бъде инсталиран. Стартирайте Visuino, както е показано на първата снимка Щракнете върху бутона "Инструменти" на компонента Arduino (Снимка 1) във Visuino Когато се появи диалоговият прозорец, изберете "Arduino UNO", както е показано на Снимка 2
Стъпка 5: Във Visuino Добавяне на компоненти
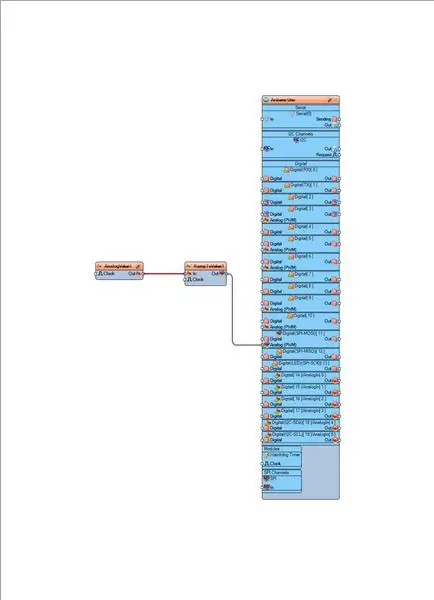
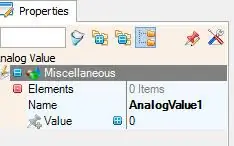
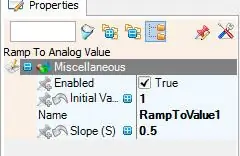
- Добавете компонент „Аналогова стойност“, задайте стойност на „0“
- Добавете компонента "Ramp to Analog Value", задайте началната стойност на "1", задайте Slope на "0.5"
Стъпка 6: Във Visuino Connect Components
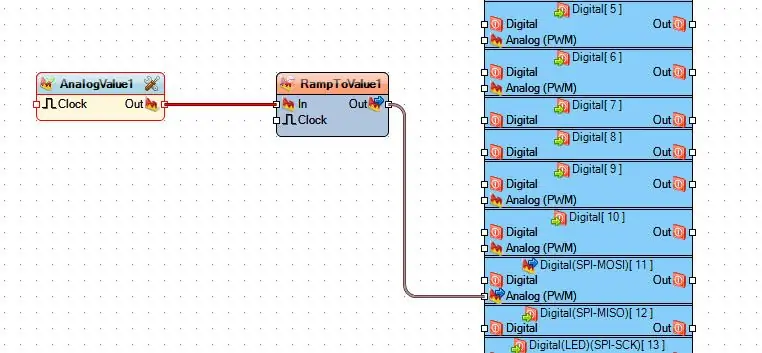
- Свържете компонентния извод „AnalogValue1“[Out] към RampToValue1 компонентния щифт [In]
- Свържете компонента "RampToValue1" към щифта на Arduino [11] Аналогов (ШИМ)
Стъпка 7: Генерирайте, компилирайте и качете кода на Arduino
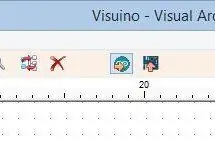
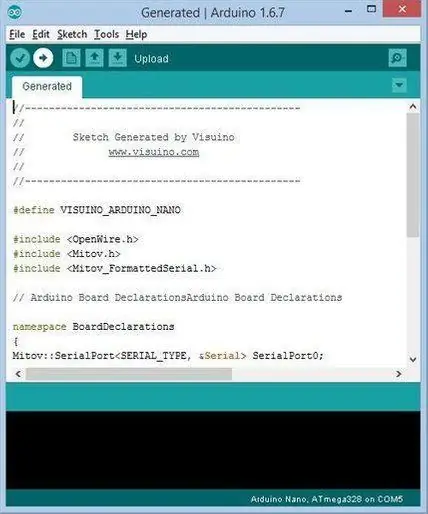
Във Visuino натиснете F9 или щракнете върху бутона, показан на снимка 1, за да генерирате кода на Arduino, и отворете Arduino IDE
В IDE на Arduino кликнете върху бутона Качване, за да компилирате и качите кода (Снимка 2)
Стъпка 8: Играйте
Ако захранвате модула Arduino UNO, светодиодът първо ще се включи, след което бавно ще се изключи.
Забележка:
Стойността "0" в компонента "Аналогова стойност" определя къде е краят на яркостта на светодиода, в нашия случай неговото ИЗКЛЮЧЕНО, така че "0", за да играете с него, го променете на друга стойност.
Честито! Завършихте проекта си с Visuino. Приложен е и проектът Visuino, който създадох за този Instructable. Можете да го изтеглите и отворите във Visuino:
Препоръчано:
Visuino Как да използвате модулация на импулсната ширина (PWM) за промяна на яркостта на светодиода: 7 стъпки

Visuino Как да използваме Pulm Width Modulation (PWM) за промяна на яркостта на LED: В този урок ще използваме LED, свързан към Arduino UNO и Visuino, за да променим яркостта му с помощта на Pulme Width Modulation (PWM). Гледайте демонстрационен видеоклип
Как да конвертирате 8Ch PWM в импулсна позиция модулация: 4 стъпки

Как да преобразуваме 8Ch PWM в модулация на импулсна позиция: Ще прегледаме 2 формата на изходния сигнал на радиоприемници за радиоуправляеми модели (или RC модели). Традиционният и най -често срещаният тип приемник е PWM и обикновено PWM изисква само един проводник на канал. PPM сигнализацията вече става
AVR микроконтролер. Широчинно импулсна модулация. Контролер на DC двигател и интензивност на LED светлината .: 6 стъпки

AVR микроконтролер. Широчинно импулсна модулация. Контролер на DC двигател и интензивност на LED светлината.: Здравейте всички! Импулсно -широчинна модулация (PWM) е много разпространена техника в телекомуникациите и управлението на мощността. обикновено се използва за управление на захранването, подавано към електрическо устройство, независимо дали е двигател, светодиод, високоговорители и т.н. Това е основно модул
Проста (и мръсна) модулация на импулсната ширина (ШИМ) с таймер 555: 3 стъпки

Проста (и мръсна) модулация на импулсната широчина (PWM) с таймер 555: Проста схема за управление на скоростта на двигателя на постоянен ток (контрол на скоростта на вентилатора, затъмняване на светлината / LED и т.н.), използвайки таймера 555. Също така е добра отправна точка за начинаещите, които искат да получат своите ръцете са мръсни с микросхема на таймера 555. Някои биха казали, че това не е най
LED факел с модулирана ширина на импулса: 8 стъпки

LED факел с модулирана ширина на импулса: Модулация с широчина на импулса (PWM) може да се използва за промяна на мощността, скоростта или яркостта на много устройства. Със светодиодите PWM може да се използва за тяхното затъмняване или за да ги направи по -ярки. Ще ги използвам, за да направя малка ръчна факла. Един светодиод може да бъде затъмнен чрез бързо включване и
