
Съдържание:
- Консумативи
- Стъпка 1: Стъпка 1: Компилирайте данни и започнете да записвате макроса
- Стъпка 2: Стъпка 2: Създайте таблица и шаблон за последния лист
- Стъпка 3: Стъпка 3: Изградете първа фигура за проверка
- Стъпка 4: Стъпка 4: Създайте втора контролна фигура
- Стъпка 5: Стъпка 5: Несъбрани пари в брой от клиента
- Стъпка 6: Стъпка 6: Завършете шаблона
- Стъпка 7: Стъпка 7: Прекратете макроса
2025 Автор: John Day | [email protected]. Последно модифициран: 2025-01-23 14:36

Имате проблеми с работата с набори от данни в Excel? Прекарвате твърде много време в подготовка на данни и нямате достатъчно време за анализ? Рутинно използвах макроси в excel, за да съкратя процеса на създаване на ефективни модели данни, затова реших, че е подходящ момент да науча другите как да използват този чист инструмент. Ефективното използване на макроси за навременни процеси ще спести на вашия бизнес много време, в замяна спестявайки пари.
Макросите са по същество програми, които създавате в Excel чрез процес, известен като „Визуално кодиране“. По принцип натискате „Record Macro“, след това показвате междинните стъпки и изчисления, докато получите крайния продукт, след което приключвате записа. Сега, когато имате въведени данни, същите като оригиналния ви макрос, можете да натиснете този бутон и крайният продукт ще бъде направен незабавно.
Създадох имитационен списък с поръчки за покупка и съответната информация за цената и получената парична сума. Чрез процеса, който ще ви покажа, създадох макрос за въвеждане на данните в професионална електронна таблица с едно натискане на бутон. Финализираната електронна таблица може да анализира какви сметки все още имат остатък в тях и общия брой сметки за дадения период. Чувствайте се свободни да вземете моя макрос и да го персонализирате според нуждите на вашата компания.
Предупреждение, преди да започнете:
Макросите са сложна функция на Excel. Не обмислям начинаещите потребители на Excel да се опитват да направят макрос, първо да се научат как да работят в Excel и след като сте разбрали добре как да използвате Excel и различните функции, след това опитайте да създадете макроси. Като се има предвид това, тази инструкция е направена, ако читателите разберат как да работят в Excel
Консумативи
- Достъп до Microsoft Office и Excel
- Общо разбиране за това как да използвате Excel
Стъпка 1: Стъпка 1: Компилирайте данни и започнете да записвате макроса



Първо изображение:
Организирайте данните, които искате да включите в таблицата си в електронна таблица на Excel. След като всичко е в Excel, трябва да запишете макроса. С макросите получавате само един опит, затова препоръчвам да го прегледате изцяло, преди да опитате.
Второ изображение:
За да запишете макроса, ще трябва да активирате раздела за разработчици, за да направите това, отидете на Файл> Опции> Персонализиране на лентата, след това изберете раздела Разработчик и щракнете върху „OK“.
Трето изображение:
Сега, когато имате лента Developer във вашата лента, щракнете върху раздела Developer, след което щракнете върху „Record Macro“. Създайте заглавие, което е подходящо за съдържанието на файла и натиснете „OK“, всичко след тази стъпка ще бъде процесът на запис на макроса до стъпката, където той е завършен. Също така имайте предвид, че всички клетки, маркирани в жълто, ще ви помогнат да ви преведе през тази инструкция НЕ поставяйте това в собствения си документ, защото това ще промени макроса.
Стъпка 2: Стъпка 2: Създайте таблица и шаблон за последния лист


Първо изображение:
Първо създайте копие на отворения раздел, така че да имате отворени идентични раздели. Върнете се в оригиналния раздел и изберете данните, които искате да организирате. Създайте таблица със заглавки и добавете няколко реда пространство над нея, направих 5 реда.
Второ изображение:
Създайте заглавие в горната част и създайте поле, което ще съдържа контролните цифри. Чековите цифри за този шаблон са „Брой клиенти“и „Пари в брой, които тепърва ще се събират“. Що се отнася до организацията на този шаблон, можете да направите каквото искате, но имайте предвид, че инструкциите ми са специфични за оформлението, което съм избрал.
Стъпка 3: Стъпка 3: Изградете първа фигура за проверка

Тази стъпка е съвсем проста; грешка тук може да доведе до това че контролната цифра да не работи в крайния макрос. В полето до клетката „Брой клиенти“създайте формула „COUNT“, за да обобщите броя на клетките в един ред на таблицата. Избрах да преброя клетките, които подчертах в жълто. Също така, добре е да се отбележи, че моята пълна формула също е в горната част на картината.
Стъпка 4: Стъпка 4: Създайте втора контролна фигура


Внимавайте, следващите две стъпки са обширни и могат да бъдат объркващи, така че прочетете внимателно. От тук нататък моите инструкции ще бъдат специфични за моя модел на данни. Ако имате нужда от различен процес, моля използвайте моя като ориентир, но не и като 100% точен модел, защото може да не работи за вашия файл.
Първо изображение:
Отидете на втория раздел в работната книга (копираният раздел)
В колона J създайте нов ред заглавия „Оставаща сума“. В клетка J2 (маркирана клетка по-горе) въведете формулата = G2-H2 и я копирайте надолу до останалите клетки. Върнете се в оригиналния раздел с работния шаблон.
Второ изображение:
В клетка E4 направете нова формула с общата сума на лявата колона от копираната страница преди. Лентата с формули показва готовата формула.
Стъпка 5: Стъпка 5: Несъбрани пари в брой от клиента



За да създадем визуално изображение, което да покаже какви клиенти все още имат неизплатени салда, ще трябва да създадем отделна таблица.
Първо изображение:
За да започнете, върнете се към копирания раздел, показан по -горе. За новата таблица ще искаме информация само за клиенти с неизплатен баланс. Първо в колони „L“и „M“ги заглавете съответно „Име“и „Фамилия“. След това в клетка L2 въведете формулата = IF ($ J2> 0, A2,””). Тази формула изписва състояния, ако клетка J2 е по -голяма от 0, след това покажете стойността в клетка A2, ако не е по -голяма от 0 оставете клетката празна.
Уверете се, че когато посочвате клетка J2, поставяте знак за долар ($) пред J, това ни позволява да копираме данните правилно в други клетки. Знакът $ запазва препратката в колона „J“, но позволява съответно да се променят редовете. След това копирайте формулата в останалите клетки в колони „L“и „M“(закръглени по -горе).
Второ изображение:
За да извлечем точно паричната стойност, използваме подобна стойност като предишните имена. Този път създайте формула, която гласи, = IF (J2> 0, J2,””). Единствената разлика в тази формула е, че ако стойността е по -голяма от нула, искаме данните от „Оставаща сума“. Копирайте тези данни в останалите клетки.
Трето изображение:
След това копирайте новите данни от копирания раздел, след това отидете в раздела шаблон и щракнете с десния бутон под таблицата (няма значение къде). След щракване с десния бутон, разгледайте опциите за поставяне и изберете „Поставяне на стойности“, това поставя само числата, но не и формулите.
Четвърто изображение:
Създайте филтър за таблицата и изберете един от заглавките. Щракнете върху падащото меню и изберете филтриране на всички, с изключение на празни места. След като филтърът е на място, номерата на редовете ще се покажат в синьо, маркирах клетките жълто, за да улесня. Изберете сините редове и изтрийте тези редове. След като редовете бъдат изтрити, изчистете филтъра, както е показано по -долу:
Стъпка 6: Стъпка 6: Завършете шаблона


За да направите несъбраните парични средства от клиента по -професионални, форматирайте данните като таблица. След като това приключи, добавете заглавие към таблицата и щракнете върху „Обединяване и център“, за да стане равномерно за таблицата. Ако вече не сте го направили, уверете се, че числата са форматирани в „Счетоводство“, за да покажат, че доларовите знаци и центовите суми. В този момент макросът е завършен и крайният продукт трябва да изглежда така:
Стъпка 7: Стъпка 7: Прекратете макроса

Отидете до раздела „Разработчик“в лентата и щракнете върху бутона „Спиране на записа“. В този момент макросът е завършен и готов за използване!
Когато използвате макроса в бъдеще, ако началните данни са изложени така, както е в Стъпка 1, макросът трябва да работи перфектно! Следвайте тези стъпки отблизо и обещавам, че ще Excel. Късмет!
Препоръчано:
(2) Започване на създаване на игра - Създаване на начален екран в Unity3D: 9 стъпки

(2) Започване на създаване на игра - Създаване на пръскащ екран в Unity3D: В тази инструкция ще научите как да направите прост начален екран в Unity3D. Първо, ще отворим Unity
Как да направите макрос в Excel и да копирате данни по по -лесен начин .: 4 стъпки

Как да направите макрос в Excel и да копирате данни по по -лесен начин.: Здравейте, тази инструкция ще ви научи как да създавате макроса по лесен и по -добър начин за копиране и поставяне на данни, които ще се показват като примери
Създаване на Bluetooth адаптер Pt.2 (Създаване на съвместим високоговорител): 16 стъпки

Изработка на Bluetooth адаптер Pt.2 (Създаване на съвместим високоговорител): В тази инструкция ще ви покажа как да използвам моя Bluetooth адаптер, за да направя стария високоговорител съвместим с Bluetooth.*Ако не сте прочели първата ми инструкция за „Изработване Bluetooth адаптер " Предлагам ви да го направите, преди да продължите
Мениджър на пароли, Typer, макрос, полезен товар Всичко в ЕДНО!: 11 стъпки (със снимки)

Password Manager, Typer, Macro, Payload … Всичко в ЕДНО !: ВНИМАНИЕ МОЛЯ: Ако имате проблем с изработката на това устройство (печатна платка, запояване или други), не се колебайте да ми изпратите лично съобщение тук или имейл на [email protected]. Ще се радвам да изпратя едно от печатните платки или устройства, които вече произвеждам
Макрос с квадратни уравнения в Excel: 3 стъпки
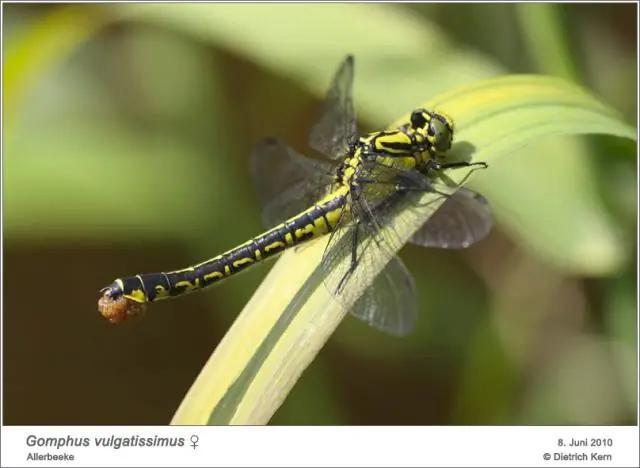
Макрос за квадратни уравнения в Excel: можете лесно да решите квадратно уравнение, като просто отидете на инструменти за макрос, които се изпълняват с макроси. Аз съм нов член и наистина се нуждая от всякакъв вид обратна връзка, която можете да дадете
