
Съдържание:
2025 Автор: John Day | [email protected]. Последно модифициран: 2025-01-23 14:36

Unifi Controller на Ubiquity позволява уеб управление на техните Unifi продукти, включително безжични точки за достъп, рутери и ключове. Те имат отлично ръководство за настройка на контролера на Amazon AWS, използвайки безплатното ниво, което дава безплатна виртуална машина за 12 месеца. След изтичане на годината трябва да платите, за да продължите да използвате виртуалната машина.
Инсталирайте UniFi облачен контролер на уеб услугите на Amazon
Google Cloud Platform (GCP) също предлага безплатно ниво с безплатна микро виртуална машина завинаги със сходни характеристики с офертата на Amazon. Целта на това ръководство е да документира стъпките за настройка на Unifi контролер в GCP.
Забележка: Друг потребител, Петри, е написал отлично ръководство плюс скрипт, който настройва допълнителни функции, като например сертификати Let Encrypt, ограничения на Fail2Ban и обща поддръжка. Проверете го, за да допълните тази инструкция:
Стъпка 1: Регистрирайте се/Създайте акаунт в Google Cloud Platform


- Придвижете се до: https://cloud.google.com/free/ и щракнете върху бутона „Опитайте безплатно“, за да започнете да се регистрирате за акаунт
- Влезте с вашия акаунт на адрес:
-
Изберете проекта, който искате да използвате за Unifi контролера. Ако създавате безплатен акаунт, ще изберете „Моят първи проект“.
Това може да бъде преименувано, като отидете в Меню> IAM & администратор> Настройки и промените името на проекта
Стъпка 2: Създаване на скрипт на инстанция

Вместо да кликва през графичния потребителски интерфейс стъпка по стъпка, за да създаде екземпляра, Google предоставя Google Cloud Shell за изграждане от командния ред. Това елиминира грешки при неправилно конфигуриране поради пропуснати стъпки или грешен тип.
Забележка: Безплатният ред е наличен само в следните региони: us-east1, us-west1 и us-central1
Ако използвате този метод със скрипта от Петри, не са необходими допълнителни стъпки, тъй като всичко останало е автоматизирано в Debian. За тези, които искат да го построят ръчно или разбират гайките и болтовете зад кулисите, стъпките след това преминават през конфигурацията.
Забележка: Поради инструктиране на форматиране, понякога копирането/поставянето не работят според очакванията. Приложен е текстов файл с всички команди, които трябва да копират и поставят правилно и може да е по -лесно да се правят промени за вашите конкретни имена на кофа, DNS имена и региони.
Последна бележка: Към 5.09.2018 г. софтуерът Unifi все още изисква по -ранна версия на MongoDB от тази, която е в комплект с Ubuntu 18.04, изискваща или различна операционна система, или някои ръчни решения, както е описано тук. В резултат на това командите по -долу ще използват Debian 9
След като влезете в сайта на конзолата, щракнете върху бутона в горния десен ъгъл, за да активирате Cloud Shell. Черна кутия ще се появи в долната част на страницата с интерфейса на Cloud Shell. Копирайте и поставете командите, като замените текста според нуждите
Създаване на кофа за съхранение
Кофата за съхранение ще съхранява резервните копия на отделно място, така че можем да унищожим контролера и да възстановим от сравнително скорошно архивиране много бързо. Не забравяйте да замените някакво уникално име с име по ваш избор. Други региони са достъпни в безплатното ниво, стига да са в САЩ, с изключение на us-east4 (Проверете за подробности тук:
gsutil mb -c регионален -l us-central1 gs: // някакво-уникално-име
Създаване на статичен външен IP
За да се предотврати промяната на външния IP с течение на времето, той може да бъде запазен и остава свободен, стига да е прикрепен към работещ екземпляр на виртуална машина. Ако унищожите екземпляра, без да създадете замяна, или го изключите за повече от 1 час, може да бъдете таксувани за статичния IP, докато не го изтриете.
адресите на gcloud compute създават unifi-external
-регион us-central1
Създайте правила за защитната стена
Тази поредица от линии ще създаде няколко правила за защитна стена, необходими за Unifi контролера и ще ги добави към маркер с име unifi-сървър, който също ще бъде присвоен на екземпляра на сървъра
gcloud compute firewall-rules create "unifi-http"
-Allow tcp: 80, tcp: 8443, tcp: 8880, tcp: 8843 / --description = "Портове, използвани за HTTP и HTTPS на нестандартни портове" / --target-tags = unifi-сървър
gcloud compute firewall-rules създават "unifi-inform"
-Allow tcp: 8080 / --description = "Порт за комуникация на устройство и контролер" / --target-tags = unifi-сървър
gcloud compute firewall-rules създават "unifi-stun"
--allow udp: 3478 / --description = "Порт, използван за STUN" / --target-tags = unifi-сървър
gcloud compute firewall-rules създават "unifi-пропускателна способност"
--allow tcp: 6789 / --description = "Порт, използван за UniFi мобилен тест за скорост" / --target-tags = unifi-сървър
Създаване на VM Instance
Тази серия от редове ще създаде екземпляра в рамките на безплатните нива. Редактирайте първия ред след създаването, за да промените името на екземпляра. Ако не искате да използвате скрипта за автоматична конфигурация, предоставен от Петри, или искате да включите допълнителни опции, променете или премахнете последния ред, започващ с --metadata. (Забележка: ако премахнете реда изцяло, може да се наложи да натиснете отново Enter след поставяне, за да завършите действието)
gcloud compute instances създават unifi-контролер
-машинен тип f1-micro / --image-family debian-9 / --image-project debian-cloud / --boot-disk-type pd-standard / --boot-disk-size 25GB / --zone us-central1-c \-описание "Unifi контролер" / --scopes = по подразбиране, storage-rw \-тагове unifi-сървър / --адрес unifi-външен / --metadata = startup-script-url = gs: //petri-unifi/startup.sh, timezone = US/Central, dns-name = your.domain.com, bucket = some-unique-name
Ако искате да използвате други образи на ОС, можете да получите пълния списък от Cloud Shell, като използвате следната команда
gcloud compute списък с изображения
Обърнете внимание на семейството и проекта, в този случай "debian-9" и "debian-cloud"
Стъпка 3: Създаване на VM Instance



- От бутона Меню в горния ляв ъгъл изберете „Compute Engine“, след това „VM Instance“
- Изчакайте Compute Engine да завърши инициализирането, ако бъдете подканени.
-
Под „Екземпляри на виртуална машина“в левия прозорец щракнете върху „Създаване“в десния панел.
- Въведете име за вашата виртуална машина. В този случай "unifi-контролер"
- Изберете зона или оставете по подразбиране
- Променете типа машина на „микро“, ако използвате безплатното предложение
-
Кликнете върху „Промяна“на зареждащия диск. Изберете изображение на Ubuntu, като например „Ubuntu 16.04 LTS“
По -новите изображения на Ubuntu съдържат несъвместима версия на MongoDB. Debian е друга опция
-
Увеличете типа диск до Standard Persistent Disk и размер 25 GB
Забележка: Може да са необходими 30 GB за правилна работа на софтуера на контролера. Cloud Shell консумира 5 GB и може да надхвърли свободните граници, освен ако този екземпляр не е с размер до 25 GB
- Оставете опциите на защитната стена без отметка. Те ще бъдат конфигурирани по -късно.
- Ако конфигурирате архивиране, както е описано по -късно в това ръководство, под Обхват на достъп изберете „Задаване на достъп за всеки API“и променете Storage на „Read Write“
-
Щракнете върху връзката „Управление, дискове, работа в мрежа, SSH ключ“, след което щракнете върху раздела Мрежи. Под „Мрежови тагове“въведете: unifi-сървър
Това ще се използва при създаване на правила за защитната стена
- Щракнете върху „Създаване“, за да започнете процеса
- Дайте няколко минути за завършване на създаването на виртуална машина. Зелено квадратче за отметка ще се появи вляво от името, когато попълните.
-
Щракнете върху менюто на Google Cloud Platform> Мрежи> VPC Network> Правила за защитната стена
-
Кликнете върху „Създаване на правило за защитна стена“в горната част на страницата. Ще са необходими няколко правила. Те могат да бъдат разделени на отделни правила или едно правило, което да включва всички необходими портове. Списък на портовете
- Име: unifi-портове
- Целеви тагове: unifi-сървър
- IP диапазони на източника: 0.0.0.0/0
- Определени протоколи и портове: tcp: 80; tcp: 8880; tcp: 8443; tcp: 8843; tcp: 8080; tcp: 6789; udp: 3478
- Създайте
-
-
Щракнете върху менюто на Google Cloud Platform> Мрежи> VPC мрежа> Външни IP адреси
- Променете съществуващото присвояване от Ephemeral на Static, за да предотвратите промяната на IP с течение на времето.
- Забележка: Ако инстанцията бъде спряна, за статични IP ще се таксува $ 0,01/час на IP
Стъпка 4: Конфигуриране на Swap на виртуалната машина
Ако използвате екземпляра f1-micro, е напълно възможно виртуалната машина да изчерпи RAM паметта от 600 MB и да спре да функционира. За да помогнете с това, конфигурирайте файл за размяна. Ако използвате по -голяма виртуална машина, това може да не е необходимо. Тази статия ще ви преведе през стъпките за Ubuntu:
Конфигуриране на Swap
Следните команди могат да бъдат копирани и поставени в SSH сесията във вашата виртуална машина, за да създадете файла за размяна и да го направите постоянен
sudo fallocate -l 1G /swapfilesudo chmod 600 /swapfilesudo mkswap /swapfilesudo swapon /swapfilesudo cp /etc /fstab /etc/fstab.bakecho ' /swapfile none swap sw 0 0' | sudo tee -a /etc /fstab
За да проверите колко памет се използва, както RAM, така и суап, използвайте следната команда
безплатно -h
Стъпка 5: Инсталиране на софтуер за контролер
- Щракнете върху Меню> Compute Engine> VM Instance. На реда с VM на контролера щракнете върху бутона SSH. Ще се появи нов прозорец с и SSH сесия към виртуалната машина.
-
Изпълнете следните команди, за да добавите хранилището на Ubiquity и да добавите GPG ключа. Те могат да бъдат копирани и поставени в прозореца на SSH: echo "deb https://www.ubnt.com/downloads/unifi/debian stable ubiquiti" | sudo tee -a /etc/apt/sources.listsudo apt -key adv --keyserver keyserver.ubuntu.com --recv 06E85760C0A52C50
- Забележка: След надстройка до нова версия източникът може да бъде деактивиран. Редактирайте файла sources.list, за да премахнете # от началото на реда ubnt
- sudo nano /etc/apt/sources.list
- Изпълнете следните команди, за да актуализирате хранилището на сървърите и започнете инсталирането на Unifi: sudo apt-get updatesudo apt-get install unifi
- Ако бъдете подканени, натиснете Y, за да продължите да изтегляте всички необходими пакети и да инсталирате
- За да ускорите първоначалното време за стартиране на виртуалната машина, инсталирайте haged за по -бързо генериране на ентропия. С hasged, първото стартиране на Unifi, когато ботушите на VM ще отнеме 6-10 минути. Без това може да отнеме 20-25 минути. Повече информация: https://www.digitalocean.com/community/tutorials/how-to-setup-additional-entropy-for-cloud-servers-using-havegedsudo apt-get install haveged
- Когато приключите, въведете exit, за да затворите SSH сесията
- В прозореца VM Instance вземете под внимание външния IP на VM
-
Отворете уеб браузър за https:// External-IP: 8443/
заменете External-IP с External IP на вашата виртуална машина
-
Ако се появи уеб страница, настройката на контролера е завършена.
Забележка: Стъпка 2 няма да открие никакви устройства, тъй като контролерът не е в същата подмрежа като устройствата. Вижте статията за повсеместно разпространение на осиновяване от слой 3
Стъпка 6: Конфигуриране на архивиране

Като част от безплатното ниво на Google са включени 5 GB регионално хранилище. Чрез създаване на кофа за съхранение и конфигуриране на Unifi за копиране на резервни копия в тази кофа, файловете вече не се съхраняват само в изчислителната машина, което позволява възстановяване, ако целият екземпляр стане недостъпен.
Създайте Google Cloud Storage Bucket
- В конзолата на GCP щракнете върху бутона „Меню“в горния ляв ъгъл, изберете „Съхранение“под заглавието „Съхранение“, след което щракнете върху Създаване на кофа
-
Въведете име, което е глобално уникално Създаване, когато приключите Изберете регион.
- В САЩ безплатното хранилище е достъпно в регионите, завършващи на 1, както е отбелязано тук:
- Изберете Регионален за безплатното ниво
- Щракнете върху Продължи, когато приключите
- В конзолата на GCP щракнете върху бутона Меню в горния ляв ъгъл, изберете „Compute Engine“, след което щракнете върху VM екземпляри
- Спрете екземпляра Unifi
- Щракнете върху името на екземпляра и изберете Редактиране под „Обхват на достъп“, изберете „Задаване на достъп за всеки API“
- Променете „Съхранение“на Четене на запис
- Стартирайте екземпляра
Създайте скрипт за ежедневно копиране на резервни копия в кофата
- Използвайте следните команди, за да създадете резервен скрипт, като се уверите, че сте заменили [name_of_storage_bucket] с името, което сте създали по -горе. echo '#!/bin/sh' | sudo tee /etc/cron.daily/unifi-backup-to-bucket echo sudo gsutil rsync -r -d/var/lib/unifi/backup gs: // [name_of_storage_bucket] | sudo tee -a /etc/cron.daily/unifi-backup-to-bucket
- Задайте файла като изпълним sudo chmod +x /etc/cron.daily/unifi-backup-to-bucket
- Сега архивните файлове трябва да се копират ежедневно в кофата за съхранение. Можете да видите файловете, като отидете на Съхранение> Браузър и щракнете върху кофата.
Забележка: Имах някои проблеми с копирането на текст от Instructables и поставянето в конзолата не работи напълно. Текстът ще се копира, но командите няма да се изпълняват правилно. Ръчното им въвеждане коригира проблема.
Препоръчано:
Автоматичен игрови контролер на Google T Rex, използващ Arduino: 7 стъпки

Автоматичен игрови контролер на Google T Rex, използващ Arduino: позволява да го изградим
Arduino базиран DIY контролер за игри - Arduino PS2 контролер за игри - Възпроизвеждане на Tekken с DIY Arduino геймпад: 7 стъпки

Arduino базиран DIY контролер за игри | Arduino PS2 контролер за игри | Игра на Tekken с DIY Arduino геймпад: Здравейте момчета, играта на игри винаги е забавна, но играта със собствения си DIY персонализиран контролер на играта е по -забавна. Така че ще направим контролер за игра, използвайки arduino pro micro в тази инструкция
YABC - Още един контролер на Blynk - IoT облачен контролер за температура и влажност, ESP8266: 4 стъпки

YABC - Още един контролер на Blynk - IoT облачен контролер за температура и влажност, ESP8266: Здравейте производители, наскоро започнах да отглеждам гъби у дома, гъби стриди, но вече имам 3 пъти от тези контролери у дома за контрол на температурата на ферментатора за моята домашна напитка, съпруга също прави това нещо Комбуча сега и като термостат за топлина
ESP8266/ESP12 Witty Cloud - Arduino Powered SmartThings RGB контролер: 4 стъпки
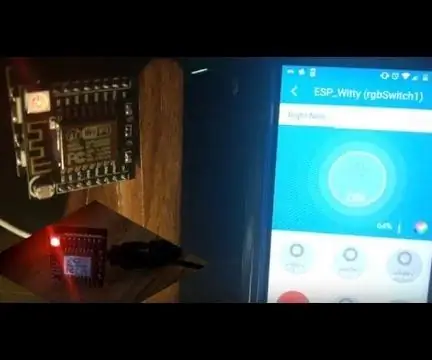
ESP8266/ESP12 Witty Cloud - Arduino Powered SmartThings RGB контролер: RGB RGB RGB's навсякъде! Кой не харесва да има някакво хладно изглеждащо оцветено осветление около дома си тези дни? Този малък проект показва ESP8266, смесен с контрола SmartThings и завършва като истински чист RGB контролер за LED str
Разбъркване на NES контролер (Nintendo контролер MP3, V3.0): 5 стъпки (със снимки)

Разбъркване на контролера на NES (Nintendo Controller MP3, V3.0): Напълно изтръгнах ryan97128 от неговия дизайн за Nintendo Controller MP3, версия 2.0 и чувам, че той е получил идеята от всички мъдри Morte_Moya, така че не мога да взема кредит за целия им гений. Просто исках да добавя удобство и презареждане
