
Съдържание:
- Автор John Day [email protected].
- Public 2024-01-30 07:51.
- Последно модифициран 2025-01-23 14:36.

Обикновено в Windows, за да запазим екранна снимка (екран за печат), първо трябва да направим снимка на екрана и след това да отворим боя, след това да я поставим и накрая да я запишем.
Сега ще ви науча как да направите програма за python, за да я автоматизирате.
Тази програма ще създаде папка с име „снимки“на вашия работен плот и ще запише скрийншотове в нова папка в рамките на кадрите с времето, когато е направено, когато натиснете клавиша PrtScn и излезете от програмата, когато Ctrl + PtrScn е натиснат.
Ще ви трябва инсталиран python 3.7, текстов редактор (използвах Sublime Text 3), пакети за автоматично копиране и pynput python
Стъпка 1: Инсталиране на Autopy и Pynput
След като инсталирате python 3.7, отворете cmd (командния ред) и въведете следното:
pip install autopy
натиснете enter. Това ще инсталира пакета за автоматично копиране. След като това стане, въведете:
pip install pynput
за инсталиране на pynput пакет.
Стъпка 2: Кодиране
Отворете текстовия редактор и въведете следното:
импортиране на дата и час
импортиране на os импортиране автоматично от pynput.keyboard ключ за импортиране, слушател
след това въведете:
exit_combination = {Key.ctrl_l, Key.print_screen}
current_pressed = set ()
това задава комбинацията от клавиши за излизане от програмата, когато потребителят натисне комбинация от клавиши, в този случай това е Left Ctrl + PrtScn.
След това въведете:
path = "c: // Потребители //"+os.getlogin ()+"// Desktop // снимки //"+str (datetime.date.today ())
опитайте: os.makedirs (път) с изключение на FileExistsError: pass
Това ще направи папка с имената shots на вашия работен плот и в нея друга папка с текущата дата. Os.getlogin () се използва за получаване на текущия потребител.
След това въведете:
с слушател (on_press = on_press, on_release = on_release) като слушател:
listener.join ()
тук функцията Слушател слуша натискания на клавиши и join () се използва за събирането им до освобождаването.
Сега нека дефинираме функциите, въведете ги веднага след операторите за импортиране, преди 'exit_combination'.
Трябва да дефинираме 3 функции: on_press, on_release и check_key.
on_press и on_release са функции, които се изискват от функцията Listener.
def on_press (key): check_key (key) if key in exit_combination: currently_pressed.add (key) if currently_pressed == exit_combination: listener.stop ()
тази функция приема параметъра 'key' и го предава на функцията check_key (key). След това проверява дали ключът е в изходната комбинация, т.е. комбинацията от клавиши за натискане, за да излезете от програмата, ако е, тогава спира да изпълнява функцията слушател.
След това въведете:
def on_release (key): try: currently_pressed.remove (key) с изключение на KeyError: pass
това премахва ключа от текущо натиснатия набор.
След това въведете:
def check_key (key): if key == Key.print_screen: shot = autopy.bitmap.capture_screen () now = datetime.datetime.now () timenow = now.strftime ("%H_%M_%S") path = " c: // Потребители // "+os.getlogin ()+" // Desktop // снимки // "+str (datetime.date.today ()) try: shot.save (path+'//'+timenow+'-p.webp
Тази функция сравнява натиснатия в момента клавиш с посочения клавиш (клавиш print_screen), ако съвпада, тогава прави екранна снимка с помощта на capture_screen () на библиотеката за автоматично копиране и я записва в променливата „изстрел“.
След това предефинира променливата на пътя, за да използва текущата дата (това се прави, за да се създаде нова папка с текущата дата, така че дори потребителят да не рестартира програмата след 12:00 ч., Екранните снимки ще бъдат запазени в нова папка с актуализираната дата.
Декларация try се използва за запазване на картината в папка с текущата дата. Ако папката не съществува, тя ще произведе FileNotFoundError, която се обработва от оператора изключение, като направи папката и след това я запази.
Сега запишете кода с разширение.py.
Проверете прикачения файл на python, ако не е ясен ~
Стъпка 3: Тестване на кода и изпълнение без прозореца на конзолата

Ако вашият текстов редактор поддържа изпълнението на кода, стартирайте го. Ако не, щракнете двукратно върху файла python, за да го стартирате.
Ако не получите грешки, поздравления.
Сега, ако не искате да виждате прозореца на конзолата всеки път, когато стартирате кода, променете разширението на файла от.py на.pyw.
Комбинацията от клавиши по подразбиране за излизане от програмата е вляво ctrl + prtscn, можете да промените това, като я промените в exit_combination.
Ако ви хареса тази инструкция, моля, гласувайте за мен в конкурса
Препоръчано:
АВТОМАТИЧНА СЪМАКИЦА ИЛИ КОШ. ЗА ЗАПАЗВАНЕ НА ПЛАНЕТАТА .: 19 стъпки (със снимки)

АВТОМАТИЧНА СЪМАКИЦА ИЛИ КОШ. ЗА ЗАПАЗВАНЕ НА ПЛАНЕТАТА .: Преди да започнем, препоръчвам ви да изгледате първия видеоклип, преди да прочетете това, тъй като е много полезно. Здравейте, казвам се Джейкъб и живея във Великобритания. Рециклирането е голям проблем там, където живея, виждам много отпадъци по нивите и това може да бъде вредно. Th
Как да качите екранни снимки на GTA 5 (PS3) в социалните медии: 5 стъпки

Как да качите скрийншоти на GTA 5 (PS3) в социалните медии: Както знам, че PS3 не поддържа скрийншотове в GTA V
Екранни светлини: 4 стъпки (със снимки)
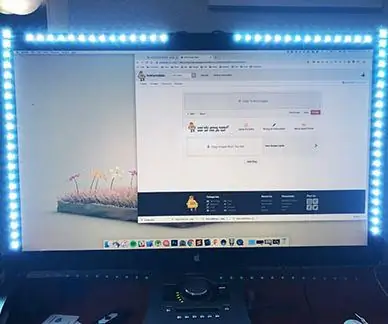
Екранни светлини: Моят домашен офис има доста лошо осветление за видеоконференции. Обикновено не излъчвам видео емисията си, не защото съм непрезентабелен, а защото съм силует на мъж. За щастие имаше достатъчно части, за да направя нещо готино, така че аз
Персонализиран Arduino за запазване на бутоните на волана CAN с нов автомобилен стерео: 9 стъпки (със снимки)

Персонализиран Arduino за запазване на бутоните на волана CAN с нов автомобилен стерео: Реших да заменя оригиналното автомобилно стерео във моя Volvo V70 -02 с ново стерео, за да мога да се наслаждавам на неща като mp3, bluetooth и хендсфри. Колата ми има някои контроли на волана за стерео уредбата, които бих искал все още да мога да използвам
Запазване на вашите изображения за вашата задача: 4 стъпки (със снимки)

Запазване на вашите изображения за вашата задача: 1. Отворете нов документ на Google и използвайте тази страница, за да защитите снимките си. Използвайте ctrl (контрол) и " c " ключ за копиране.3. Използвайте ctrl (контрол) и " v " ключ за поставяне
