
Съдържание:
- Стъпка 1: Нека съберем материалите
- Стъпка 2: Инсталиране на операционната система
- Стъпка 3: Стартирайте вашия Raspberry Pi
- Стъпка 4: Настройване на Pi, за да го свържете с телефона си
- Стъпка 5: Настройка на вашето мобилно устройство
- Стъпка 6: Алтернатива на преносима WiFi гореща точка
- Стъпка 7: Моля, гласувайте за мен в конкурса с джобни размери
2025 Автор: John Day | [email protected]. Последно модифициран: 2025-01-23 14:36
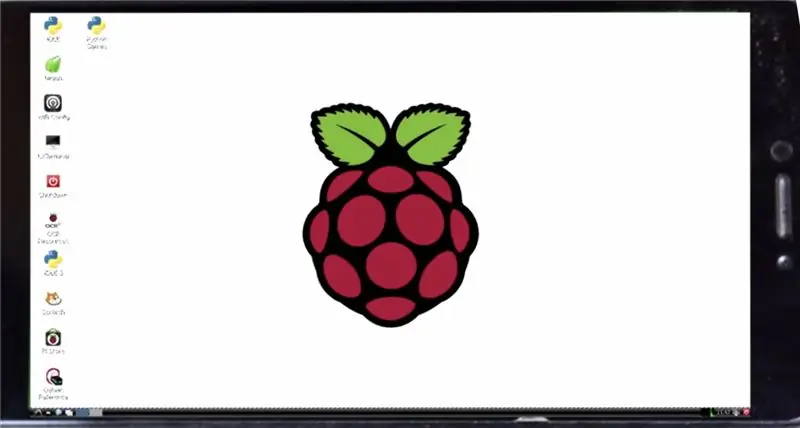
Искали ли сте някога да направите кучета за наблюдение 2 като джобен компютър, който можете да вземете навсякъде? Ако отговорът е „да“, това е идеалният инструмент за вас. Компютърът работи с Linux базирана операционна система, но можете да използвате почти всяка базирана на ARM операционна система, можете да използвате и windows 10. Общата цена на проекта е само ₹ 1000 или само 15 USD. Така че нека започнем.
Стъпка 1: Нека съберем материалите
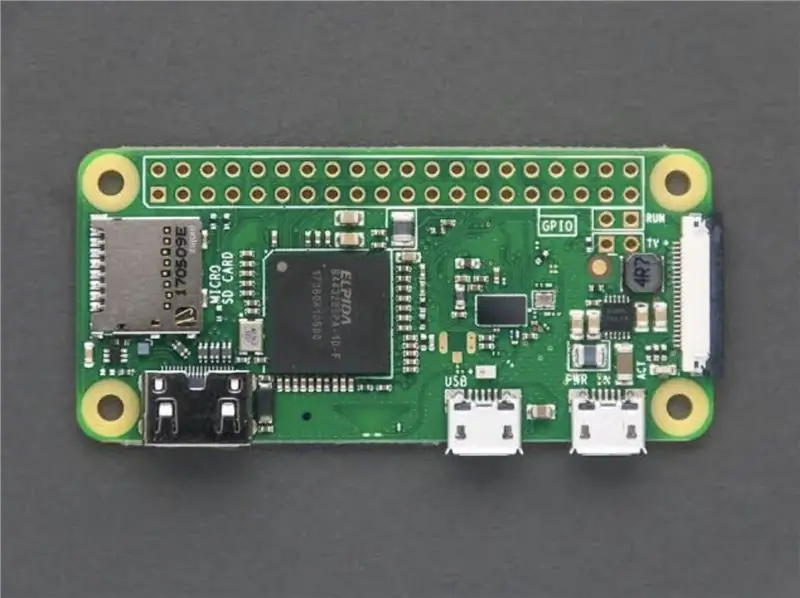

Ще ви е необходим Raspberry Pi Zero W, който можете да получите в amazon само за 950 ₹ и също така ще ви трябва 8 GB SD карта, има вероятност тя вече да е у дома ви, но можете да я купите и в amazon.
Стъпка 2: Инсталиране на операционната система
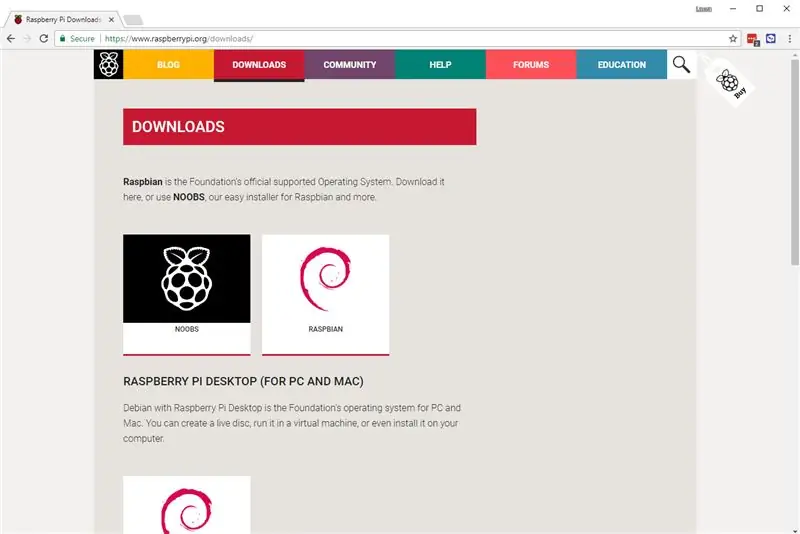
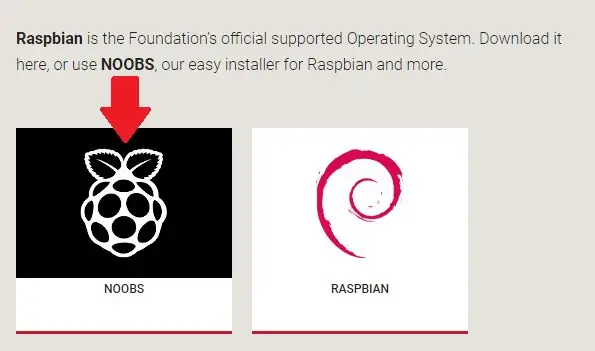
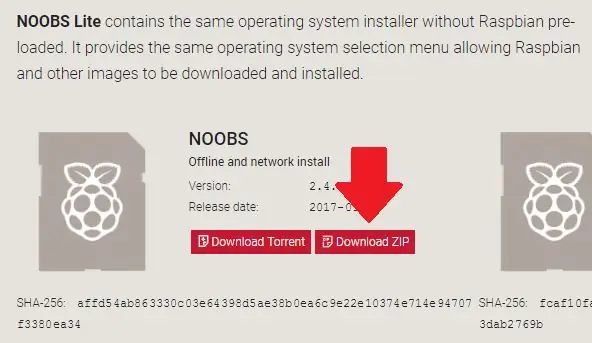
Използваме Raspbian OS за този урок, който е официалната малинова pi OS. Първо, имате нужда от друг компютър и от там от всеки браузър можете да изтеглите инсталатора на raspbian или NOOBS, което прави процеса много по -лесен, отколкото да инсталирате ръчно OS. Отидете на тази връзка, за да изтеглите NOOBS: https://www.raspberrypi.org/downloads/noobs/ След като отидете на тази връзка, кликнете върху някоя от двете опции, които предпочитате, аз лично предпочитам офлайн инсталиране. Кликнете върху бутона за изтегляне на zip и изтеглянето трябва да започне. Сега ще ви е необходим четец на SD карти и SD картата, ще ни трябва и софтуер за форматиране на SD карти, който можете да изтеглите от тук: https://www.sdcard.org /downloads/formatter/index.htmlСлед като сте го изтеглили от техния уебсайт, можете да форматирате SD картата си. Сега трябва да отидем до zop файла noobs, който сме изтеглили по -рано, да извлечем zip файла, като щракнете с десния бутон върху noobs zip и изберете извличане тук.. вариант. След като извлечете, изберете всички файлове в папката и ги копирайте. Поставете копираните файлове в SD картата, имайте предвид, че не трябва да има папка, обхващаща файловете. Браво! Настроили сте SD картата и сега сте готови да стартирате своя pi. Ако не сте разбрали стъпка, моля, напишете я в коментарите или отидете на тази връзка:
Стъпка 3: Стартирайте вашия Raspberry Pi
Поставете вашата SD карта в слота за SD карта под пиконектора на вашия външен източник на захранване pi Goan и го свържете към HDMI кабел, който трябва да се свърже с телевизор. Повечето съвременни телевизори имат HDMI вход. След като включите външното захранване, той трябва да показва мигаща червена LED светлина и трябва да показва малини на телевизионния екран. След това ще се появи екран за настройка на NOOBS и той ще ви попита за някои неща, които трябва да въведете като региона на съпругата Ethernet и т.н. Ако сте изтеглили офлайн инсталатора на NOOBS, ще бъде включен само raspbian, но ако искате в щанд на windows 10, може да се наложи да изтеглите мрежовата връзка или онлайн инсталатора, но ако ме попитате, raspbian е най -добрият за вашия pi. Трябва обаче да изберете операционната система, която да инсталирате в pi и затова трябва да поставите отметка в квадратчето, което показва raspbian и след това трябва да кликнете върху бутона за инсталиране в горния ляв ъгъл на диалоговия прозорец. Ще отнеме известно време и след това ще поиска да рестартирате или ще се рестартира сам.
Стъпка 4: Настройване на Pi, за да го свържете с телефона си
Изненадан да видиш новия си компютър? Но не е с джобен размер, нали? Не можете да вземете целия телевизор в джоба си, защото това просто решение е да направите телефона си екран за вашето пи, разбира се, има и други начини да го направите като джобен, един от начините е да си купите малък дисплей, който Никога не съм опитвал, защото екранът струва повече от вашето пи! Струва поне 3000 ₹ и това не е страхотно! Така че намерих лесен начин, по който можете да използвате телефона си като мобилен телефон и компютър, така че нека го настроим Отворете терминалния прозорец в pi и след това въведете следните кодове sudo apt-get updatesudo apt-get install realvnc- vnc-сървър realvnc-vnc-viewer След това трябва да активирате VNC за това напишете следния код: sudo raspi-config След това отидете до Опции за свързване. Превъртете надолу и изберете VNC> Да. След това свържете вашия Pi към wifi мрежа и напишете code ifconfig За да знаете IP адреса на вашия Pi, би било много по -добре да запишете адреса, вместо да го запомните. това обикновено, точно както бихте се свързали с WiFi. Вашата Raspberry Pi е готова Поздравления!
Стъпка 5: Настройка на вашето мобилно устройство
*В ТАЗИ СТЪПКА ХОРАТА, КОИТО НЕ ИСКАТ ДА ИЗПОЛЗВАТ ПОРТАТИВЕН WIFI HOTSPOT, МОГАТ ДА СЕ СВЪРЗАТ С ХОТСПОТА НА МОБИЛНИЯ ТЕЛЕФОН*Сега, вземете мобилния си телефон (можете да вземете вашия лаптоп, ако желаете) и изтеглете приложението realvnc viewer от Google Play Store и го инсталирайте на мобилния си телефон. След това въведете вашия IP адрес на raspberry pi, който записахме преди. Той ще поиска вашата парола и потребителско име по подразбиране потребителското име е pi, а паролата е малинова (на вашия малинов pi, ако не сте го променили). Вашият хрип трябва да е включен, когато въведете вашия IP адрес. Сега трябва да видите вашия работен плот на вашето пи на екрана на мобилния си телефон, можете да вършите цялата работа, която сте вършили преди на вашия пи (страхотен факт: можете също да играете: Minecraft). Сега въпросът е как бихте се свързали с вашето пи когато сте някъде, където няма достъп до Wi-Fi връзки? в такъв случай можете да закупите преносима мобилна гореща точка, която е еквивалентна на Wi-Fi и да я използвате. Можете да включите вашето малиново пи с помощта на преносимо зарядно устройство за батерии и също така да разрешите на VNC сървъра да стартира при рестартиране. Сега можете да свържете Raspberry pi с преносима батерия и след това да го държите в джоба си, след което можете да свържете преносима WiFi гореща точка към вашия Pi и използвайте мобилния си телефон като компютър.*В ТАЗИ СТЪПКА ХОРАТА, КОИТО НЕ ИСКАТ ДА ИЗПОЛЗВАТ ПОРТАТИВНА WIFI ХОТСПОТ, МОЖЕ ДА СЕ СВЪРЖИ С ХОТПОТА НА ВАШИЯ МОБИЛЕН ТЕЛЕФОН*
Стъпка 6: Алтернатива на преносима WiFi гореща точка
Преносимите горещи точки са скъпи и ще добавят 3000 ₹ към цената на проекта, така че алтернатива е да използвате личната гореща точка на вашето мобилно устройство като WiFi, след като въведете паролата си за личната гореща точка, след което Pi автоматично ще се свърже с нея.
Стъпка 7: Моля, гласувайте за мен в конкурса с джобни размери
Последната и последна стъпка ………….. е ……………………. (Барабанни удари) ……………….гласувайте за мен в конкурса за джобни размери
Препоръчано:
Малък и евтин джобен компютър, който може да бъде програмиран навсякъде .: 5 стъпки

Малък и евтин джобен компютър, който може да бъде програмиран навсякъде. Можете да превърнете CardKB в джобен компютър! Пълен джобен компютър за CardKB с помощта на ArduinoBaisc, CardKB, I2C OLED екран. Тъй като BASIC използва ArduinoBasic (https://github.com/robinhedwards/ArduinoBASIC), той поддържа почти всички нормални функции като
Джобен компютър с Linux: Pi-Micro: 13 стъпки (със снимки)

Компютър с джобен размер Linux: Pi-Micro: Искали ли сте някога да направите компютър, който да може да се побере в ръката ви? Такъв, който беше пълноценен лаптоп, но малък? Аз също, затова построих този малък лаптоп, който наричам Pi-Micro. Това е третата версия на Pi-Micro, почти година в maki
От джобен фазер до джобен лазер: 6 стъпки

От Pocket Phaser към Pocket Laser: В този проект ще преобразуваме малка играчка Star Trek Phaser, която намерих в Barnes & Благороден към лазерна показалка. Имам два от тези фазове и единият е изтощил батерията за осветяване, така че реших да го преобразувам в акумулаторен лазерен p
Джобен компютър I-mate отвътре навън: 6 стъпки

Джобен компютър I-mate отвътре навън: В тази статия ще опиша как да смените джобния високоговорител на i-mate джобния компютър или всеки подвижен елемент, като например модула на камерата, вътрешната резервна батерия … и т.н. Трябва да имате подходящата инструменти и умения, за да не повредите джобния си компютър
Най -готиният USB L.E.D. Светлина с джобен размер (вход с джобен размер): 6 стъпки

Най -готиният USB L.E.D. Светлина с джобен размер (запис с джобен размер): В тази инструкция ще ви покажа как да направите L.E.D с USB захранване светлина, която може да се сгъне в размер на калай X-it Mints и може лесно да се побере в джоба ви. Ако ви харесва, не забравяйте да го + и гласувате за мен в конкурса! Материалите и
