
Съдържание:
- Стъпка 1: Какво ще ви трябва
- Стъпка 2: Стартирайте Visuino и изберете Тип дъска на Arduino UNO
- Стъпка 3: Във Visuino Добавяне на компоненти
- Стъпка 4: Във Visuino Set Components
- Стъпка 5: Във Visuino Connect Components
- Стъпка 6: Генерирайте, компилирайте и качете кода на Arduino
- Стъпка 7: Играйте
- Стъпка 8: Схема
2025 Автор: John Day | [email protected]. Последно модифициран: 2025-01-23 14:36


В този урок ще научим как да откриваме силата, приложена към резистора за определяне на силата (FSR) и да я покажем на OLED дисплея + ще зададем границите със зелен и червен светодиод.
Гледайте демонстрационен видеоклип.
Стъпка 1: Какво ще ви трябва


- Arduino UNO (или всеки друг Arduino)
- Сензор за сила
- OLED дисплей
- ЧЕРВЕН И ЗЕЛЕН LED
- 1K ом резистор
- Кабелни проводници
- Платка
- Програма Visuino: Изтеглете Visuino
Стъпка 2: Стартирайте Visuino и изберете Тип дъска на Arduino UNO


За да започнете да програмирате Arduino, ще трябва да имате инсталирана Arduino IDE от тук:
Моля, имайте предвид, че има някои критични грешки в Arduino IDE 1.6.6. Уверете се, че сте инсталирали 1.6.7 или по -нова версия, в противен случай тази инструкция няма да работи! Ако не сте направили, следвайте стъпките в тази инструкция, за да настроите Arduino IDE за програмиране на Arduino UNO! Visuino: https://www.visuino.eu също трябва да бъде инсталиран. Стартирайте Visuino, както е показано на първата снимка Щракнете върху бутона "Инструменти" на компонента Arduino (Снимка 1) във Visuino Когато се появи диалоговият прозорец, изберете "Arduino UNO", както е показано на Снимка 2
Стъпка 3: Във Visuino Добавяне на компоненти


- Добавете компонент „SSD1306/SH1106 OLED дисплей (I2C)“
- Добавете 2x компонент "Сравняване на аналогова стойност"
Стъпка 4: Във Visuino Set Components




- Щракнете двукратно върху компонента „DisplayOLED1“и в диалоговия прозорец „Елементи“плъзнете „Текстово поле“наляво
- изберете вдясно "Текстово поле1" и в прозореца със свойства задайте размер: 3 и Y: 40
- Изберете компонента "CompareValue1" и в прозореца за свойствата задайте Compare Type: ctSmallerOrEqualand стойност: 0.1 "CompareValue1" се използва за задействане на зеления светодиод, това означава, когато входната стойност е по -малка или равна на 0,1 задейства светодиода
- Изберете компонента "CompareValue2" и в прозореца със свойства настройте Сравни тип: ctBigger
и стойност: 0.1 "CompareValue2" се използва за задействане на червения светодиод, това означава, че когато входната стойност е по -голяма от 0,1 задейства червения светодиод
Стъпка 5: Във Visuino Connect Components


- Свържете щифта за аналогов изход на Arduino [0] към компонентния щифт "CompareValue1" [В]
- Свържете щифта за аналогов изход Arduino [0] към компонентния щифт "CompareValue2" [В]
- Свържете щифта за аналогов изход Arduino [0] към компонентния щифт "DisplayOLED1> Текстово поле1" [В]
- Свържете компонента "DisplayOLED1" към щифта на Arduino I2C [In]
- Свържете компонентния пин "CompareValue1" [Out] към Arduino digital pin [8]
- Свържете компонентния извод "CompareValue2" [Out] към Arduino digital pin [7]
Стъпка 6: Генерирайте, компилирайте и качете кода на Arduino


Във Visuino натиснете F9 или щракнете върху бутона, показан на снимка 1, за да генерирате кода на Arduino, и отворете Arduino IDE
В IDE на Arduino кликнете върху бутона Качване, за да компилирате и качите кода (Снимка 2)
Стъпка 7: Играйте
Ако захранвате модула Arduino UNO и натиснете сензора на сензора за сила, трябва да видите променящ се номер на OLED дисплея и трябва да светне зелен светодиод, но когато достигнете границата, червеният светодиод трябва да свети.
Честито! Завършихте проекта си с Visuino. Приложен е и проектът Visuino, който създадох за тази инструкция, можете да го изтеглите тук и да го отворите във Visuino:
Стъпка 8: Схема

- Свържете положителния щифт Arduino [5V] към OLED щифт [VCC] и щифт на сензора за сила [1]
- Свържете отрицателния щифт на Arduino [GND] към OLED пина [GND]
- Свържете щифт за OLED дисплей [SDA] към щифт Arduino [SDA]
- Свържете извода на OLED дисплея [SCL] към щифта на Arduino [SCL]
- Свържете щифт на сензора за сила [2] към аналоговия щифт на Arduino [0]
- Свържете щифт на сензора за сила [2] към 1K ом резистор
- Свържете другата страна на резистора към Arduino отрицателен щифт [GND]
- Свържете отрицателния щифт на зеления светодиод към щифта на Arduino [GND]
- Свържете положителния щифт за зелен светодиод към цифровия щифт на Arduino [8]
- Свържете червения LED отрицателен щифт към щифта на Arduino [GND]
- Свържете положителния щифт с червен светодиод към щифта на Arduino Digital [7]
Препоръчано:
Прост урок за CANBUS: 8 стъпки

Прост урок за CANBUS: Уча CAN от три седмици и сега завърших някои приложения, за да потвърдя резултатите от обучението си. В този урок ще научите как да използвате Arduino за реализиране на CANBUS комуникация. Ако имате предложения, добре дошли да оставите
Как да направите силово калибриране на CombiTouch: 6 стъпки

Как да направите калибриране на сила на CombiTouch: Това ръководство показва как да направите калибриране на сила на пещ Alti-Shaam CombiTouch. Ако екранът не реагира на докосване или активира друга икона от тази, която докосвате, просто следвайте тези инструкции. Ако
Урок: Как да си направим прост температурен сензор чрез DS18B20 и Arduino UNO: 3 стъпки

Урок: Как да си направим обикновен температурен сензор чрез DS18B20 и Arduino UNO: Описание: Този урок ще ви покаже няколко прости стъпки за това как да направите сензора за температура функционален. Отнема само няколко минути, за да стане истинско във вашия проект. Късмет ! Цифровият термометър DS18B20 осигурява 9-битова до 12-битова температура по Целзий
Как да програмирате в C-прост урок: 5 стъпки
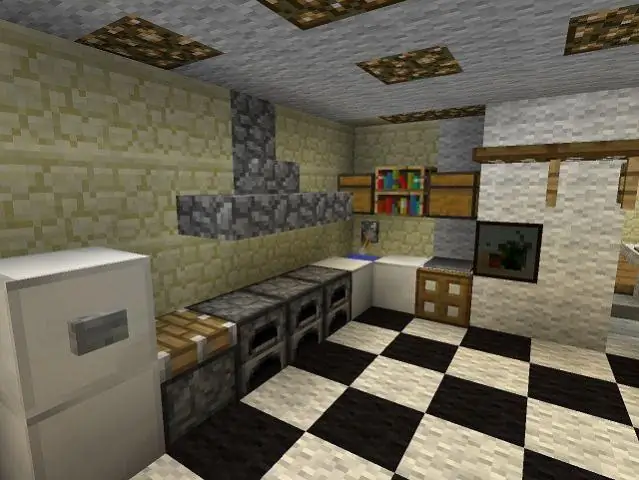
Как да програмирате в C-прост урок: Моля, коментирайте, ако ви харесва! Тази инструкция ще научи всеки да пише проста програма на езика за програмиране C. Какво ще ви е необходимо: компютър с Macintosh с инсталирани инструменти за разработчици и малко мозъчна мощ
Устойчив на сила резистор (FSR): 5 стъпки (със снимки)

Устойчив на сила резистор (FSR): Направете чувствителен към сила резистор (сензор за налягане) с резервни части, вместо да харчите $ 5 - $ 20 всеки
