
Съдържание:
- Стъпка 1: Само линия! Просто светлина! (Тип 1)
- Стъпка 2: За проекта (тип 1)
- Стъпка 3: Материал (хардуер)
- Стъпка 4: Материал (контрол)
- Стъпка 5: Стъпка 3: Материал (мощност)
- Стъпка 6: Стъпка: Материал (и т.н.)
- Стъпка 7: Преди да нарисувате модел
- Стъпка 8: Направете хардуер (акрилно рязане)
- Стъпка 9: Направете (структура)
- Стъпка 10: Хардуер и сглобяване на софтуер
- Стъпка 11: Направете хардуер (рязане на Formex)
- Стъпка 12: Направете хардуер (дърворезба и боядисване)
- Стъпка 13: * Ако искате да окачите това парче на стената, направете същата структура като картината
- Стъпка 14: Направете софтуер (Електрическа схема)
- Стъпка 15: Комбиниране на хардуер и конфигуриране на верига на задния панел
- Стъпка 16: Въведете код в софтуера (A-a Arduino Mega Board)
- Стъпка 17: Въведете код в софтуера (B-b Arduino Mega Board)
- Стъпка 18: Насладете се
2025 Автор: John Day | [email protected]. Последно модифициран: 2025-01-23 14:36

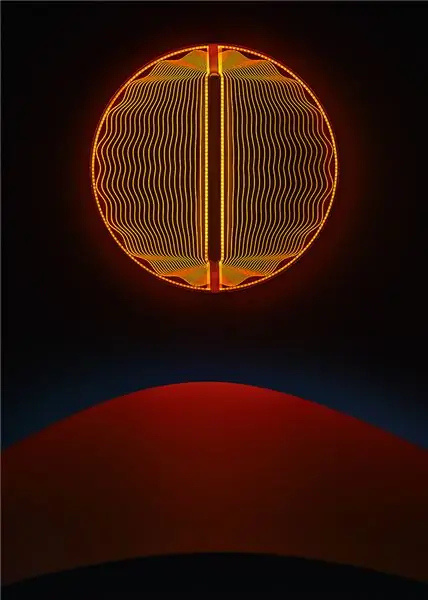
Това е произведение за изразяване на светлина върху акрилни плочи, гравирани с шарки от линейно изкуство. Той изразява хармонично цветовете и моделите на различни светодиоди. Този проект е изпълнен с мотиви от „Благодарение на планетите“на Arout Meijer, от който се синтезират два светли цвята според разстоянието между редовете и красиво представени.
Стъпка 1: Само линия! Просто светлина! (Тип 1)


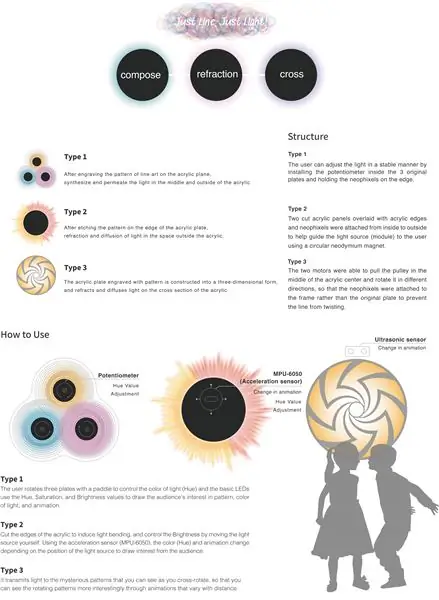
Това е произведение за изразяване на светлина върху акрилни плочи, гравирани с шарки от линейно изкуство. Той изразява хармонично цветовете и моделите на различни светодиоди. Този проект е изпълнен с мотиви от „Благодарение на планетите“на Arout Meijer, от който се синтезират два светли цвята според разстоянието между редовете и красиво представени.
Стъпка 2: За проекта (тип 1)
След като гравирате модела на линейно изкуство върху акрилната равнина, синтезирайте и проникнете светлината в средата и извън акрила
Структура
Потребителят може да регулира светлината по стабилен начин, като инсталира потенциометъра вътре в 3 -те оригинални пластини и държи неофикселите на ръба.
Как да използвам
Потребителят завърта три плочи с лопатка, за да контролира цвета на светлината (Hue), а основните светодиоди използват стойностите Hue, Saturation и Brightness, за да привлекат интереса на публиката към модела, цвета на светлината и анимацията.
Стъпка 3: Материал (хардуер)




1. LED лента.
: Adafruit NeoPixel Digital RGB LED лента (WS2812) (144 LED/1m) - 2m
: Adapruit NeoPixel цифрова RGB LED лента (WS2812) (60 LED/1m) - 2m
2Акрил.
10t - 600*600 (mm)
3. Формекс.
12t (10+2t) - 800*800 (mm)*2
2t - 800*800 (mm)*2
4. Дървена дъска
5t - 850*850 (mm)
Стъпка 4: Материал (контрол)


1. ARDUINO MEGA 2560
ARDUINO MEGA 2560 * 2
2.10k потенциометър
10k потенциометър * 3
Стъпка 5: Стъпка 3: Материал (мощност)


1. Захранване
SMPS захранване 5V 40A (200W)
SMPS захранване 5V 2A (10W)
2. Електрически проводник
14awg (3 цвята) - 10 м/всеки
Стъпка 6: Стъпка: Материал (и т.н.)



1. Спрей за боя (матово черно)
*Ако искате да получите по -драматичен ефект на тъмно, използвайте Vanta Black Paint
2. Винт
3. Желязна ъглова ютия
4. Дрил
5. Глуган
6. Силна адхезия
*Подгответе инструментите според вашата ситуация
Стъпка 7: Преди да нарисувате модел
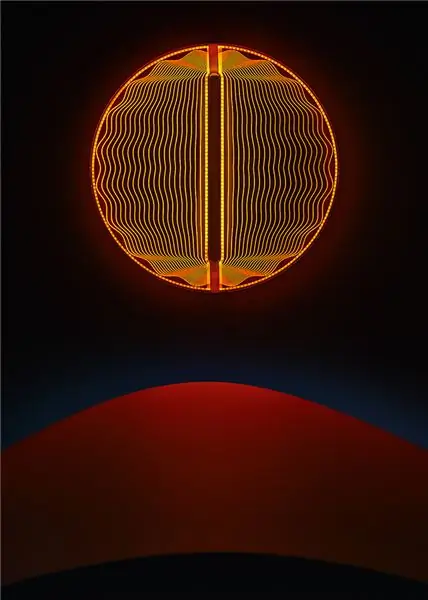
*Снимката по -горе е „Благодаря за планетите“на Arnout Meijer, която вдъхнови моята работа.
Преди да вляза в проекта, почувствах, че цветът на градацията на светлината, образувана от вливането на слаба светлина в модела, имплантиран в акрил, е много красив.
По принцип два или повече цвята трябва да се припокриват, за да станат градиенти.
За да могат два или повече цвята да се образуват красиво, помислете за плътността, ъгъла или степента на образуване на светлина според кривата.
Стъпка 8: Направете хардуер (акрилно рязане)
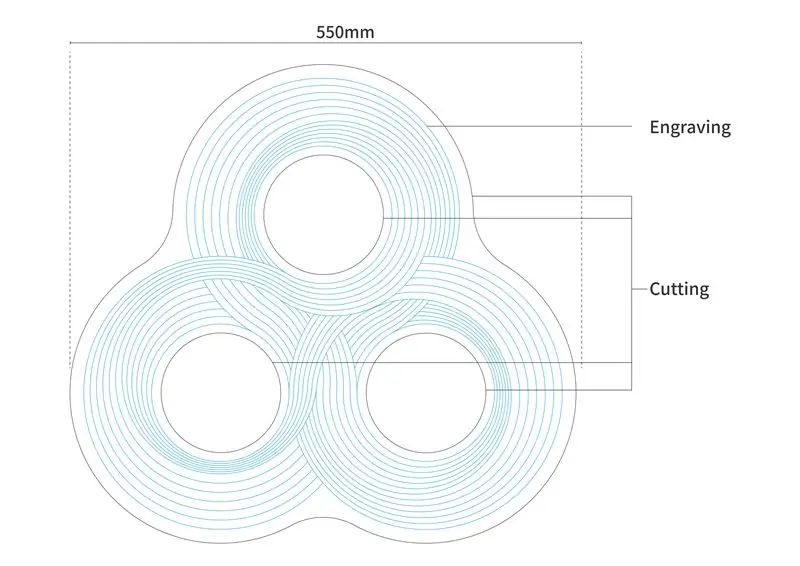
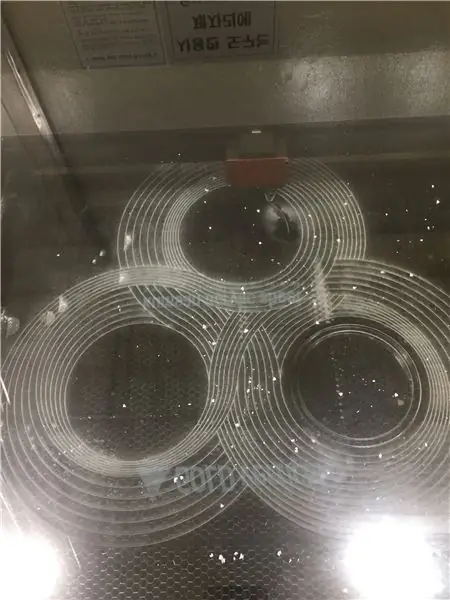
*Се отнасят. СТЪПКА 7: Структура (част № 5)
Настройка на акрилна машина за рязане
Акрил (10t)
*Подстригване - настройка на линията на косата
скорост - мощност
(5 - 50)
*Гравиране
скорост - мощност
(20 - 35)
*Можете да регулирате степента, в която моделът е издълбан според вашия вкус
Стъпка 9: Направете (структура)
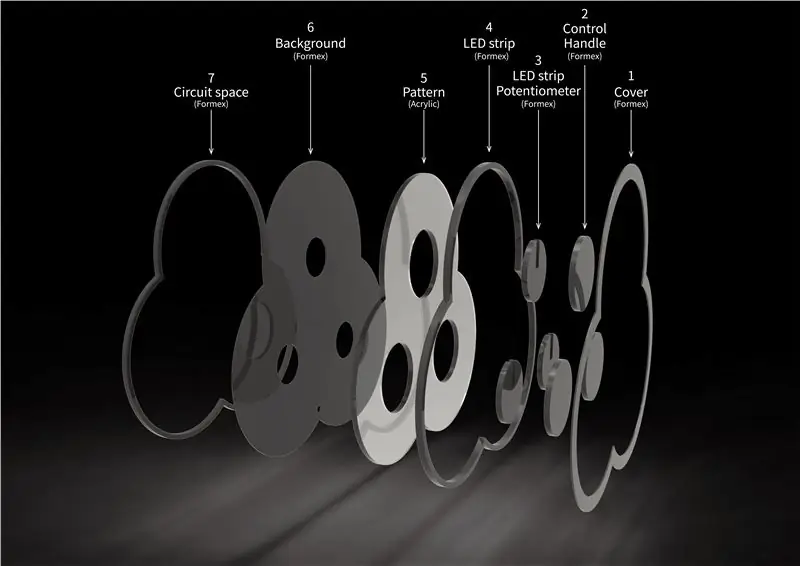
1. 2t - капак
2. 10t - Дръжка за управление
3. 10t - LED лента / Потензиометър
4. 12t - LED лента (2 + 10) t
5. 10t - Модел (акрил)
6. 2t - Фон
7. 10t - Пространство на веригата
*С изключение на № 5 - материал Formex.
Стъпка 10: Хардуер и сглобяване на софтуер
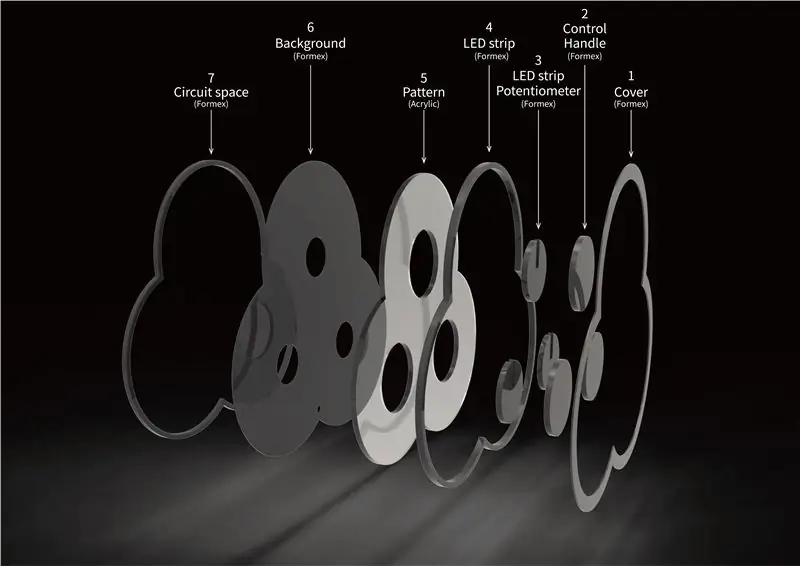
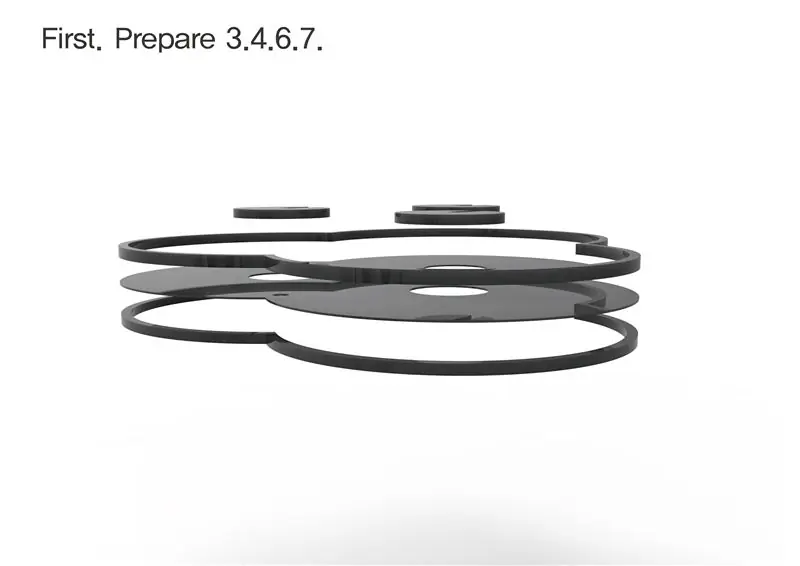

Първо. Подгответе 3.4.6.7.
Второ. Поставете го в ред от 7.6.4 части със силно лепило.
Трето. Фиксирайте потенциометъра 3 част с пистолет за лепило.
Четвърто. Прикрепете 3 част с потенциометър към 4.6.7 част със силно лепило.
Пето. Прикрепете ws2812b към ръба на 3.4.6.7 (червена област), като използвате силно лепило.
Шесто. Поставете нарязаната акрилна плоча в комбинираната 3.4.6.7 и я фиксирайте с пистолет за лепило.
Седмо. Поставете 2 част в контролната част на потенциометъра и я фиксирайте с лепило за лепило.
Осми. Покрийте част 1 и фиксирайте със силно залепващо покритие.
* Можете да се обърнете към PDF файлове
Стъпка 11: Направете хардуер (рязане на Formex)
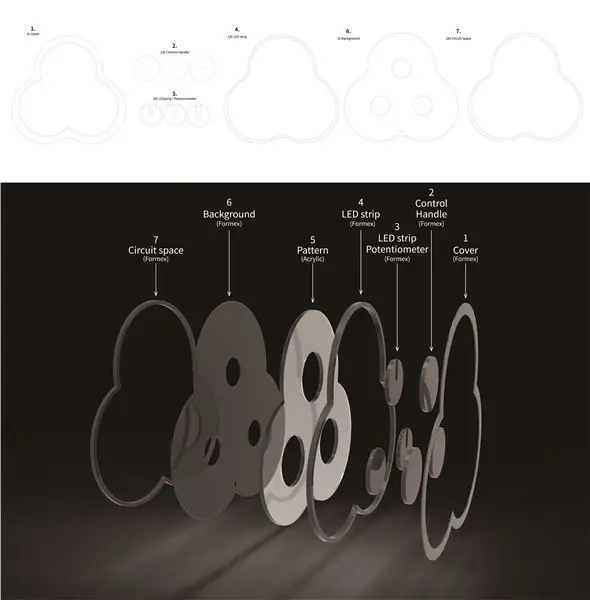
(Конфигурирайте хардуера, така че в тъмната стая да се виждат само модели)
1. 2t - капак
2. 10t - Дръжка за управление
3. 10t - LED лента / Потензиометър
4. 12t - LED лента (2 + 10) t
6. 2t - Фон
7. 10t - Пространство на веригата
*Трябва да се обърнете към STEP7 (изображение)
Стъпка 12: Направете хардуер (дърворезба и боядисване)
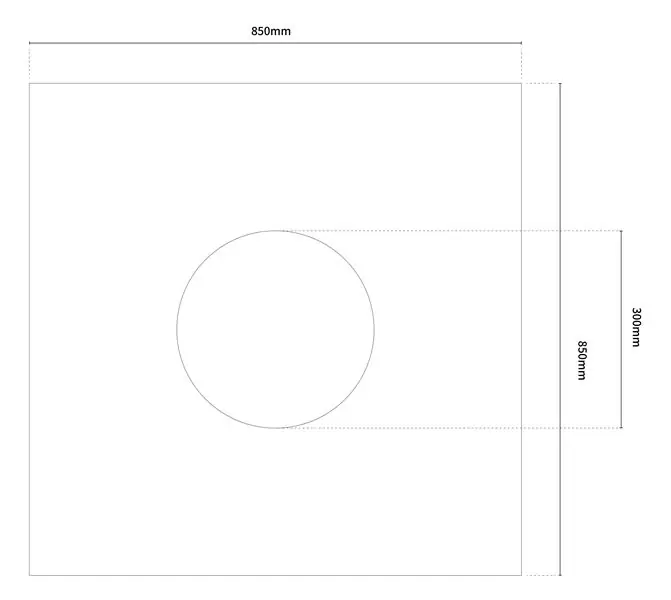



Стъпка 13: * Ако искате да окачите това парче на стената, направете същата структура като картината
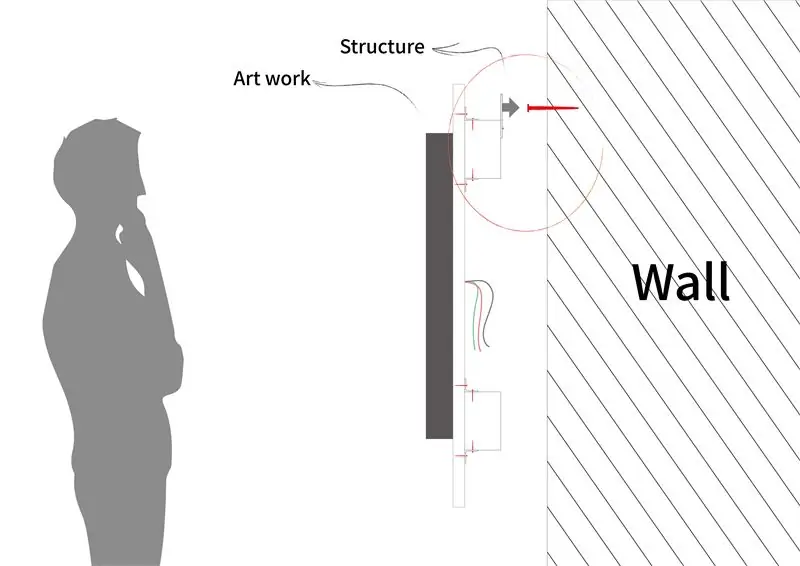
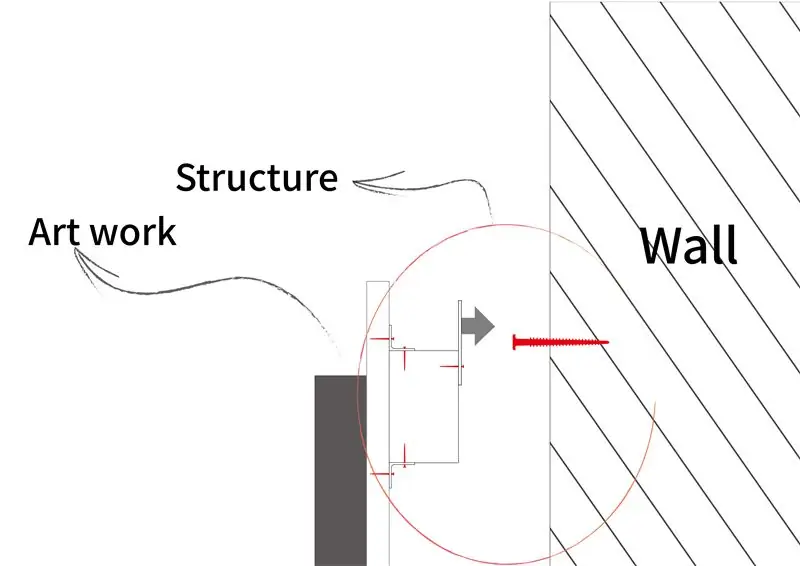

*Този курс не е задължителен и можете да го пропуснете, ако не искате.
*Структурата по -горе е моя лична идея и с добавените от вас идеи това ще бъде по -специална работа.
*И когато изграждах тази конструкция, не исках да виждам дървената дъска и стената.
Стъпка 14: Направете софтуер (Електрическа схема)
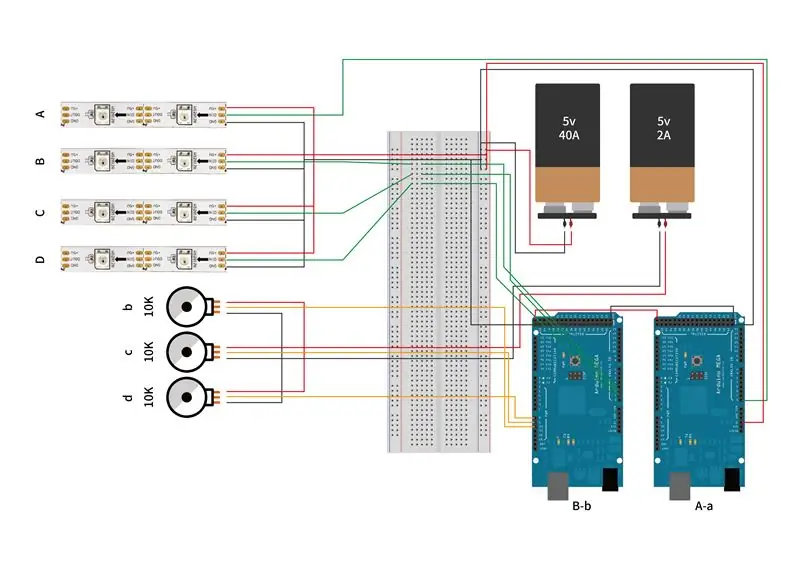
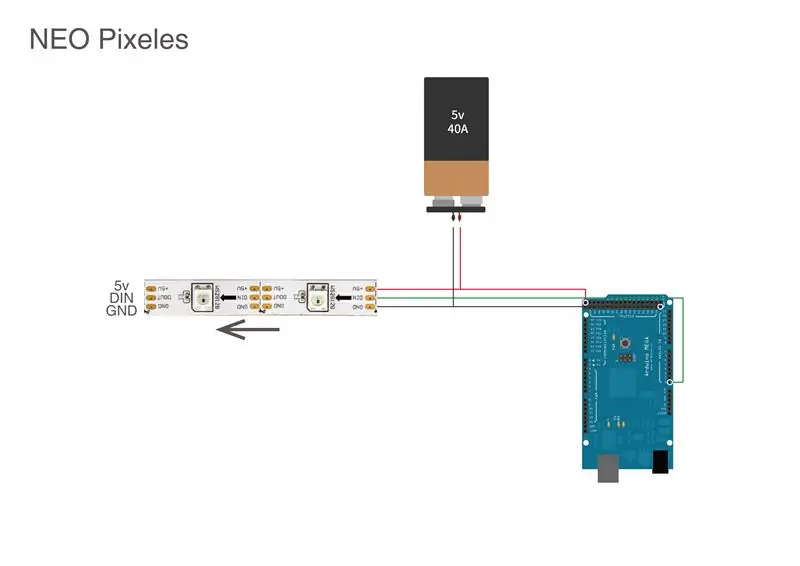
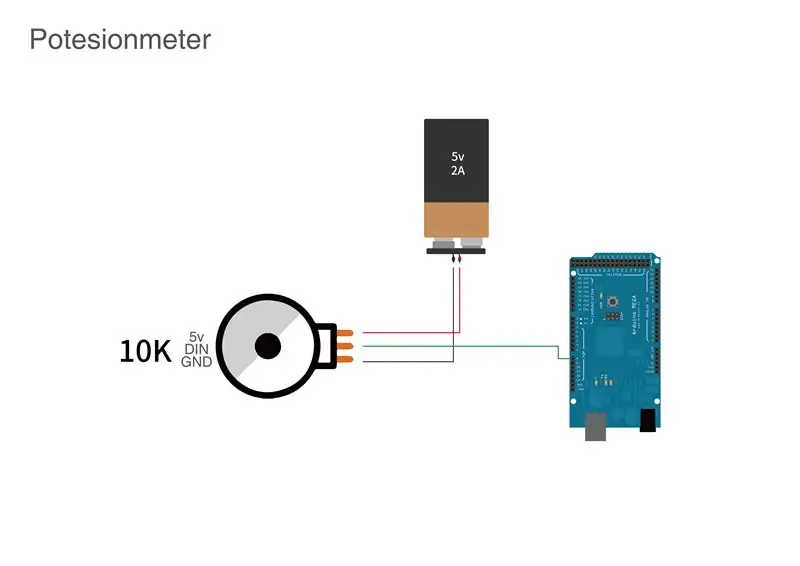
Когато изграждате веригата, внимателно конфигурирайте GND / DIN / 5v на лентата ws2818b и посоката на потока на тока (посоката на стрелката).
GND = батерия - (черна линия)
5v = батерия + (червена линия)
DIN = Сигнална линия (зелена линия)
Стъпка 15: Комбиниране на хардуер и конфигуриране на верига на задния панел



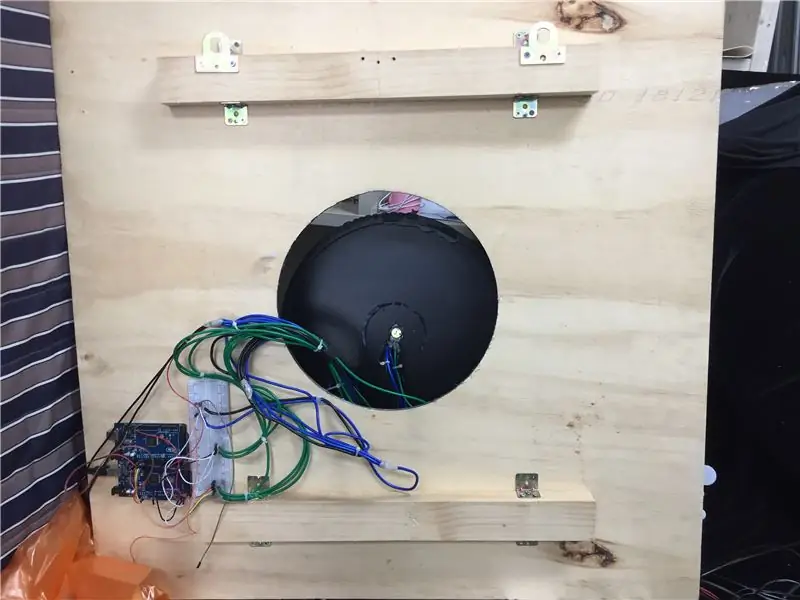
Присъединете се към хардуерната и защитна верига с винтове отзад
Стъпка 16: Въведете код в софтуера (A-a Arduino Mega Board)
// Трябва да въведете мега дъска A-a arduino
#включва
#include #define LED_PIN 0 #define NUM_OF_LEDS 120
int j = 0;
Adafruit_NeoPixel strip = Adafruit_NeoPixel (NUM_OF_LEDS, LED_PIN, NEO_GRB + NEO_KHZ800);
// rampUnsignedChar RAMPh [NUM_OF_LEDS];
rampUnsignedChar RAMPv [NUM_OF_LEDS];
void setup () {
// поставете вашия код за настройка тук, за да стартирате веднъж: strip.begin (); strip.show ();
}
void loop () {
// поставете основния си код тук, за да се изпълнява многократно:
valueSet ();
// LEDSet ();
for (int i = 0; i <брой_леди; i ++) {= "" = "" 현재 = "" 값 을 = "" 얻 습니다 = "" uint8_t = "" h = "RAMPh .update (); " v = "RAMPv .update ();" strip.setpixelcolor (i, = "" strip.colorhsv (j*65535 = "" 360, = "" 230, = "" v)); = ""} = "" strip.show ();
}
void valueSet () {
статичен uint32_t oldTime = 0; uint32_t nowTime = millis ();
// 00.3 초 에 한 번씩 코드 를 실행 합니다
if (nowTime - oldTime> 300) {for (int i = 0; i = 360) {j = 0; }}}
Стъпка 17: Въведете код в софтуера (B-b Arduino Mega Board)
// Трябва да въведете мега платка B-b arduino
#включва
#include #define LED_PIN_A 2 #define LED_PIN_B 1 #define LED_PIN_C 0 #define NUM_OF_LEDS 52
#дефинирайте POT_A A10
#дефинирайте POT_B A9 #дефинирайте POT_C A8
int j [3] = {0};
Adafruit_NeoPixel strip [3] = {
Adafruit_NeoPixel (NUM_OF_LEDS, LED_PIN_A, NEO_GRB + NEO_KHZ800), Adafruit_NeoPixel (NUM_OF_LEDS, LED_PIN_B, NEO_GRB + NEO_KHZ800), Adafruit_NeoPiL_C_BOX, NUM_O
rampUnsignedChar RAMPv [3] [NUM_OF_LEDS];
void setup () {
// поставете вашия код за настройка тук, за да се изпълни веднъж: for (int i = 0; i <3; i ++) {strip .begin (); strip .show (); }
Serial.begin (9600);
}
void loop () {
// поставете основния си код тук, за да се изпълнява многократно:
valueSet ();
// map () 범위 를 바꿔 주는 함수
// 0 ~ 1023 을 0 ~ 359 로 바꿔 줌 // j = карта (analogRead (POT_B), 0, 1023, 0, 359); j [0] = карта (analogRead (POT_A), 0, 1023, 0, 359); j [1] = карта (analogRead (POT_B), 0, 1023, 0, 359); j [2] = карта (analogRead (POT_C), 0, 1023, 0, 359); for (int i = 0; i <3; i ++) if (j <0) j += 360;
за (int k = 0; k <3; k ++) {
for (int i = 0; i <NUM_OF_LEDS; i ++) {// 현재 값 을 얻 습니다 uint8_t v = RAMPv [k] .update (); лента [k].setPixelColor (i, лента [k]. ColorHSV (j [k] * 65535 /360, 255, v));
}
лента [k].show ();
}
}
void valueSet () {
статичен uint32_t oldTime = 0; uint32_t nowTime = millis ();
// 00.3 초 에 한 번씩 코드 를 실행 합니다
if (nowTime - oldTime> 300) {for (int k = 0; k <3; k ++) {for (int i = 0; i <NUM_OF_LEDS; i ++) {// 다음 값 을 설정 합니다 // 다음 값, 다음 값 까지 걸리는 시간, 가는 방법)) RAMPv [k] .go (произволно (0, 255), 300, LINEAR); }} oldTime = nowTime;
}
}
Стъпка 18: Насладете се
Препоръчано:
Платформа „направи си сам“за резервоара - Bluetooth Control + Motion on the Line: 8 стъпки

Платформа „Направи си сам“за резервоара - Bluetooth Control + Motion on the Line: Платформата за танкове „Направи си сам“за Arduino - Bluetooth контрол (мобилно приложение на Android App Inventor 2) + офлайн режим - придвижване по линията на оформления за състезания на Robofest
PID Line Follower Atmega328P: 4 стъпки

PID Line Follower Atmega328P: ВЪВЕДЕНИЕ Тази инструкция е за създаване на ефективен и надежден Line Follower с PID (пропорционално-интегрално-производно) управление (математическо), работещо в мозъка му (Atmega328P). Линейният последовател е автономен робот, който следва или
Arduino Line Follower Wallrides Класна бяла дъска: 8 стъпки (със снимки)

Arduino Line Follower Wallrides Бяла дъска за класната стая: Следването на линията на земята е твърде скучно! Опитахме се да погледнем под различен ъгъл на последователите на линиите и да ги пренесем в друга равнина - към училищната дъска. Вижте какво се получи от това
Как да си направим интелигентни домове с помощта на ES8266 на Just Rupees 450: 6 стъпки

Как да си направим интелигентни домове с помощта на ES8266 на Just Rupees 450: Ето пълен урок за направата на SMART HOMES с помощта на NodMCU ESP8266. това е много лесен и най -добър начин за начинаещи. Начинаещият може да започне да научава за ESP8266 NodMCU от този урок
Научете как да настроите Wifi модула ESP8266, като използвате Just Arduino IDE: 4 стъпки

Научете как да настроите Wifi модула ESP8266, като използвате само Arduino IDE: В този урок ще ви покажа как да настроите модула ESP8266 само чрез използване на Arduino IDE, а не външен TTL конвертор
