
Съдържание:
- Стъпка 1: Скицирайте устройството, Начертайте идеята Init
- Стъпка 2: Изберете правилните компоненти
- Стъпка 3: Подгответе електрическата схема
- Стъпка 4: Допълнителна информация преди стартиране - Консумация на енергия
- Стъпка 5: Свържете дисплея
- Стъпка 6: Свържете RTC модула
- Стъпка 7: Прикрепете предната стена с дисплея, RTC, батерията, въртящия се енкодер
- Стъпка 8: Подгответе прозрачни стени
- Стъпка 9: Създайте дясна стена
- Стъпка 10: Създайте лявата странична стена
- Стъпка 11: Създайте гнездото с универсалната платка и релсите, свържете RTC, енкодер, дисплей и дисплей
- Стъпка 12: Включете го преди да продължите
- Стъпка 13: Добавяне на TP4056 и батерията, запояване на плъзгащия превключвател, добавяне на кабел за зареждане към щифт 5, запояване на задния програмируем контакт
- Стъпка 14: Създайте горния капак
- Стъпка 15: Код
- Стъпка 16: Тествайте устройството преди окончателни докосвания
- Стъпка 17: Визуализация на интерфейса
- Стъпка 18: Завършете проекта
- Автор John Day [email protected].
- Public 2024-01-30 07:51.
- Последно модифициран 2025-01-23 13:00.


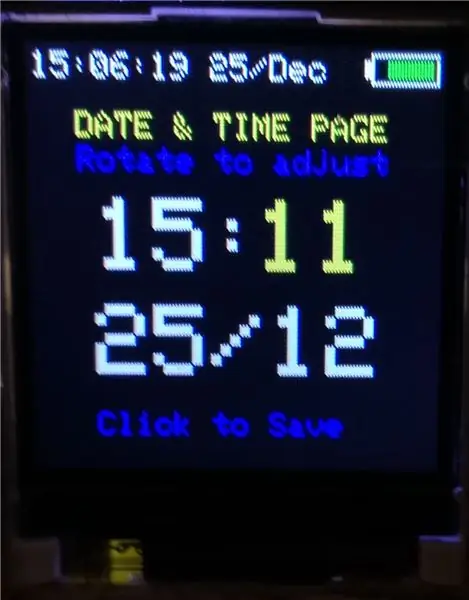
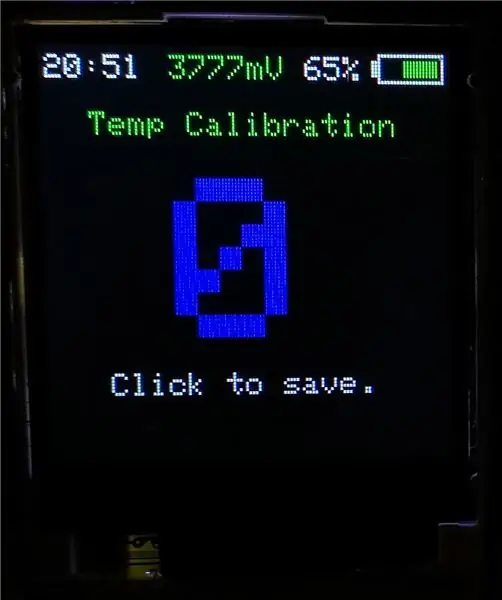
Резюме
Последно няколко пъти, когато купувах термометър, видях, че почти винаги има разлика в стойностите. Моята задача беше да следя температурата и влажността в стаята на моето бебе. Също така имаше проблем с четенето на стойностите от 2-3 метра в обхвата на повечето термометри и трябваше да се изправя, за да видя температурата, проблемът, който имам с повечето термометри, беше светлината. Друг проблем беше, че не виждам стойността на температурата, защото е без подсветка, за да се пести енергия. Не искам да пестя енергия, просто ми трябват няколко часа съхранение на енергия, за да работи това устройство, ако основната енергийна линия се изключи.
И така дойдох с идея:
- За създаване на термометър с промяна на стойността на температурата.
- Което може да бъде с подсветка и цветове.- За да комбинирате всички неща, които имат обикновените термометри: (RTC, батерия, мин. Max t и т.н.)- И да имате допълнителни функции като сезони и празници
Така че започнах проекта преди 1 година. Софтуерната част ми отне няколко месеца, за да завърша. Създадох няколко версии на софтуера и през последните 2 седмици завърших проекта.
Информация за софтуера на устройството
Arduino код и библиотеки:
Кодът също се качва на стъпка Code.
https://github.com/stlevkov/KT2_144
https://github.com/stlevkov/Arduino-Libraries
Характеристики на устройството
- Boot Page - показва датата и часа на последното качване на фърмуера.
- Начална страница - показва време, дата, икона на батерията, икона на температурата, температурна стойност, стойност на влажност, Tmax, Tmin, сезони, празници, USB индикатор, когато е включен.
- Страница от менюто - с менюта Temp, Clock, Battery, About, Back
- Temp Page - позволява калибриране на DHT сензора
- Страница с часовник - позволява редактиране на часа и датата
- Страница на батерията - показва информация за батерията, % процент, напрежение mV, състояние на зареждане
- Информация за страницата - показва информация за автора
- Функция за връщане за излизане от менюто
- Прозрачни панели
- RTC дълъг живот
- Литиева батерия - до ~ 9 часа (450mAh)
- Индикатор за изтощена батерия - показва иконата в червено ~ оставащите 5 мин.
- Различни цветове за - ниска, средна, висока температура
- Съобщения за празници и сезони
- Програмируем гнездо - от задната страна
- Потребителски интерфейс - с помощта на въртящ се енкодер
Задната страна с дъската няма да бъде покрита, защото искам от бебето да вижда и докосва дъската, докато устройството не е включено. Можете да създадете някакъв капак за задната страна на дъската.
Стъпка 1: Скицирайте устройството, Начертайте идеята Init
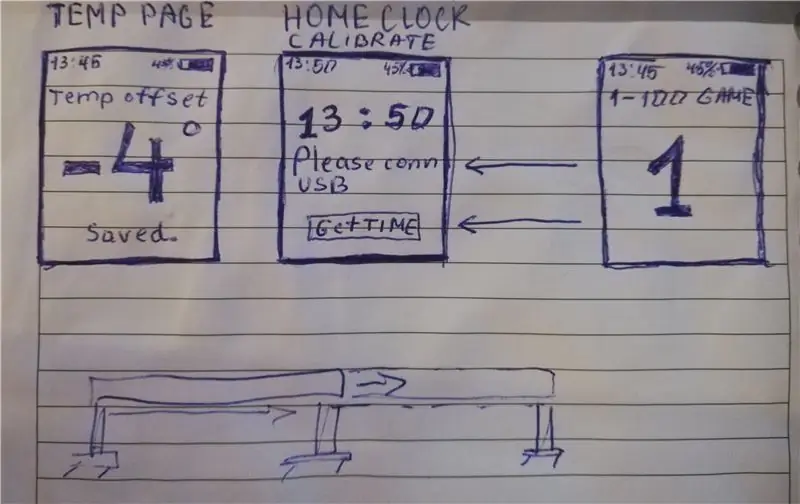
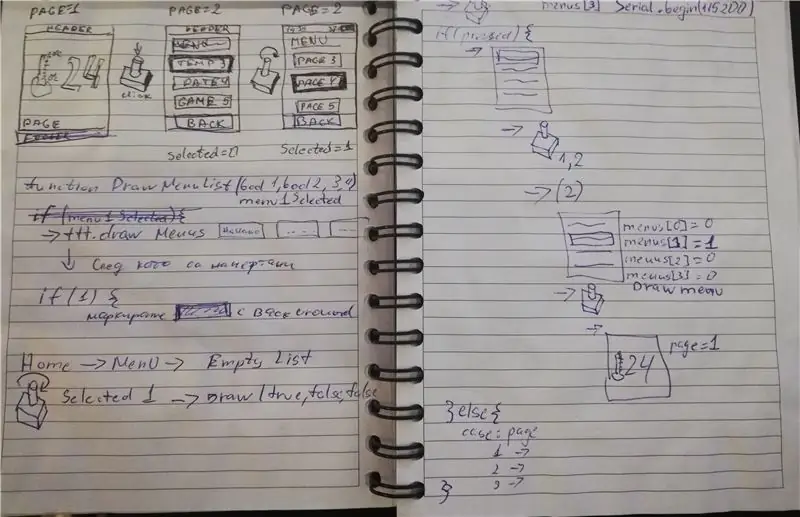
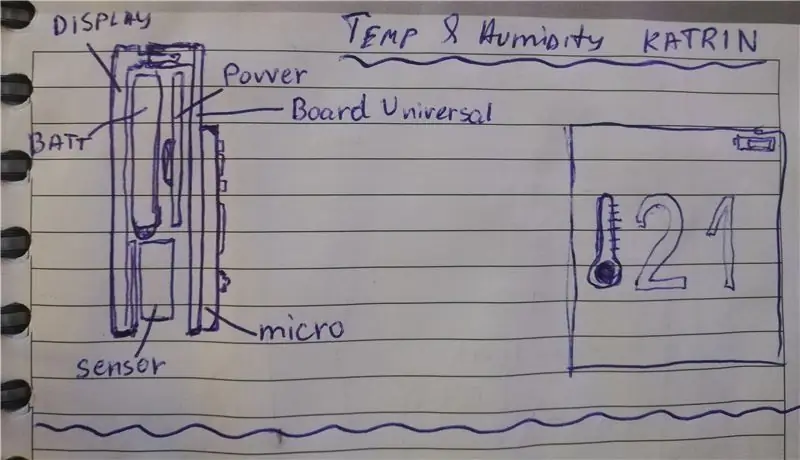
Решете какво да имате - колко страници, менюта, как да промените менютата и страниците.
Ако имате други идеи, можете да ги промените с кода на arduino.
Решете каква форма искате и какво може да се направи лесно. Първо избирам 3D печат, но след това решавам да използвам прост материал.
Идеята е да имате прозрачни стени отгоре и отдолу, също така можете да създадете по -фина кутия.
Така че основните части на кутията са:
- Отпред - с дисплея и въртящия се енкодер
- Вдясно - с RTC модула
- Вляво - с DHT модула
- Назад - с противоположната страна на дъската
- Отгоре - Прозрачно с батерията 3.7V и плъзгача за включване/изключване
- Долу - прозрачно
Стъпка 2: Изберете правилните компоненти
- TP4056 Micro USB зарядно устройство 5V 1A 18650 Литиева батерия за зареждане - Ebay
- 1.44 "128x128 SPI Пълен цветен 65K TFT LCD дисплей модул ST7735 - Ebay
- Модул на въртящ се енкодер KY -040 за Arduino - Ebay
- DHT22 AM2302 Цифров сензор за температура и влажност - Ebay
- Малки RTC I2C модули 24C32 памет DS1307 Часовник в реално време RTC модулен съвет - Ebay
-
Pro Micro Controller Board ATmega328P 16MHz Arduino Pro Mini Module - Ebay
- 3.7V 450mAh Lipo акумулаторна батерия - Ebay
- 6 щифта 2 позиции DPDT Включване/Включване Мини плъзгащ се превключвател - Ebay
- CR2032 CR 2032 3V Button Cell Coin Battery - Ebay
- 10x22см Прототип за запояване Медна печатна платка Едностранна универсална - Ebay
- Мъжки и женски 40pin 2,54 мм гнездо за гнездо, едноредова лента - Ebay
Стъпка 3: Подгответе електрическата схема
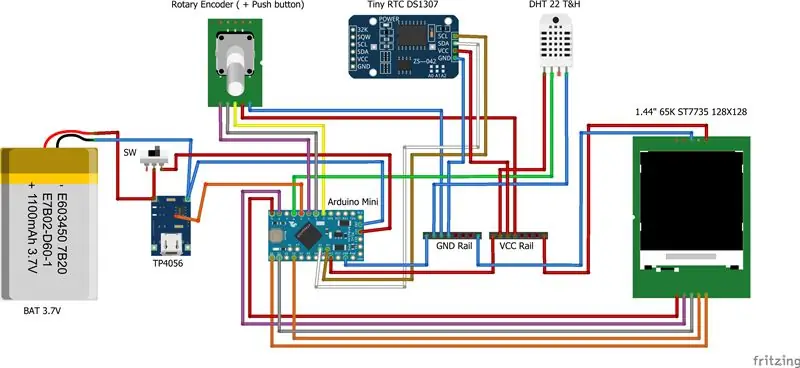
Диаграмата показва свързаност на подобни сензори, докато дисплеят е почти същият.
За правилното използване на щифтове вижте кода на Arduino в стъпката Code.
Изтеглете файла fritzing за повече подробности относно разпечатката. Задръжте точките от диаграмата, за да видите точните щифтове на модулите.
Стъпка 4: Допълнителна информация преди стартиране - Консумация на енергия
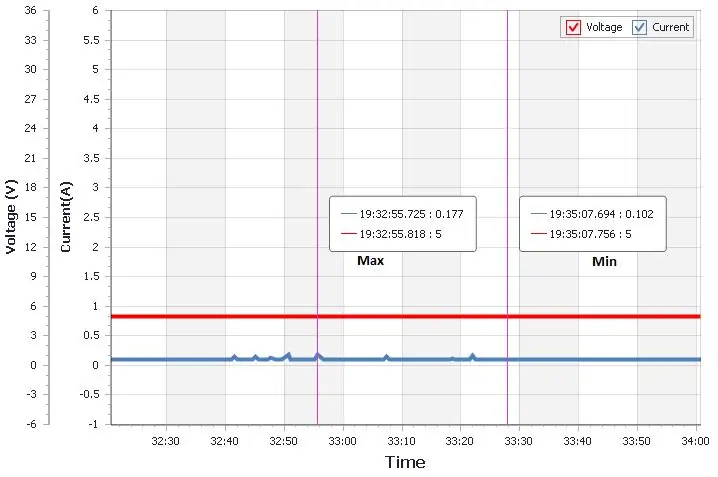
Проектът използва 450mAh батерия, но можете да използвате по -голяма. Просто погледнете консумацията на енергия, за да изберете и изчислите правилната батерия за конкретни часове на използване. Когато използвате 450mAh, устройството може да работи прибл. 9 часа.
В празен режим устройството работи с около 0.102A - Тук не се прави оптимизация за пестене на енергия
При натискане на бутона се прилага високият ток и той е около 0,177A.
Стъпка 5: Свържете дисплея


Дисплеят използва SPI за връзка.
Има библиотека adafruit за този драйвер ST7735.
Стъпка 6: Свържете RTC модула

Създайте модификация на печатни платки, за да използвате CR2032 батерия.
- Премахнете D1
- Премахнете R4
- Извадете R5
- Свалете R6
- Къс R6
Повече информация за тази модификация можете да намерите тук.
Стъпка 7: Прикрепете предната стена с дисплея, RTC, батерията, въртящия се енкодер



Ако искате да стартирате устройството, просто качете кода от стъпката Code и следвайте другите стъпки, докато променяте и прикачвате новите части.
Стъпка 8: Подгответе прозрачни стени

Използвам 3 мм плекси. Можете да използвате подобен прозрачен материал. Използвам само един за долната страна.
Стъпка 9: Създайте дясна стена


Създайте дясната странична стена. Използвайте размера CR2032 за отвора.
Стъпка 10: Създайте лявата странична стена



Създайте лявата странична стена. Използвайте размера на DHT модула за отвора.
Стъпка 11: Създайте гнездото с универсалната платка и релсите, свържете RTC, енкодер, дисплей и дисплей



Свържете и запоявайте всички щифтове, следвайки схемата на проводниците. Можете да използвате Arduino UNO с инсталирана празна скица, за да програмирате Arduino Mini. Необходими щифтове:
- VCC 5V
- GND
- RX
- TX
- НУЛИРАНЕ
Не забравяйте да изключите батерията 3.7V на тези стъпки, ако качите скицата, преди да приключите с частите.
Стъпка 12: Включете го преди да продължите


В този момент ще можете да включите устройството и да използвате всички функции.
Използвайте визуализацията на видеото, за да видите какъв е бил софтуерът във версия 1.1. Също така в обобщената стъпка има връзка към github, за да видите най -новата актуализация.
Включете устройството, преди да продължите с останалите стъпки, преди да затворите горния капак, уверете се, че работи нормално.
Стъпка 13: Добавяне на TP4056 и батерията, запояване на плъзгащия превключвател, добавяне на кабел за зареждане към щифт 5, запояване на задния програмируем контакт



След всяко запояване тествайте системата, уверете се, че частите работят добре, преди да продължите.
Стъпка 14: Създайте горния капак

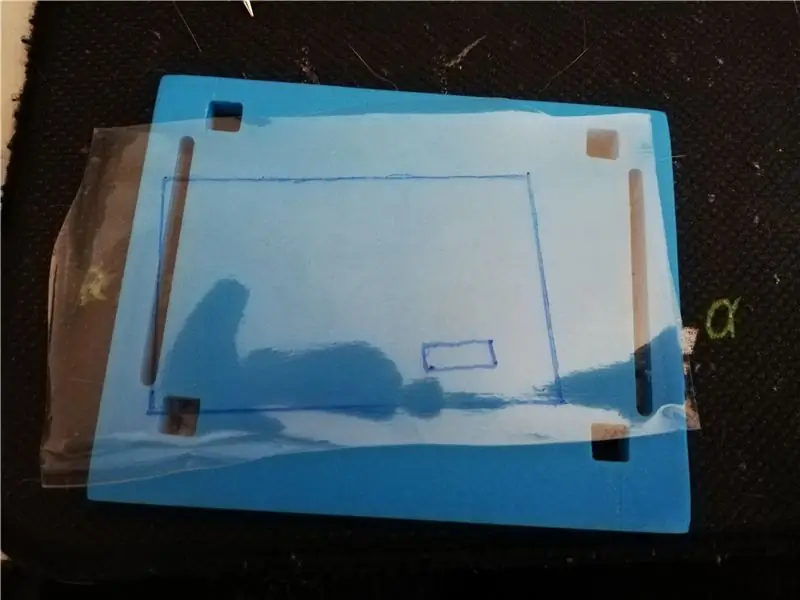

Използвам 0,5 мм плекси лист от кутия за захранване.
Стъпка 15: Код
Използвайте параметрите в секцията init, за да определите вашите предпочитания.
За празниците използвам български. Можете да редактирате масива, като използвате празниците във вашата страна.
Устройството показва 4 сезона, редактирайте ги в предпочитания от вас код за вашето местоположение.
Ако сензорите ви са различни, следвайте дефинициите на пиновете и ги редактирайте в кода. Оставих почти всички редове коментари за по -добро разбиране на кода.
Тествани платформи:
- Arduino UNO
- Arduino Pro Mini
Вземете необходимите библиотеки от хранилището, използвайте тези, определени в скицата.
Стъпка 16: Тествайте устройството преди окончателни докосвания



Устройството е перфектно, моето е калибрирано -4*C, използвах моя климатик Toshiba, 2 прости термометра със стени и два цифрови термометра за калибрирането му. Ако вашият сензор измерва различни стойности, сега можете да го промените.
Стъпка 17: Визуализация на интерфейса

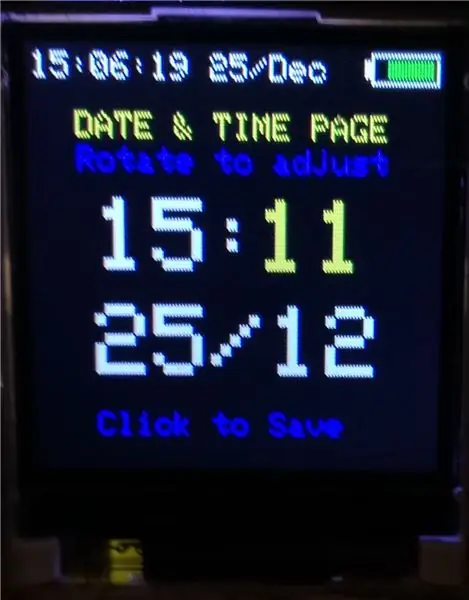

Не забравяйте да редактирате информацията за фърмуера в секцията init на кода, за да покажете вашите идентификационни данни или да я оставите такава, каквато е.
Препоръчано:
Интернет метеостанция Raspberry Pi: 5 стъпки (със снимки)

Интернет метеостанция Raspberry Pi: *** Актуализация *** Тази инструкция е остаряла. Метеорологичните услуги за метеорологичните данни, използвани в тази инструкция, вече не работят. ОБАЧЕ, има алтернативен проект, който прави основно едно и също нещо (само по -добре - този Instructa
QuizBox - Офлайн интернет тест: 6 стъпки

QuizBox - Офлайн интернет тест: Офлайн интернет тест, за да разберете какъв подредит сте, кой не се нуждае от това? Общ преглед Под кратък преглед на съдържанието. Въведение и демонстрация на видео Отпечатване на кутията Добавяне на малко електроника Писане на кода Извършване на тест Резултатът
Метеостанция WiFi със слънчева енергия V1.0: 19 стъпки (със снимки)

Метеорологична станция WiFi със слънчева енергия V1.0: В тази инструкция ще ви покажа как да изградите WiFi метеорологична станция със слънчева енергия с дъска Wemos. Wemos D1 Mini Pro има малък форм-фактор и широка гама от plug-and-play щитове го правят идеално решение за бързо получаване на
Изтеглете Wikipedia за офлайн употреба: 4 стъпки

Изтеглете Уикипедия за офлайн употреба: Уикипедия е достъпна за безплатно изтегляне, изцяло, на www.kiwix.org. Успях да го изтегля от обществена точка за достъп и да го прехвърля на твърдия диск на домашния си компютър. Той идва компилиран като един компресиран.zim файл, заедно с o
Изтеглете и играйте Flash игри на или офлайн: 5 стъпки

Изтеглете и играйте Flash игри на или офлайн: В тази инструкция ще ви науча как да изтегляте флаш игри. Това е страхотно за игра на пътувания и неща, от които не можете да получите wi-fi
