
Съдържание:
- Стъпка 1: Моите изисквания
- Стъпка 2: Съберете части
- Стъпка 3: TVheadend: Инсталирайте Ubuntu на компютър
- Стъпка 4: TVheadend: Използвайте SSH
- Стъпка 5: TVheadend: Достъп до компютър по име
- Стъпка 6: TVheadend: Инсталирайте помощните програми за ТВ тунер
- Стъпка 7: TVheadend: Не въвеждайте парола за всяко Sudo
- Стъпка 8: TVheadend: Инсталирайте TV тунер
- Стъпка 9: TVheadend: Инсталиране и настройка
- Стъпка 10: TVheadend: Конфигурирайте
- Стъпка 11: TVheadend: Отдалечен достъп
- Стъпка 12: Tvheadend: Cron
- Стъпка 13: Raspberry Pi: Изпълнение на Kodi / OSMC
- Стъпка 14: Raspberry Pi: Намерете хоста по име
- Стъпка 15: Raspberry Pi: Променете OSMC паролата
- Стъпка 16: Raspberry Pi: Добавете MPEG-2 лиценз, за да разрешите хардуерно декодиране
- Стъпка 17: Raspberry Pi: Изградете шапка Kodi / OSMC с IR приемник и бутон за нулиране
- Стъпка 18: Raspberry Pi: Поставете в калъф
- Стъпка 19: Raspberry Pi: Kodi музика и видеоклипове
- Стъпка 20: Raspberry Pi: Kodi Weather
- Стъпка 21: Raspberry Pi: Cron
- Стъпка 22: Logitech Harmony 650 Remote: Управлявайте телевизия, Roku и Raspberry Pi
- Стъпка 23: Roku: Деактивирайте SSID
- Стъпка 24: Приложение: Отстраняване на неизправности
2025 Автор: John Day | [email protected]. Последно модифициран: 2025-01-23 13:00

[Актуализирано и преместено тук]
Моята цел в прерязването на кабели е да намаля значително значително високите месечни такси на кабелната телевизия и все още да има желани канали, услуги и функции. Тази инструкция описва моята система за рязане на кабел.
Моят доставчик на кабелна телевизия дава достъп до почти 900 канала. Семейството ми няма нужда от 900 канала. Половината от 900 са със стандартна дефиниция - нито една от тях не е необходима. Деактивирах 811 от почти 900 предлагани канала. А от останалите канали семейството ми гледа 20% от тях. Искам само да плащам за услугите, каналите и функциите, които моите семейни часовници гледат.
Получавам подробна сметка за интернет и телевизия. Моята телевизионна сметка с такси и данъци е следната:
$ 60,00 за телевизия и HBO $ 6,88 за данъци $ 12,09 за доплащане ===== $ 88,97 Общо
Моята кабелна режеща обща месечна сметка:
$ 24,99 за Sling TV $ 15,00 за HBO $ 2,50 за данъци ===== $ 42,49 Общо
И в двата случая имам NetFlix и Amazon Prime.
Опитах много различни подходи и това ми помогна.
Стъпка 1: Моите изисквания
Моите изисквания за рязане на кабел са:
- Пускайте съдържание от първокласна интернет телевизия, като SlingTV, DirecTV Now, PlayStation Vue
- Пускайте съдържание от първокласна услуга, като Hulu, Netflix, Amazon или iTunes
-
Минимални месечни такси и без такси за:
- DVR или PVR
- Приставка или дистанционно
- Доплащане
- Данъци
- Излъчване на телевизия или OTA телевизия (по ефир, извън ефир)
- Платете за толкова място за съхранение на цифров видео запис (DVR) или персонален видео запис (PVR), колкото искам
- Плащам за толкова много едновременни канали на живо или за запис, колкото искам
- Гледайте във всяка стая, която има телевизор, проектор или компютър
- Гледайте по кабелна или безжична връзка (802.11AC AP)
- Гледайте събития на живо по телевизията, докато се случват
- 1080p или HD телевизор
- Ако закъсня с няколко минути за предаване, искам да мога да превъртя и да гледам отначало, вместо да чакам N часа след края на предаването
- Изберете желаните услуги и анулирайте нежелани услуги на месечна база без наказание
- Евтина настройка (пропусна това изискване)
-
Необходими кабелни канали (Roku с SlingTV Orange + DVR $ 25/мес. Или DirecTV Now (На живо малко с HBO $ 43,30/месец, PlayStation Vue Access Slim с HBO $ 44,90):
- Comedy Central (The Daily Show) (не на PSVUE)
- AMC (Ходещите мъртви)
- TBS (Пълен челен със Samantha Bee) (не на PSVUE)
- ESPN (в оранжево, но не и в синьо)
- CNN
- HLN (не на Sling)
- HBO (Тази вечер тази вечер, Игра на тронове, …)
- HGTV (Fixer Upper)
- SlingTV Orange има всички необходими канали, но осигурява само един поток. Blue няма всички необходими канали и куп, които не искам, но позволява 3 потока. Ала Карта, ами не наистина.
- Позволете на няколко души да гледат едновременно (Sling Blue)
-
Излъчване на телевизия (Raspberry Pi с Kodi / OSMC, свързан към компютър с TVheadend):
ABC, CBS, CW, Fox, NBC, PBS - Излъчване на телевизия чрез TVheadEnd
-
Имайте една и съща услуга във всяка стая - не използвайте различни дистанционни управления, различни устройства и т.н.
Общо универсално дистанционно
- Качествена телевизионна телевизия - без накъсвания, без паузи по време на зареждане и т.н.
Стъпка 2: Съберете части
Това са основните компоненти на моята система за рязане на кабел. Не се застъпвам за това, че това са най -добрите компоненти, просто те работят за мен:
- Домашно кино: Проектор, Аудио система за съраунд звук, Компютър за домашно кино / Медиен център
- Телевизор, лаптоп, таблет, смартфон
- Blu-ray/DVD плейър
-
Премиално съдържание (Sling и Netflix) и интернет телевизия:
Roku Ultra
-
Излъчване на телевизия:
- Raspberry Pi с IR приемник, работещ с Kodi на OSMC за възпроизвеждане на телевизия за излъчване
- Компютър, работещ с ubuntu с TVheadend и 4 955Q Hauppauge TV тунера
- Цифрова антена
-
Универсално дистанционно за управление на всичко по -горе:
Logitech Harmony 650
Повечето компоненти са обясними сами и можете да използвате каквото имате или предпочитате.
Исках да направя изцяло Raspberry Pi система. При създаването на тази система опитах много вариации и комбинации от хардуер и открих, че без компютър от компютър от клас, Raspberry Pi 3:
- Не може да поддържа първокласни услуги (напр. DLNA, NetFlix, Hulu)
- Не може да се възпроизвежда многоадресна телевизия (напр. Raspberry Pi не може да изпълнява VLC)
- Не можете да стартирате TVheadend с високо качество
Roku е plug-and-play вид настройка. Инструкциите са много ясни. И така, фокусът на тази инструкция е излъчване на телевизия
Надявам се в бъдеще да се случи едно от следните неща:
- Roku поддържа TVheadend, или
- Raspberry Pi 4 поддържа първокласно съдържание
Бележки:
- Текстът, заграден с пики, е предназначен да бъде заменен от вашите данни, „потребителско име“
- Инструктажният редактор обърква HTTP връзките и всичко, затворено в ъглови скоби
Стъпка 3: TVheadend: Инсталирайте Ubuntu на компютър
Връзка към TVheadend ubuntu PC 2019 актуализация или ето оригиналните стъпки:
Системите за рязане на кабел изискват интерфейс и бекенд. Ако системата е достатъчно мощна и се изисква само в една стая, тогава тя може да бъде цялата в една система. В моя случай имам седем стаи с телевизори. И така, имам нужда от мощен бекенд компютър (TVheadend PC) и евтин, разпределен преден компютър (Raspberry Pi във всяка стая).
Изисква се сравнително високопроизводителен компютър за стартиране на TVheadend с четири телевизионни тунера. Не съм сигурен какви са минималните спецификации, това работи при мен.
Хардуер за компютър
Преди няколко години купих на сина си компютър за игри със следните характеристики:
- Име на модела на процесора: AMD A6-3620 APU с Radeon HD Graphics
- Брой ядра: 4
- Честота на процесора: 2.2GHz
- Кеш памет: 1 MB
- HD: 1TB
- RAM: 4GB
Той успя да събере над 1 000 вируса, когато каза, че не работи. Той си купи нов компютър и ми върна този.
Инсталирайте Ubuntu
Изтеглете най -новата версия на iso изображението на Ubuntu и преминете към USB устройство.
Актуализация: В началото на август 2018 г. актуализирах от ubuntu16.04 до Bionic 18.04.1. Когато надстроих, системата случайно ще замръзне. Не можах да разбера причината от дневниците. Пренареждам инструкциите за актуализация няколко пъти и замразяването изглежда е спряло … надявам се.
Когато замразяването започна, мислех, че ще трябва да преработя компютъра ubuntu от нулата на 18.04.1. И така, изтеглих го и създадох палец с iso изображението. Но системата не може да се зареди от това. Опитах няколко пъти да запиша компактдиск и постоянно получавах неуспех при проверката на данните.
Има версия на tvheadend за бионика.
Поставете USB устройството в компютъра
Стартирайте компютъра
Натиснете и задръжте F10 по време на зареждане, за да стигнете до помощната програма за настройка (F9 нулира BIOS по подразбиране)
Променете реда на зареждане
Първо поставете USB устройството
Приемете промените
Запазете промените и излезте
Инсталирайте най -новата версия на Ubuntu
Следвайте указанията (не шифровайте нищо, искате да излезете от този компютър)
- Изберете език
- Поле за отметка: Изтеглете актуализации, докато инсталирате Ubuntu
- Поле за отметка: Инсталирайте софтуер на трета страна …
- продължи
- Изтрийте диска и инсталирайте Ubuntu
- Поле за отметка: Използвайте LVM …
- Инсталирай сега
- Продължете в режим UEFI
- продължи
- Задайте часова зона
- продължи
- Изберете подредба на клавиатурата
- продължи
- Въведете вашето име
- Променете името на компютъра на нещо разумно
- Изберете потребителско име
- Въведете паролата си два пъти
- Задайте радио бутон: Влезте автоматично
- продължи
След като натиснете Продължи, Ubuntu се инсталира. В зависимост от вашата интернет честотна лента, дисково устройство и скорост на процесора, инсталирането на ubuntu отнема известно време (за мен 13 минути). Отиди да направиш нещо друго
- Извадете USB устройството
- Рестартирай сега
Трябва да сте в работния плот на Ubuntu
Стъпка 4: TVheadend: Използвайте SSH
Използвайте ssh, за да може сървърът на tvheadend да работи без монитор
Инсталирайте и стартирайте ssh
$ sudo apt-get install openssh-сървър
$ sudo услуга ssh рестартиране
Стъпка 5: TVheadend: Достъп до компютър по име
Не помня IP адреси. Предпочитам да се обръщам към сървърите по тяхно име
Забележка: долните черти не трябва да се използват в имената на хостове. avahi няма да работи с подчертаване, вместо това използвайте тирета. За сървъра на tvheadend „име на хост“използвам = tvheadend
Avahi е инсталиран на ubuntu и ми позволява да ssh в TVheadend компютъра, използвайки:
$ ssh ♣ потребителско име♣@♣име на хост♣.local
За мен е по -лесно да се позовавам на сървър с „hostname“.local.
Avahi вече трябва да е инсталиран. Така че, преминете към следващата стъпка.
Изпълнението на командите по -долу няма да навреди и ще покаже, че е инсталирана последната версия:
$ sudo apt-get install avahi-daemon
Опитайте да пингвате устройството
$ име на хост
Name име на хост ♣ $ ping name име на хост ♣.local
Изпълнете тази команда, за да намерите вашия IP IP-адрес на името на хоста ♣:
$ ifconfig
eth0 Link encap: Ethernet HWaddr b8: 27: eb: 64: 56: 82 inet addr: ♣ IP-адрес на името на хоста ♣ Bcast: 192.168.1.255 Маска: 255.255.255.0
Ако искате да промените името на хоста, направете следното, в противен случай преминете към следващата стъпка
$ sudo nano /etc /hosts
Моята локална мрежа е 192.168.1.x. Моят хост файл е:
127.0.0.1 локален хост
127.0.1.1 name име на хост ♣ # Следните редове са желателни за хостове, поддържащи IPv6:: 1 ip6-localhost ip6-loopback fe00:: 0 ip6-localnet ff00:: 0 ip6-mcastprefix ff02:: 1 ip6-allnodes ff02:: 2 ip6-allrouters
CTRL-O, CTR-X, ENTER за запазване и излизане от редактора
Файлът с име на хост трябва да съдържа само един запис:
$ sudo nano /etc /hostname
„Име на хост“
CTRL-O, CTR-X, ENTER за запазване и излизане от редактора
Ако сте променили името на хоста, рестартирайте
$ sudo рестартиране
Стъпка 6: TVheadend: Инсталирайте помощните програми за ТВ тунер
Отворете прозорец на браузъра и отидете на тази инструкция на вашата машина Ubuntu. Много по-лесно е да изрежете и поставите от тази инструкция, след което да прелиствате напред и назад между компютрите.
Потърсете терминала на вашия компютър с ubuntu
Плъзнете иконата на терминала до дока
Отворете терминален прозорец
Инсталирайте помощните програми за ТВ тунер:
$ sudo apt-get install dvb-apps dvblast w-scan -y
Стъпка 7: TVheadend: Не въвеждайте парола за всяко Sudo
$ sudo nano /etc /sudoers
Без следната промяна ще трябва да въвеждате парола при всяко използване на sudo.
След коментара, #includedir…, добавете реда, който започва, ♣ потребителско име ♣ ALL =:
#includedir /etc/sudoers.d
♣ потребителско име ♣ ALL = (ALL) NOPASSWD: ALL
CTRL-o, ENTER, CTRL-x за запазване и затваряне на файла
Стъпка 8: TVheadend: Инсталирайте TV тунер
Прикрепете ТВ тунера и рестартирайте
$ sudo рестартиране
Влезте в и изпълнете командата, за да проверите дали тунерът е разпознат.
Отворете терминален прозорец
$ dmesg | grep dvb
[4.232615] cx231xx 1-1.5: 1.1: Успешно заредено cx231xx-dvb [4.232639] cx231xx 1-1.5: 1.1: Cx231xx dvb Разширението е инициализирано
Ако има проблеми като липсващ драйвер, тогава сте инсталирали грешен телевизионен тунер или грешна версия на ядрото или ubuntu. С различен ТВ тунер прекарвах много време в опити да разреша тези проблеми, като изтеглям драйвери и възстановявам ядрото. Наистина не си струваше времето. Върнах тунера в Amazon и взех правилния. Така че, много по -лесно.
Друг начин да проверите дали работи е да изпълните командата:
$ ls /dev /dvb
адаптер0
Ако не виждате горното, спрете и започнете отначало. Ако започвате отначало, не забравяйте да използвате правилните части.
Ако видите горното, продължете.
Стъпка 9: TVheadend: Инсталиране и настройка
Инсталирайте TVHeadEnd (само казва, че поддържа 16.04)
$ sudo apt-key adv --keyserver hkp: //keyserver.ubuntu.com: 80 --recv-keys 379CE192D401AB61
$ echo "deb https://dl.bintray.com/tvheadend/deb xenial stable-4.2" | sudo tee -a /etc/apt/sources.list $ sudo apt-get update $ sudo apt-get install tvheadend
Въведете „потребителско име“и „парола“за TVHeadEnd
Отворете браузъра и влезте (премахнете интервалите около двоеточието,:)
localhost: 9981
Влезте с „потребителско име“и „парола“за TVHeadEnd
Следвайте указанията, въведете предпочитаните от вас езици
Щракнете върху Запазване и следващо няколко пъти, за да стигнете до следващия екран
Въведете разрешена мрежа, моя 192.168.1.0
Прочетете указанията и въведете ♣ admin_name ♣ и ♣ admin_password ♣
Разреших анонимен достъп на потребител * *
Щракнете върху Запазване и следващо
Моят Hauppauge WinTV HVR 955Q се показва като LG Electronics …
955Q поддържа както кабелни (C), така и наземни (T) мрежи. Ще използвам само ATSC-T
Щракнете върху Запазване и следващо
Изберете предварително зададените муксове. За САЩ: САЩ: us-ATSC-център-честоти-8VSB
Щракнете върху Запазване и следващо
Сега сканира за известно време. Отиди да направиш нещо друго.
Когато приключи, щракнете върху Запазване и следващо
Картирайте всички услуги и Създайте маркери на доставчик и мрежа
Щракнете върху Запазване и следващо
Щракнете върху Готово
Горе вдясно щракнете върху Гледайте телевизия
Изберете канал и той трябва да работи!
Стъпка 10: TVheadend: Конфигурирайте
Муксовете, маркирани като OK, са тези, при които са открити една или повече станции
- В TvHeadEnd отидете на Configuration: DVB Inputs: Muxes
- Изтрих всички неуспешни муксове
- Ако резултатът от сканирането показва FAIL, щракнете върху този ред и след това изтрийте
Деактивирайте неизползваните станции
- В TvHeadEnd отидете на: Конфигурация: DVB входове: услуги
- Всички намерени станции трябва да бъдат активирани
- Премахнете отметката от тези, които не искате да гледате
- Щракнете върху Запазване
Деактивирайте станциите в Електронния програмен справочник
- TvHeadEnd отидете на Конфигурация: Канали / EPG: Канали
- Всички канали трябва да бъдат активирани
- Премахнете отметката от тези, които не искате да гледате
- Щракнете върху Запазване
Стъпка 11: TVheadend: Отдалечен достъп
TVheadend ще работи без глава (т.е. не е свързан с монитор). Повечето функции на ubuntu могат да бъдат достъпни от командния ред.
За отдалечен достъп до TVheadend в браузър използвайте (премахнете интервалите около дебелото черво):
192.168.1.110:9981
Първоначално инсталирах само един ТВ тунер, след това добавих още три.
Всеки път, когато добавях друг ТВ тунер, следвах указанията в предишните две стъпки, с изключение на достъпа до TVheadend от моя MacBook.
Стъпка 12: Tvheadend: Cron
Няма смисъл телевизионните тунери и телевизионната главна уредба да работят през цялото време. Също така след известно време записите започват да се натрупват. Така че, добавете cron, за да изтриете записи, по -стари от 14 дни
Добавете задача за cron, за да рестартирате сървъра на tvheadend всяка вечер в 2 часа сутринта.
$ sudo crontab -e
и добавете следните редове:
# рестартирайте всеки ден в 2 часа сутринта
0 2 * * * sudo рестартиране # премахване на записи, по -стари от 14 дни # следното наистина не работи. Записите все още се показват в TVheadend # 0 1 * * * sudo find/home/hts/ * -mtime +14 -exec rm {};
CTRL-o, ENTER, CTRL-x за запазване и затваряне на файла
Стъпка 13: Raspberry Pi: Изпълнение на Kodi / OSMC
Настройка на Kodi / OSMC
Изтеглете най -новото изображение на диска на Raspberry Pi 3 за OSMC от тук
След като изтеглите, щракнете двукратно върху файла (OSMC_TGT_rbp2_20170504.img.gz), за да го разширите (OSMC_TGT_rbp2_20170504.img)
Поставете Micro SD карта в четец на USB карти и поставете USB в MacBook
Стартирайте Etcher, за да запишете изображението на Micro SD картата
По някаква причина, на моя MacBook, Etcher не изважда USB диска
Затварям Etcher и след това изваждам диска
Поставете Micro SD карта, Ethernet връзка, HDMI и клавиатура/мишка в Raspberry Pi и накрая поставете захранващия кабел. Ако имате бърз Wi-Fi, можете да го използвате. Имам моя Kodi/OSMC Raspberry Pis, използващ кабелни връзки.
Упътванията на OSMC са много ясни
- Изберете вашия език
- Изберете своя континент и часова зона
- Промяна на името на хоста (моите са osmc-room-name)
- Приемам
- Услугата Приемане на SSH е активирана
- продължи
- Аз съм стар, затова избирам класически потребителски интерфейс (кожа = лиман)
- Изход
Добавете TVheadend
Отидете на Добавки, Моите добавки, Всички
Добавяне на HTTV клиент на Tvheadend от Адам Сътън …
Конфигурирайте TVheadend
TVheadend контролира няколко телевизионни тунера, работещи на компютър. Компютърът работи с ubuntu.
IP адрес: 192.168.1.110
HTTP: 9981
HTTPS: 9982
Потребителско име: ♣ вашето потребителско име ♣
Парола: ♣ вашата парола ♣
Включете автоматичното актуализиране
Активиране
Рестартирайте
Отидете на My OSMC, Pi Config, Hardware Support и Enable LIRC GPIO Support, OK
ДОБАВЕТЕ ТОВА: това може да бъде зададено в kodi: dtparam = gpio_in_pull = up
Рестартиране (Захранване, Рестартиране)
Отидете на телевизия и трябва да работи!
Ако трябва да настроите Wi-Fi на Kodi, използвайте тези инструкции
Стъпка 14: Raspberry Pi: Намерете хоста по име
Не помня IP адреси. Предпочитам да се обръщам към сървърите по тяхно име
Забележка: долните черти не трябва да се използват в имената на хостове. avahi няма да работи с подчертаване, вместо това използвайте тирета. Моите имена на хостове са от вида: osmc-room-name
Avahi е инсталиран на OSMC и ми позволява да прехвърлям в Raspberry Pi с помощта на:
$ ssh osmc@♣hostname♣.local
За мен е по -лесно да се позова на Raspberry Pi чрез неговото „име на хост“.local.
Avahi вече трябва да е инсталиран и всичко това трябва да работи. Така че, преминете към следващата стъпка.
Ако не можете да влезете с име на хост, ето инструкциите. Изпълнението на командата няма да навреди и ще покаже, че е инсталирана последната версия:
$ sudo apt-get install avahi-daemon
Опитайте да пингвате устройството
$ ping name име на хост ♣.local
Изпълнете тази команда, за да намерите вашия IP IP-адрес на името на хоста ♣:
$ ifconfig
eth0 Link encap: Ethernet HWaddr b8: 27: eb: 64: 56: 82 inet addr: ♣ IP-адрес на името на хоста ♣ Bcast: 192.168.1.255 Маска: 255.255.255.0
Ако искате да промените името на хоста, направете следното, в противен случай преминете към следващата стъпка
$ sudo nano /etc /hosts
Името на хоста по подразбиране трябва да е dietpi. Променете последния ред от dietpi на новото „име на хост“
IP IP-адрес на име на хост ♣ name име на хост ♣
CTRL-O, CTR-X, ENTER за запазване и излизане от редактора
$ sudo nano /etc /hostname
„Име на хост“
CTRL-O, CTR-X, ENTER за запазване и излизане от редактора
Извършете промените в системата
$ sudo insserv hostname.sh
$ sudo рестартиране
Стъпка 15: Raspberry Pi: Променете OSMC паролата
Изпълнете следната команда, за да промените паролата по подразбиране от osmc:
$ passwd
Стъпка 16: Raspberry Pi: Добавете MPEG-2 лиценз, за да разрешите хардуерно декодиране
Постоянно получавам предупреждение за термометър на екрана и от време на време рестартирам OSMC тъжно лице. Подозирам, че двете са свързани. И така, купих и инсталирах лицензионен ключ MPEG-2, за да активирам хардуерно декодиране на MPEG-2 потока на Broadcast TV от тунерите на tvheadend.
Отворете терминален прозорец и влезте в raspberry pi, нещо като:
$ ssh [email protected]
Изпълнете командата, за да получите серийния номер на процесора на вашия Rasppberry Pi:
$ cat /proc /cpuinfo
Отидете на следния сайт и закупете лицензен ключ mpeg и след това изчакайте до 72 часа (въпреки че пише, че можете да изтеглите ключа веднага)
www.raspberrypi.com/mpeg-2-license-key/
Когато лицензът ви пристигне, редактирайте следния файл:
$ sudo nano /boot/config.txt
decode_MPG2 = вашият лиценз
CTRL-o, ENTER, CTRL-x за запазване и излизане от редактора
За да сте сигурни, че се използва хардуерно декодиране, рестартирайте Raspberry Pi
$ sudo рестартиране
И изпълнете командата и тя трябва да покаже, че MPG2 е активиран:
$ vcgencmd codec_enabled MPG2
MPG2 = разрешено
Стъпка 17: Raspberry Pi: Изградете шапка Kodi / OSMC с IR приемник и бутон за нулиране

Тази инструкция предоставя стъпки за добавяне на инфрачервен приемник и бутон за нулиране към шапка на Raspberry Pi. Създайте шапката и след това добавете шапката към вашия Raspberry Pi.
На телевизора отидете на My OSMC: Pi Config: Hardware - за да определите използваните GPIO пинове, моите са in = 18 и out = 17 Активиране на LIRC GPIO поддръжка
Добре
Рестартирайте
Тази инструкция показва кода, който трябва да се добави, за да се активират функциите на шапката
Стъпка 18: Raspberry Pi: Поставете в калъф
Тази инструкция показва как да поставите всичко в калъф.
Стъпка 19: Raspberry Pi: Kodi музика и видеоклипове
Добавяне на видеоклипове (или музика)
Моят медиен сървър е компютър за домашно кино (HTPC) с Windows 7.
В Kodi,
отидете на Видеоклипове: Файлове: Добавяне на видеоклипове: Преглед: Добавяне на мрежово местоположение
Мрежа на Windows (SMB)
Име или IP адрес
потребителско име
парола
добавете видеоклипове
Успях да се свържа с моя медиен сървър с помощта на работна група на Windows, но след известно време той спря да работи. Този уебсайт има няколко съвета как да го накарате да работи
На сървър на Windows 7 създайте домашна група
- Отидете в менюто "Старт": Контролен панел
- Въведете Начална група в полето за търсене
- Щракнете върху Начална група
- Кликнете върху Създаване на домашна група
- Забележка и промяна на паролата
- Изберете библиотеките за споделяне (видеоклипове, музика, снимки)
Отидете в папките Музика, Видео и Снимки, щракнете с десния бутон и споделете с Homegroup (Четене/Писане)
На Windows 7 сървър:
- Отидете в менюто "Старт": Контролен панел
- Въведете Начална група в полето за търсене
- Щракнете върху Начална група
- Изберете: Напускане на домашната група. Игнорирайте предупреждението (напуснете домашната група и завършете)
- На страницата „Споделяне с други домашни компютри с Windows 7.“
- Изберете: Промяна на разширените настройки за споделяне
- Network Discovery: включете откриването на мрежа
- Мултимедийно поточно предаване: Включете
- Споделяне на обществена папка: Ваш избор. Тя може да бъде включена или изключена.
- Споделяне на файлове и принтер: включете
- Споделяне, защитено с парола: Изключете защитеното с парола споделяне
- Позволете на Windows да управлява връзките на домашната ми група
Стъпка 20: Raspberry Pi: Kodi Weather
В Kodi отидете на
- Настройки
- Добавки
- Инсталирайте от хранилището
- Информация за времето
- Yahoo! Метеорологично време
- Инсталирай
След това конфигурирайте Yahoo! Времето, като влезете в най -големия град близо до вас
Трябва да работи, но ако не се уверите, че други метеорологични приложения са деактивирани, и щракнете върху иконата Използване
Стъпка 21: Raspberry Pi: Cron
Искам да освободя телевизионните тунери, когато не се използват, един от начините е да рестартирате всяка вечер.
Първо инсталирайте cron
$ sudo apt-get install cron
След това редактирайте crontab
$ sudo crontab -e
и добавете
# рестартирайте всеки ден в 2 часа сутринта
0 2 * * * sudo рестартиране
CTRL-o, ENTER, CTRL-x за запазване и излизане от редактора
и след това рестартирайте услугата
$ sudo услуга cron рестартиране
Стъпка 22: Logitech Harmony 650 Remote: Управлявайте телевизия, Roku и Raspberry Pi
Опитах много различни дистанционни управления. Пробвах по -евтини. Пробвах lirc и flirc. Любимият ми е Logitech Harmony 650.
Изтеглете и инсталирайте приложението MyHarmony на Logitech. Приложението е само по себе си ясно.
За да настроите вашите устройства (телевизор, DVD, проектор, Raspberry Pi и т.н.), трябва да знаете производителя и номера на модела.
Raspberry Pi е малко уникален. Не можах да намеря нищо, което да работи както трябва. И така, настроих Raspberry Pi като Apple TV. Apple Remote A1294 контролира Apple TV A1378. Дистанционното A1294 е предварително заредено в Kodi.
В моята настройка Raspberry Pi изпълнява Kodi на OSMC и наистина се използва само за телевизия за излъчване.
В приложението MyHarmony направете следното, за да настроите Raspberry PI:
-
Добави устройство:
- Производител: Apple
- Модел: A1378
- A1378 съответства на Silver Apple Remote
- Преименувайте устройството на Raspberry Pi
-
Добавяне на активност Гледайте телевизия
Телевизорът трябва да контролира силата на звука
- изпълнява Kodi като Гледайте Apple, преименувайте на „Broadcast TV“, производител: Apple, модел: A1378, изберете Apple Silver дистанционно от Kodi,
Настройте останалите устройства, като използвате производителя и номера на модела. Добавете дейности. Синхронизирайте и след това се върнете и редактирайте бутоните на екрана и физическите бутони и синхронизирайте отново. Премахвам премиум бутоните (NetFlix,…) и добавям към екрана бутоните Опции, Начало, Меню, Избор и посока
За да продължите настройването на 650 за управление на Raspberry Pi, на телевизора, свързан с Raspberry Pi и с мишка и клавиатура, свързани към Raspberry Pi:
- отидете на My OSMC: Pi Config: Hardware - за да определите използваните GPIO пинове.
- Моите GPIO щифтове са в = 18, а навън = 17
- отидете на My OSMC: Pi Config: Remote - изберете дистанционното Apple Silver Remote A1294
Активиране на поддръжката на LIRC GPIO OK Рестартиране
Стъпка 23: Roku: Деактивирайте SSID
Roku излъчва свой собствен SSID, така че дистанционното Roku да може да се свърже. Roku нарича тази функция Wi-Fi Direct.
След като универсалното дистанционно е конфигурирано, деактивирайте SSID на Roku. Няма реална причина да направите тази стъпка. Деактивирането на SSID не прави мрежата по-сигурна, а SSID за излъчване не използва значителна честотна лента на Wi-Fi.
Включете Roku, отидете на началната страница и отидете на: Настройки: Система: Разширени системни настройки: Свързване на устройството: Деактивиране на връзката с устройството
Стъпка 24: Приложение: Отстраняване на неизправности
Kodi OSMC се заключва със съобщение „Мишката не се поддържа“
Имам активирано автоматично актуализиране. Не съм сигурен какво е причинило Raspberry Pi да се заключи с съобщението Мишката не се поддържа, но apt-get актуализация и надстройка (dist-upgrade), последвано от рестартиране.
Надстройте от 17.04 на 18.04
Надстроих ubuntu от 17.04 на 18.04, следвайки указанията в тази връзка
Системата заспива след автоматично актуализиране
03FEB2019: Отказах се от настолния ubuntu и се преместих на ubuntu сървър, който не заспива. Новите инструкции са тук Настройка на TVheadend на компютър с ubuntu
Опити за спиране на работния плот на ubuntu от заспиване преди 03FEB2019:
След автоматично актуализиране, tvheadend не видя да работи. Рестартирането показа, че всичко работи както се очаква, но след 20 минути бездействие системата ще заспи или ще преспи. Изпълних следните команди, препоръчани от тази връзка:
gsettings set org.gnome.desktop.session idle-delay 0
sudo systemctl маска sleep.target suspend.target hibernate.tar
Не съм съден съвсем за случилото се, но след няколко прекъсвания на електрозахранването. Системата ще се изключва на случаен принцип през деня. Горните промени не отстраниха проблема. Дисковите помощни програми не откриха корупция. dmesg не показа нищо лошо. Редактирах файла, за да го намеря, когато спря спирането, и погледнах последния изпълнен процес:
$ sudo nano/var/log/syslog
Един от последните редове се позовава на:
Стартирана услуга за диспечер на скриптове на Network Manager
и следните се опитваха да използват ipv6. Тъй като не използвам ipv6, редактирах файла:
$ sudo nano /etc/sysctl.conf
и добави следните редове в края:
#Disable IPv6net.ipv6.conf.all.disable_ipv6 = 1
net.ipv6.conf.default.disable_ipv6 = 1
net.ipv6.conf.lo.disable_ipv6 = 1
net.ipv6.conf.eth0.disable_ipv6 = 1
Системата не работи няколко дни
Препоръчано:
Механична машина за рязане на храни Arduino: 6 стъпки

Механичен нож за храни Arduino: Този нож за храна, захранван с Arduino, е проектиран да ви помогне с рязането и нарязването в кухнята. Първоначално вярвах, че ще може да намали всички храни, но научих, че поради по -малкия серво мотор, той не успя да пререже версията
Моята DIY Steampunk операционна игра, базирана на Arduino: 9 стъпки (със снимки)
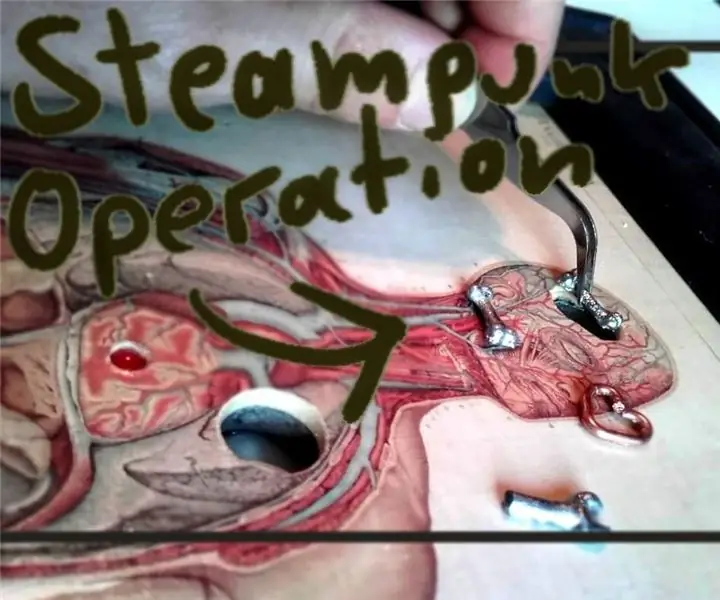
Моята DIY Steampunk операционна игра, базирана на Arduino: Този проект е доста обширен по обхват. Не изисква много инструменти или предварителни познания, но ще научи всеки (включително и аз) на много в много различни отдели на изработка! Като усещане за плен с Arduino, многозадачност с Arduino
Плакат с песни за рязане на вибрации: 6 стъпки

Плакат с песни за рязане на вибрации: Какво можем да направим с плакат? Представяте ли си, че картина или плакат пеят или говорят? Като технически персонал днес ще ви науча как да направите плакат оживен и интересен. Можете дори да интерактивно с вашите снимки. Хайде да дойдем и да видим. Комуникацията
Arduino Rhythm Game Controller (за моята собствена игра): 6 стъпки

Arduino Rhythm Game Controller (за моята собствена игра): В тази инструкция ще ви покажа как изграждам този Rhythm Game Controller от нулата. Тя включва основни умения за дървообработване, основни умения за 3D печат и основни умения за запояване. Вероятно можете да изградите този проект успешно, ако имате нула ex
Направете свой собствен VGA кабел от CAT5 кабел!: 4 стъпки

Направете свой собствен VGA кабел от кабел CAT5 !: Както повечето от вас знаят, получаването на дължина на спускане на кабел за VGA монитор е скъпо нещо. С тази инструкция ще ви покажа как да направите 15 -метров VGA кабел, от обикновен мрежов кабел „CAT5“
