
Съдържание:
- Стъпка 1: Влезте в Pinterest
- Стъпка 2: Изберете борд, който да организирате в секции
- Стъпка 3: Кликнете върху „Добавяне на раздел“
- Стъпка 4: Назовете новия си раздел
- Стъпка 5: Изберете ПИН за преместване в новия ви раздел
- Стъпка 6: Преместете щифт към новия си раздел
- Стъпка 7: Вижте своя ПИН в „Раздела“на вашия нов борд на Pinterest
- Автор John Day [email protected].
- Public 2024-01-30 07:51.
- Последно модифициран 2025-01-23 12:59.
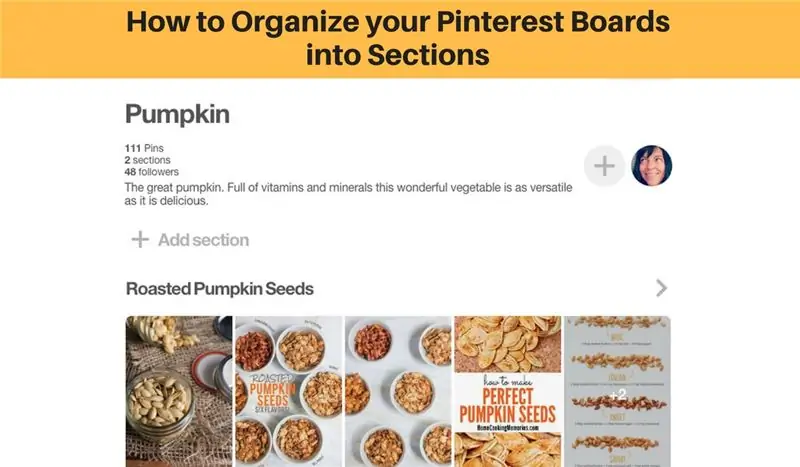
Добре дошли в този урок за това как:
- лесно създавайте секции във вашите Pinterest дъски
- и организирайте своите пинове още повече.
Този урок използва Pinterest във вашия уеб браузър.
Стъпка 1: Влезте в Pinterest
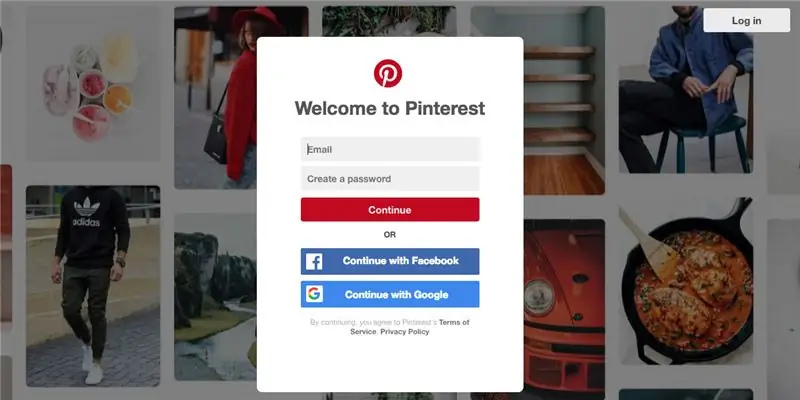
Влезте в профила си в Pinterest.
** Ако следвате заедно с нас в приложението си Pinterest чрез мобилния си телефон или таблет, моля, уверете се, че сте надстроили до най -новата операционна система или може да не успеете да използвате секциите на борда на Pinterest.
Стъпка 2: Изберете борд, който да организирате в секции
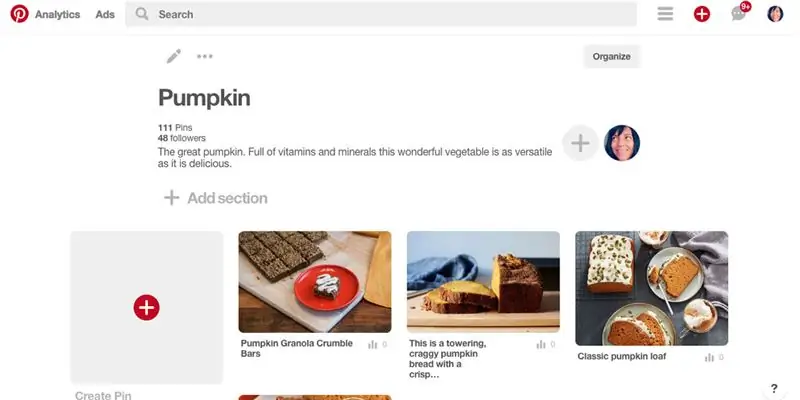
Разгледайте съществуващите табла и изберете такъв, който може да бъде организиран в секции.
Избрах моята дъска „Тиква“, тъй като тя съдържа много рецепти, които мога да организирам допълнително в следните раздели:
- Тиквен хляб, хляб и мъфини
- Печени тиквени семки
- Тиквена супа
- Напитки от тиква
- Тиква Мрежа
Стъпка 3: Кликнете върху „Добавяне на раздел“
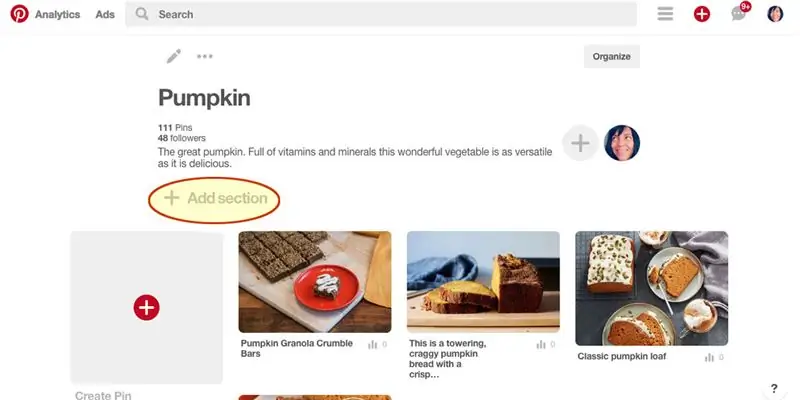
Намерете „Добавяне на раздел“в горната част на дъската, точно под описанието на борда, и щракнете върху нея.
Стъпка 4: Назовете новия си раздел
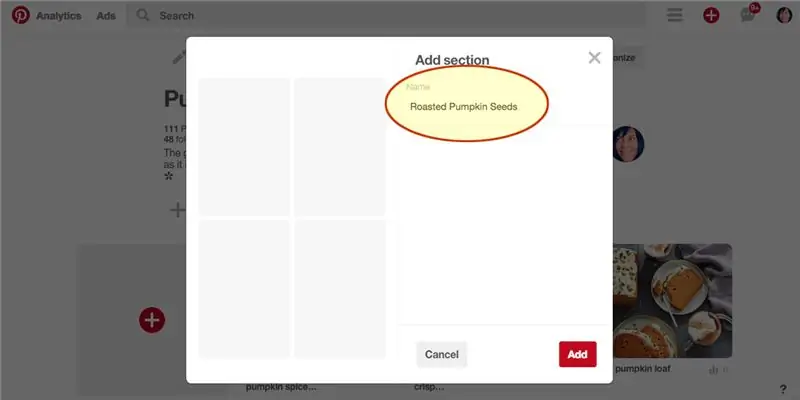
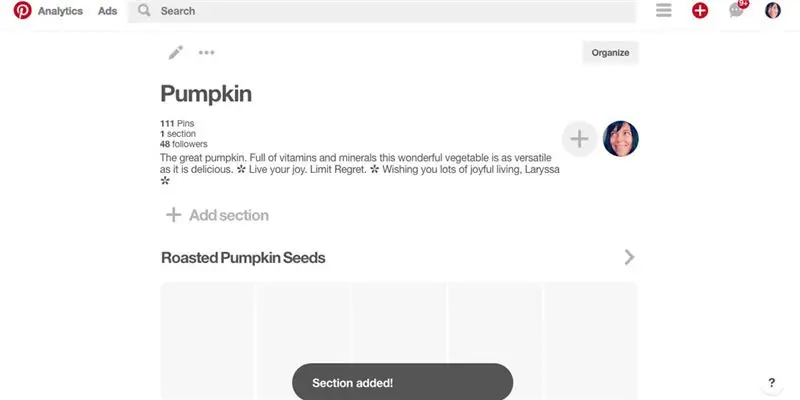
В изскачащия прозорец дайте на новия си раздел „Име“. Ще нарека първата си секция „Печени тиквени семки.
След това щракнете върху бутона Добавяне.
Успех:) Разделът е добавен!
Стъпка 5: Изберете ПИН за преместване в новия ви раздел
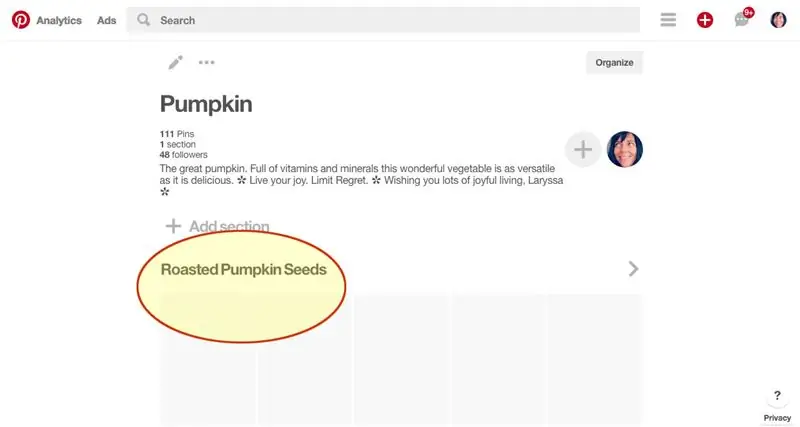
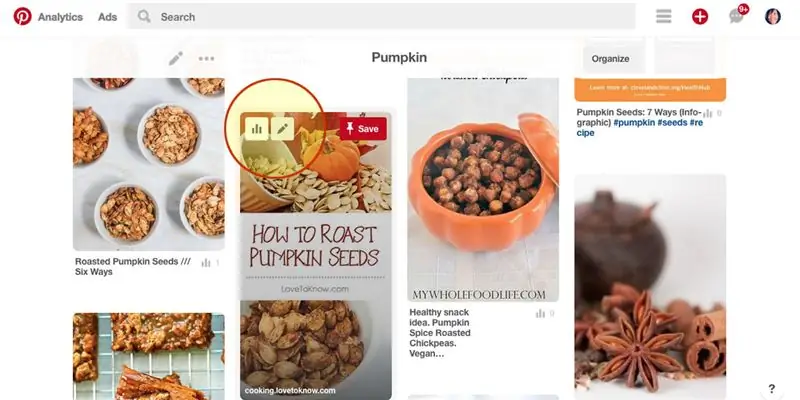
Все още трябва да сте в борда, който организирате в секции (в моя случай тиква)
Ще видите новия си раздел в горната част (в моя случай печени тиквени семки) и той ще показва празни заместители за нови щифтове.
Превъртете надолу зад заглавието на новия си раздел, за да видите щифтовете на борда
Изберете ПИН, за да се преместите в новия си раздел.
Щракнете върху иконата на молив, за да редактирате избрания от вас ПИН.
Стъпка 6: Преместете щифт към новия си раздел
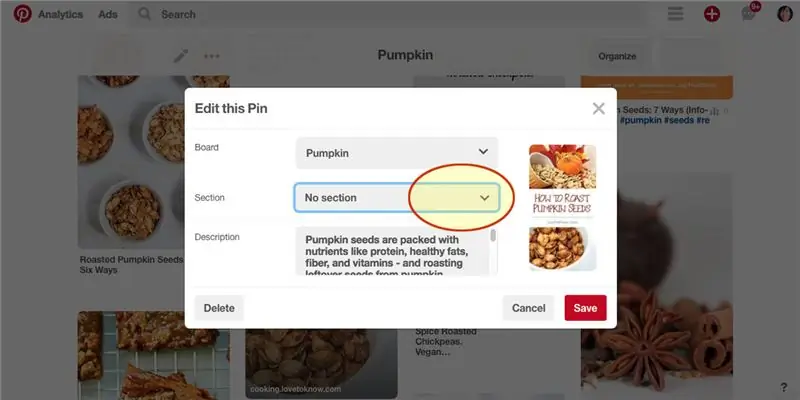
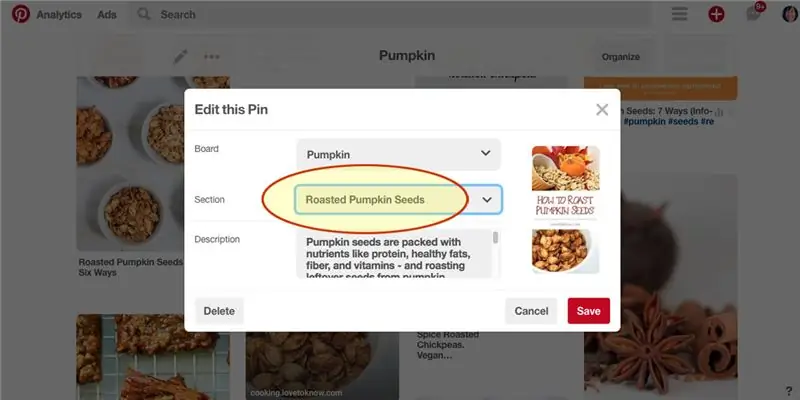
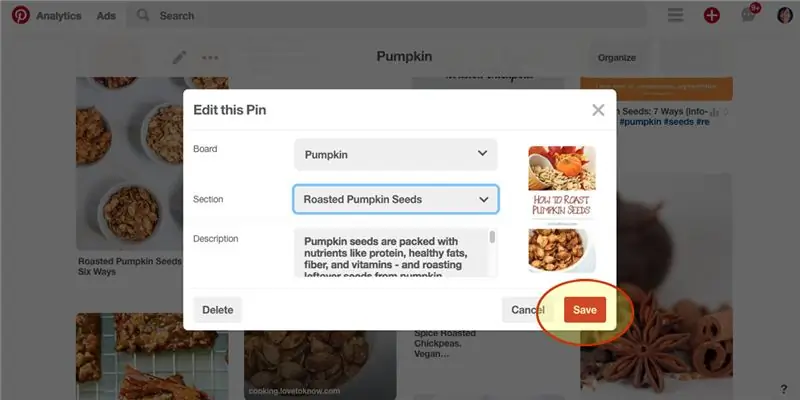
В предишната стъпка щракнахте върху Редактиране на ПИН. Сега трябва да видите изскачащ прозорец.
Щракнете върху падащото меню Раздел.
От падащото меню изберете новия раздел, който сте създали. (в моя случай печени тиквени семки)
След това кликнете върху „Запазване“.
Стъпка 7: Вижте своя ПИН в „Раздела“на вашия нов борд на Pinterest
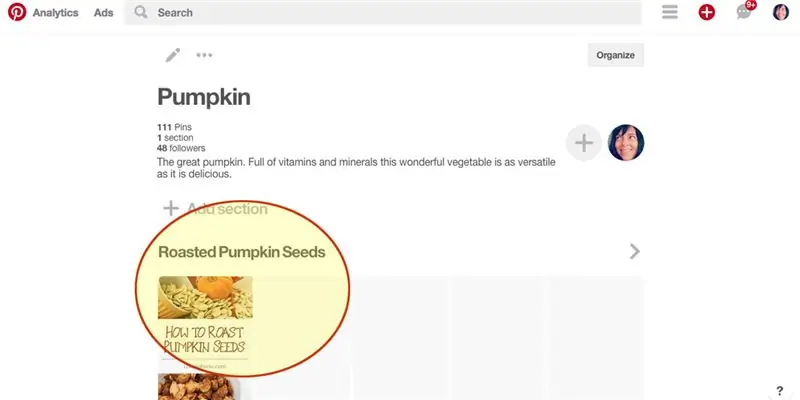
Превъртете нагоре до върха на дъската.
Трябва да видите новия си раздел на борда и първия пин, който сте преместили в него.
Честито
Продължете да премествате всички други щифтове, които могат да бъдат категоризирани в този нов раздел.
Създайте нови секции за други пинове, които могат да бъдат групирани в категории.
Можете да видите как съм организирал моята дъска „Pumpkin Love“на Pinterest тук:
Препоръчано:
Намерете своите оценки в Moodle на Bellarmine: 11 стъпки

Намерете оценките си в Moodle на Bellarmine: Лесно е да разберете оценките си, ако вашият професор връща доклада ви с коментари и бележки, написани навсякъде. Но с новите онлайн платформи, които повечето университети използват, това може да се усложни. Ето един начин да намерите оценките си, ако
Фалшиви флаери с разглобяеми раздели: 6 стъпки (със снимки)
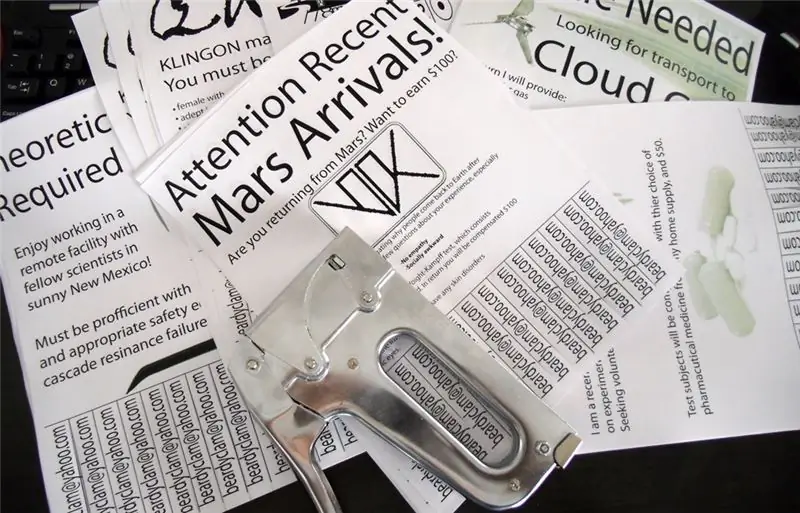
Фалшиви флаери с разглобяеми раздели: Хората публикуват през цялото време флаери, обикновено с много специфичен интерес, който трябва да бъде попълнен, като например реклама за детегледачка, популяризиране на услуга или продажба на стар диван. Проблемът е, че тези интереси са тесни по обхват; не всеки път
КОНТРОЛИРАЙТЕ СВОИТЕ УРЕДИ ОТ ВСИЧКИ ЪГЪЛ НА СВЕТА !!!!: 5 стъпки

КОНТРОЛИРАЙТЕ СВОИТЕ УРЕДИ ОТ ВСЯКИ КЪТ НА СВЕТА !!!!: В предишния Instructable споделих как можете да започнете с NodeMCU (ESP8266) и да го програмирате с помощта на Arduino IDE, проверете тук. В тази инструкция ще ви покажа как да управлявате уреди от всяка точка на света, използвайки Blynk. Това е
Как да организирате компютъра си с икони „Направи си сам“(Mac): 8 стъпки

Как да организирате компютъра си с икони „Направи си сам“(Mac): Виновен съм, че никога не съм организирал компютъра си. Някога. Затрупан работен плот, папка за изтегляне, документи и т.н. Удивително е, че не съм загубил нищо … все пак. Но организирането е скучно. Времеемко. Как да го направим удовлетворяващ? Нека изглежда добре. Много хубаво
Настройки на мишката за рационализиране на сърфирането с раздели: 5 стъпки

Настройки на мишката за рационализиране на сърфирането с раздели: Ще ви покажа как да конфигурирате бутоните на мишката, за да направите сърфирането с раздели по -ефективно. С тези настройки ще можете бързо да се придвижвате между разделите, да създавате нови раздели, да затваряте текущи раздели и да затваряте браузъра или всяка друга програма с
