
Съдържание:
- Стъпка 1: Намерете университета Bellarmine
- Стъпка 2: Намерете един Bellarmine
- Стъпка 3: Едно влизане
- Стъпка 4: Влезте
- Стъпка 5: Едно табло за управление на Bellarmine
- Стъпка 6: Moodle
- Стъпка 7: Оценки
- Стъпка 8: Потребителски доклад
- Стъпка 9: Лична обратна връзка
- Стъпка 10: Прегледайте отзивите
- Стъпка 11: Отстъпка
- Автор John Day [email protected].
- Public 2024-01-30 07:50.
- Последно модифициран 2025-01-23 12:57.
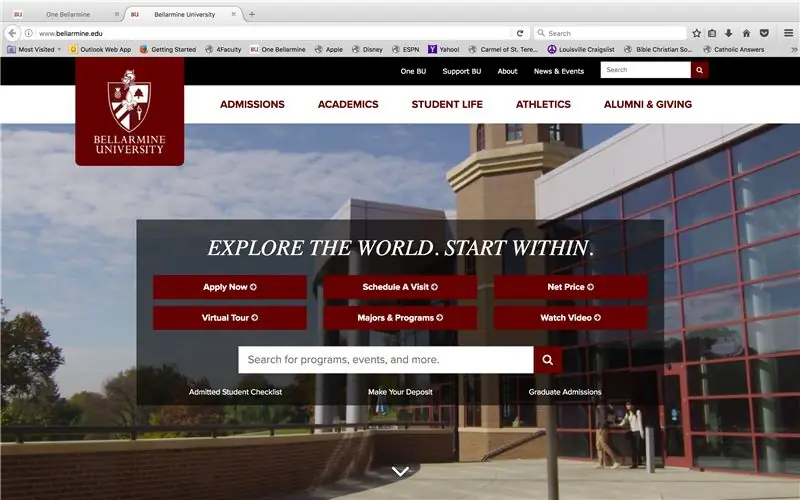
Лесно е да разберете оценките си, ако вашият професор връща доклада ви с коментари и бележки, написани навсякъде. Но с новите онлайн платформи, които повечето университети използват, това може да се усложни. Ето един начин да намерите оценките си, ако случайно сте студент в университет, който използва Moodle, система за управление на обучението (LMS), разпространена сред много университети.
Стъпка 1: Намерете университета Bellarmine
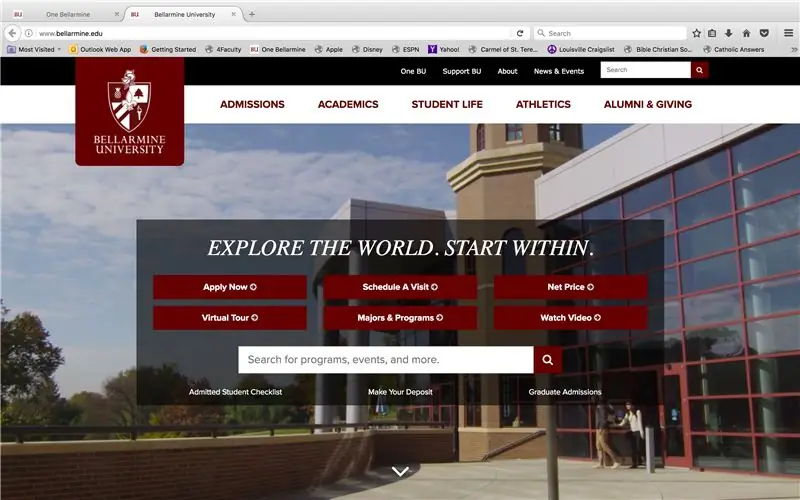
Отидете на www.bellarmine.edu
Стъпка 2: Намерете един Bellarmine
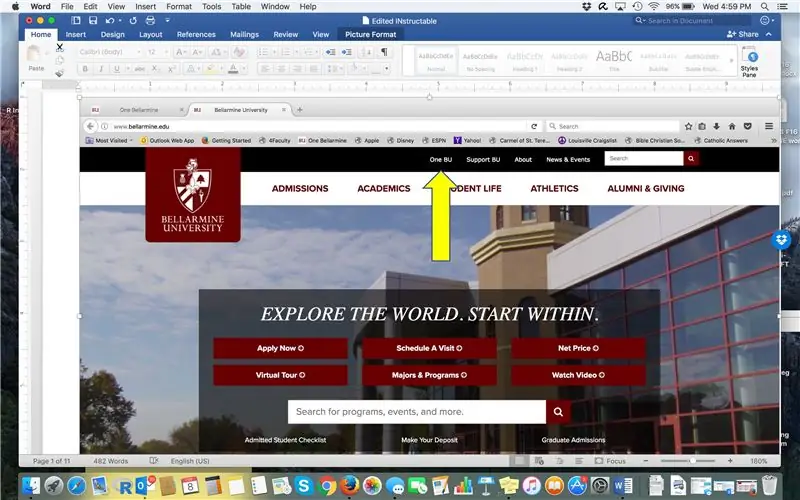
Кликнете върху „Един BU“
Стъпка 3: Едно влизане
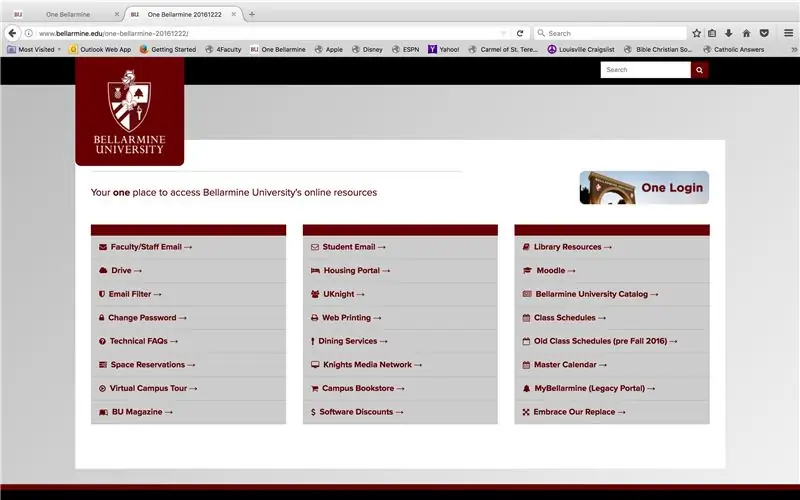
Кликнете върху „One Login“в горния десен ъгъл.
Стъпка 4: Влезте
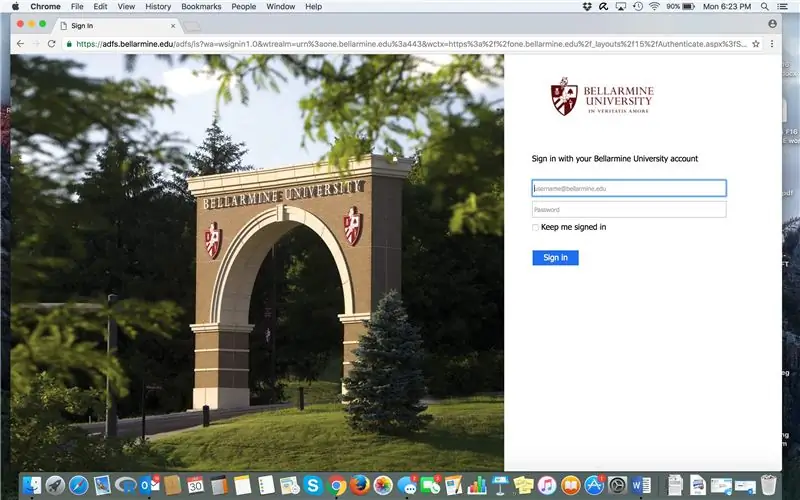
Използвайте имейла и паролата си за Bellarmine за достъп до One Bellarmine
Стъпка 5: Едно табло за управление на Bellarmine
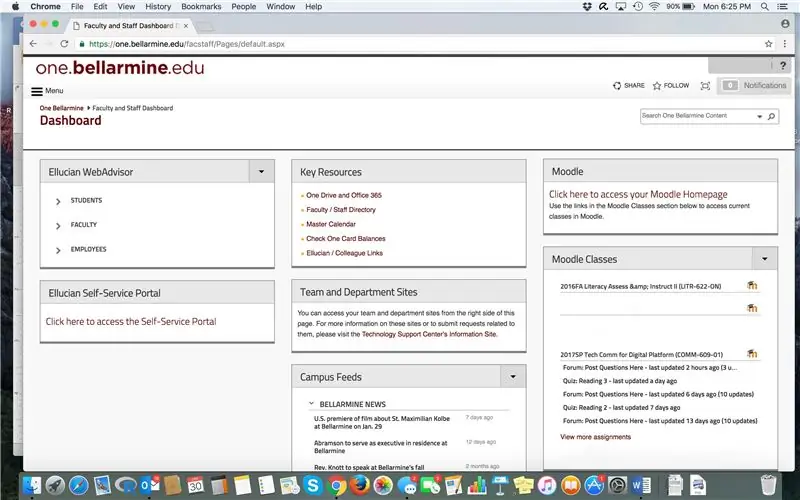
Честито! Пристигнахте на таблото за управление на One Bellarmine, където има много екстри от Bellarmine. В горния десен ъгъл намерете „Щракнете тук, за да получите достъп до началната си страница на Moodle“. Кликнете върху това.
Стъпка 6: Moodle
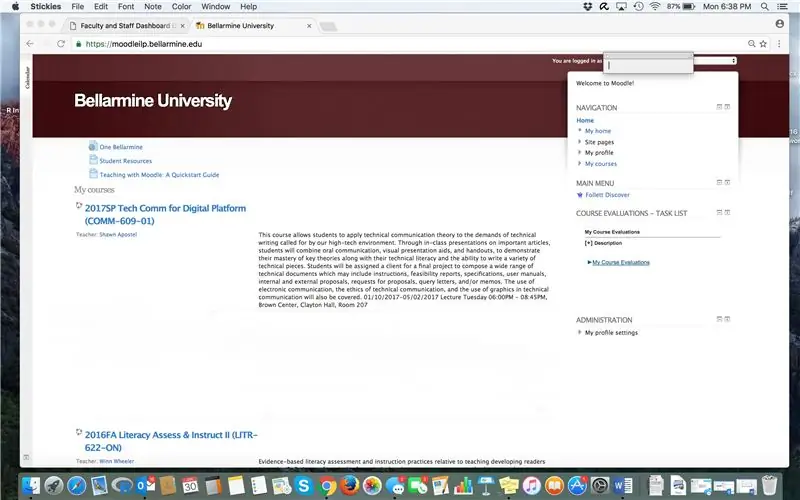
На страницата с курсове Moodle ще видите списък на текущите си курсове и може би дори минали курсове. Превъртете, докато намерите курса си и кликнете върху заглавието.
Стъпка 7: Оценки
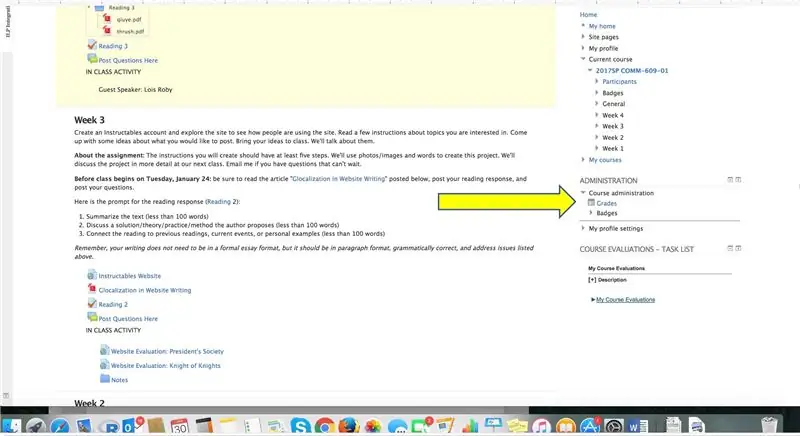
Най -новото съдържание оглавява страницата. Този курс показва съдържанието на седмица 3 и 4. В раздела Администриране вдясно щракнете върху ОЦЕНКИ, за да получите достъп до последния си потребителски отчет.
Стъпка 8: Потребителски доклад
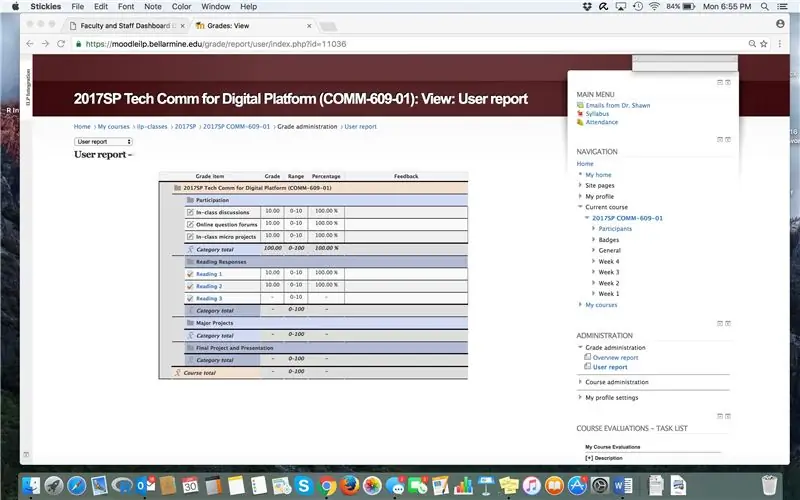
Вашите оценки ще се показват в мрежа, със или без обратна връзка от вашия професор. В показаната тук извадка числовите оценки се появяват вляво, но няма анекдотична обратна връзка вдясно.
Стъпка 9: Лична обратна връзка
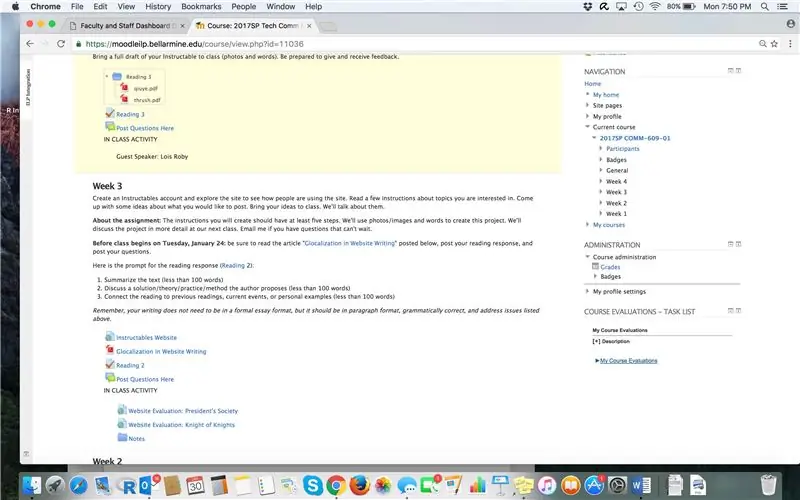
За да прегледате персонализирана обратна връзка от вашия професор:
1. Върнете се на главната страница на курса.
2. Превъртете и щракнете там, където сте подали минало задание.
3. Ако е оценен, след като кликнете върху него, той трябва да се отвори и да предостави обратна връзка както за оценка, така и за професор.
Стъпка 10: Прегледайте отзивите
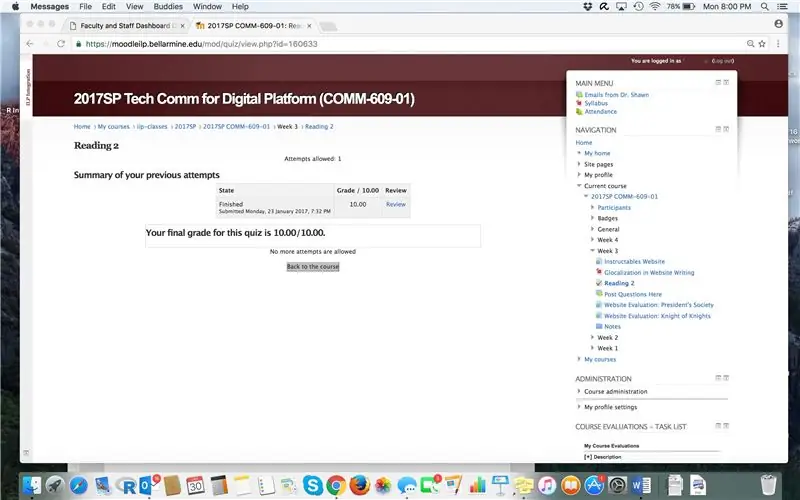
Кликнете върху заданието, за което искате да проверите обратната връзка. В този пример, след като щракнем върху заданието Четене 2, ще видите следния екран, показващ сиво поле, което показва вашата крайна оценка и осигурява достъп до преглед на обратна връзка за конкретна задача.
Стъпка 11: Отстъпка
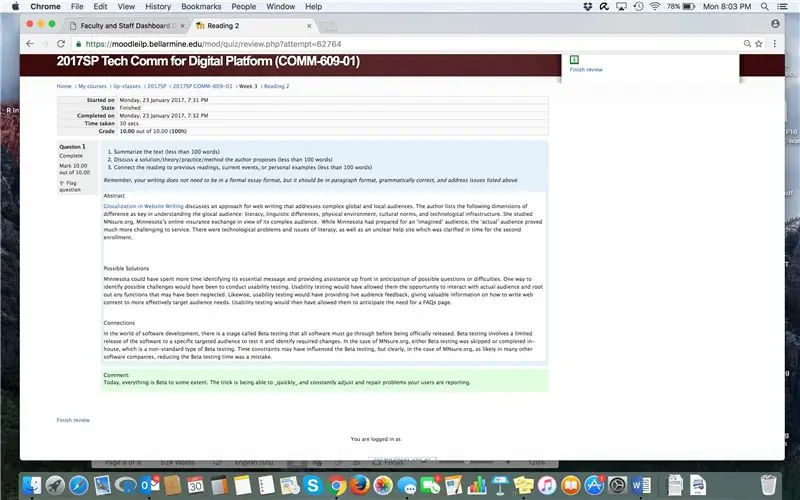
В този пример обратната връзка на професора се появява в долната зелена кутия. Moodle показва както числени оценки, така и писмени коментари. Начинът, по който се показва обратната връзка, може да варира за всеки тип задание, но следването на горните стъпки ще ви помогне да ги намерите. Всичко е готово!
Препоръчано:
Намерете парола за WLAN (просто трябва да бъдете свързани): 4 стъпки

Намерете парола за WLAN (просто трябва да бъдете свързани): Това, което искам да ви покажа днес, всъщност е просто команда. Можете обаче да пошегувате приятелите си с него! Внимание: Това не е хак за хакване на парола за wlan. Това е само един начин да разберете паролата на wlan на свързания wlan
Намерете навиците си за гледане на телевизия: 7 стъпки

Намерете навиците си за гледане на телевизия: Всеки месец плащаме високи сметки за наемане на телевизионни пакети. Но ние нямаме представа колко канали всъщност гледаме. Дори и ние нямаме представа колко часове прекарваме, за да гледаме телевизия. Тук изградих регистратор на данни, който ще
Как да организирате своите Pinterest дъски в раздели: 7 стъпки

Как да организирате вашите Pinterest дъски в секции: Добре дошли в този урок за това как: лесно да създавате секции във вашите Pinterest дъски и да организирате своите пинове още повече. Този урок използва Pinterest във вашия уеб браузър
КОНТРОЛИРАЙТЕ СВОИТЕ УРЕДИ ОТ ВСИЧКИ ЪГЪЛ НА СВЕТА !!!!: 5 стъпки

КОНТРОЛИРАЙТЕ СВОИТЕ УРЕДИ ОТ ВСЯКИ КЪТ НА СВЕТА !!!!: В предишния Instructable споделих как можете да започнете с NodeMCU (ESP8266) и да го програмирате с помощта на Arduino IDE, проверете тук. В тази инструкция ще ви покажа как да управлявате уреди от всяка точка на света, използвайки Blynk. Това е
Намерете изгодни сделки с Froogle: 4 стъпки

Намерете изгодни сделки с Froogle: FroogleFroogle-каламбур за пестеливо и Google е въртенето на Google в кампании за пазаруване като Mysimon и bizrate. Подобно на повечето други услуги на Google, тя предоставя възможност за разглеждане и търсене на специализирано онлайн съдържание, в този случай продуцент
