
Съдържание:
2025 Автор: John Day | [email protected]. Последно модифициран: 2025-01-23 12:59
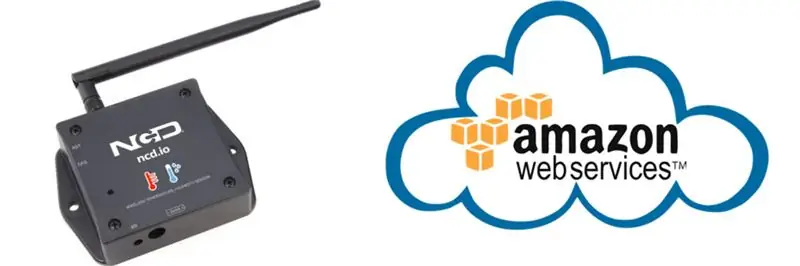
В този урок ще измерваме различни данни за температурата и влажността, използвайки сензор за температура и влажност. Ще научите и как да изпратите тези данни до AWS
Стъпка 1: ИЗИСКВАН ХАРДУЕР И СОФТУЕР
Хардуер:
- ESP-32: ESP32 улеснява използването на Arduino IDE и Arduino Wire Language за IoT приложения. Този ESp32 IoT модул комбинира Wi-Fi, Bluetooth и Bluetooth BLE за разнообразни приложения. Този модул се предлага напълно оборудван с 2 ядра на процесора, които могат да се управляват и захранват индивидуално и с регулируема тактова честота от 80 MHz до 240 MHz. Този ESP32 IoT WiFi BLE модул с вграден USB е проектиран да се побере във всички ncd.io IoT продукти. Наблюдавайте сензори и контролни релета, FETs, PWM контролери, соленоиди, клапани, двигатели и много други от всяка точка на света, като използвате уеб страница или специален сървър. Ние произведохме собствена версия на ESP32, за да се впише в устройства с NCD IoT, предлагайки повече възможности за разширяване от всяко друго устройство в света! Вграденият USB порт позволява лесно програмиране на ESP32. ESP32 IoT WiFi BLE модулът е невероятна платформа за разработка на приложения за IoT. Този ESP32 IoT WiFi BLE модул може да бъде програмиран с помощта на Arduino IDE.
- IoT Сензор за температура и влажност на безжична връзка за дълги разстояния: Промишлен безжичен сензор за влажност на температурата на далечни разстояния. Клас с разделителна способност на сензора ± 1,7%RH ± 0,5 ° C. До 500 000 предавания от 2 батерии AA. Измерва от -40 ° C до 125 ° C с батерии, които преживяват тези рейтинги. мили с високо усилващи антени. Интерфейс към Raspberry Pi, Microsoft Azure, Arduino и др.
- Безжичен мрежов модем с дълъг обхват с USB интерфейс Безжичен мрежов модем с дълъг обхват с USB интерфейс
Използван софтуер:
- Arduino IDE
- AWS
Използвана библиотека:
- Библиотека PubSubClient
- Wire.h
- AWS_IOT.h
Стъпка 2: Качване на кода в ESP32 с помощта на Arduino IDE:
Тъй като esp32 е важна част за публикуване на вашите данни за температурата и влажността в AWS.
- Изтеглете и включете библиотеката PubSubClient, библиотека Wire.h, AWS_IOT.h, Wifi.h.
- Изтеглете Zip файла на AWS_IoT, от дадената връзка и след извличане поставете библиотеката в папката на вашата библиотека Arduino.
#включва
#include <AWS_IOT.h #include #include #include
- Трябва да зададете вашите уникални AWS MQTT_TOPIC, AWS_HOST, SSID (WiFi име) и парола за наличната мрежа.
- Темата за MQTT и AWS HOST могат да влязат в Things-Interact на конзолата AWS-IoT.
#define WIFI_SSID "xxxxx" // вашият wifi ssid
#define WIFI_PASSWD "xxxxx" // вашата парола за wifi #define CLIENT_ID "xxxxx" // уникален идентификатор на нещо, може да бъде всеки уникален идентификатор #define MQTT_TOPIC "xxxxxx" // тема за MQTT данните #дефинирайте AWS_HOST "xxxxxx" // хост за качване на данни в AWS
Определете име на променлива, върху което данните ще се изпращат до AWS
int temp;
int Влажност;
Код за публикуване на данни в AWS:
if (temp == NAN || Влажност == NAN) {// NAN означава, че няма налични данни
Serial.println ("Четенето е неуспешно."); } else {// създаване на полезен товар за низ за публикуване String temp_humidity = "Температура:"; temp_humidity += низ (temp); temp_humidity += "° C Влажност:"; temp_humidity += низ (влажност); temp_humidity += " %";
temp_humidity.toCharArray (полезен товар, 40);
Serial.println ("Издаване:-"); Serial.println (полезен товар); if (aws.publish (MQTT_TOPIC, полезен товар) == 0) {// публикува полезен товар и връща 0 при успех Serial.println ("Успех / n"); } else {Serial.println ("Неуспешно! / n"); }}
- Компилирайте и качете кода на ESP32_AWS.ino.
- За да проверите свързаността на устройството и изпратените данни, отворете серийния монитор. Ако не се вижда отговор, опитайте да изключите вашия ESP32 и след това да го включите отново. Уверете се, че скоростта на предаване на серийния монитор е зададена на същата, посочена във вашия код 115200.
Стъпка 3: Изход за сериен монитор
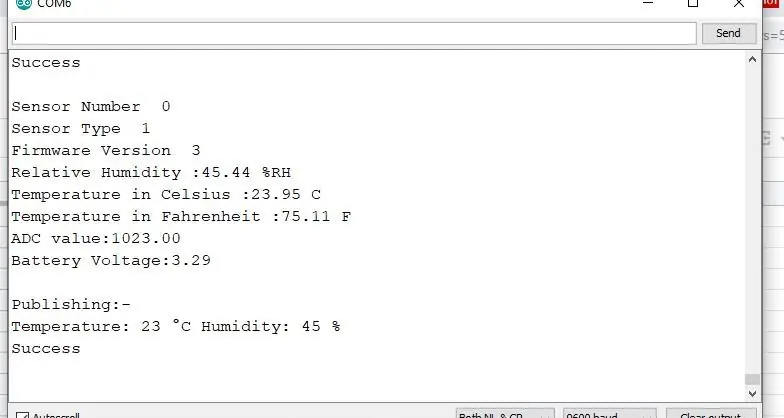
Стъпка 4: Работете на AWS
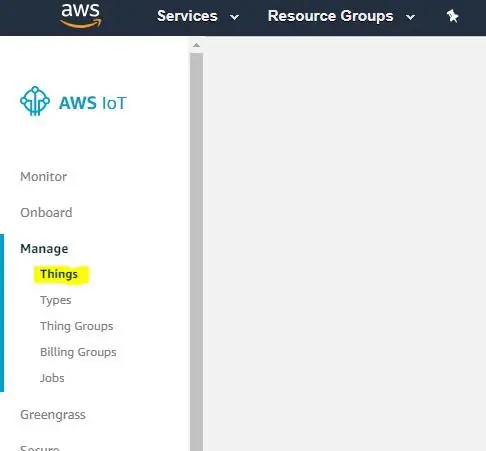
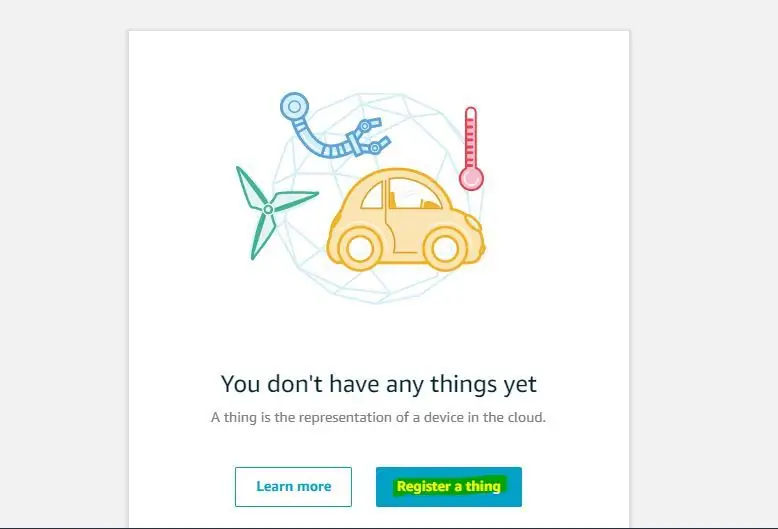
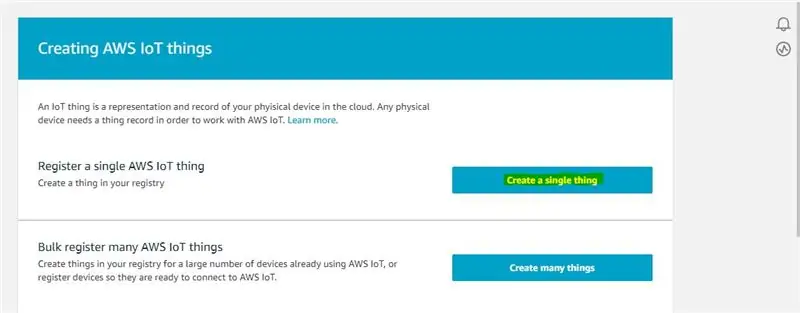
СЪЗДАЙТЕ НЕЩО И СЕРТИФИКАТ
НЕЩО: Това е виртуално представяне на вашето устройство.
СЕРТИФИКАТ: Удостоверява самоличността на НЕЩО.
- Отворете AWS-IoT.
- Кликнете върху управление -НЕЩО -Регистрирайте се НЕЩО.
- Кликнете върху създаване на едно нещо.
- Дайте името и типа на Нещото.
- Щракнете върху следващия.
- Сега ще се отвори вашата страница със сертификат, Щракнете върху Създаване на сертификат.
- Изтеглете тези сертификати, главно частен ключ, сертификат за това нещо и root_ca и ги съхранявайте в отделна папка. Вътре в сертификата root_ca щракнете върху Amazon root CA1-Копирайте го-Поставете го в бележника и го запишете като файл root_ca.txt във вашия папка със сертификат.
Стъпка 5: Създайте политика
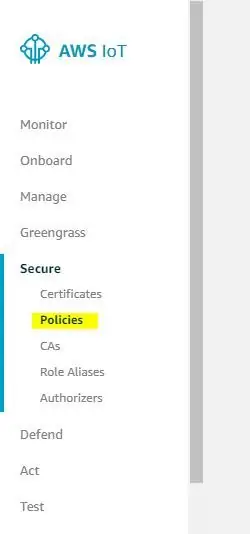
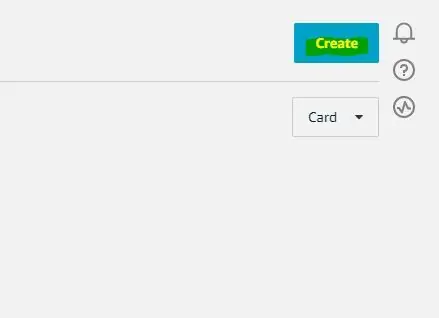
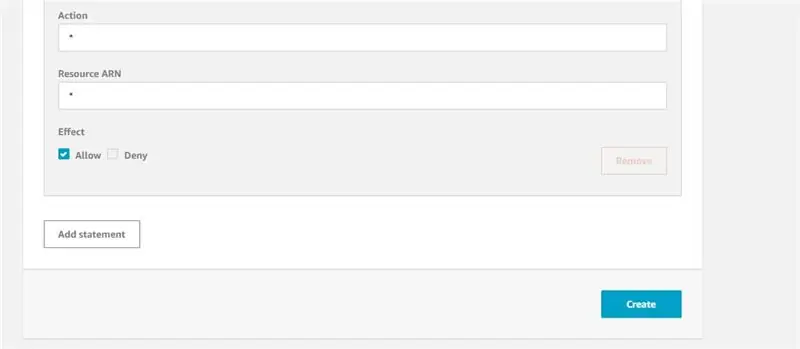
Той определя до коя операция може да има достъп устройство или потребител.
- Отидете на интерфейса на AWS-IoT, Щракнете върху Secure-Policies.
- Кликнете върху Създаване.
- Попълнете всички необходими подробности, като име на политика, щракнете върху Създаване.
- Сега се върнете към интерфейса на AWS-IoT, Щракнете върху Secure-Certificates и прикрепете към него създадената политика.
Стъпка 6: Добавете частен ключ, сертификат и Root_CA към кода
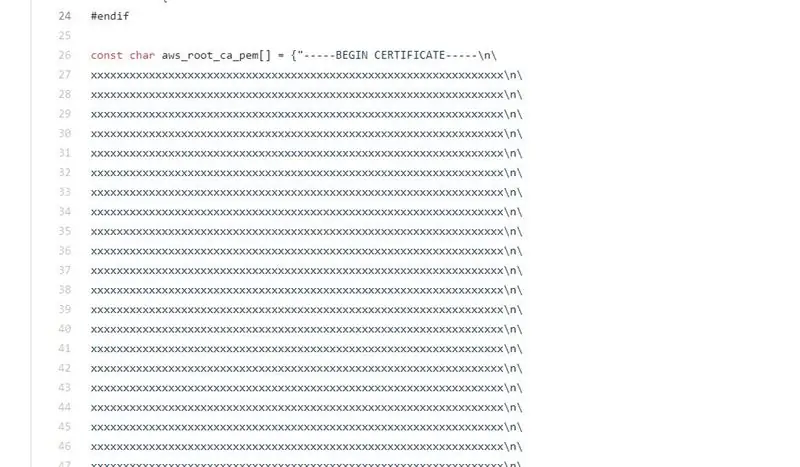
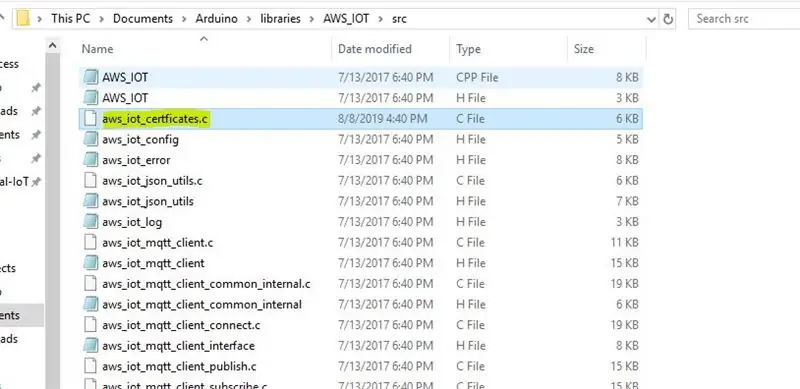
- Отворете изтегления сертификат в текстовия си редактор (Notepad ++), главно частен ключ, root_CA и сертификат на нещо и ги редактирайте, както е дадено по -долу.
- Сега отворете вашата папка AWS_IoT във вашата библиотека Arduino -Моят документ. Отидете на C: / Users / xyz / Documents / Arduino / libraries / AWS_IOT / src, щракнете върху aws_iot_certficates.c, отворете го в редактор и поставете всички редактирани сертификати, които са на желаното място, запазете го.
Стъпка 7: Получаване на изход-
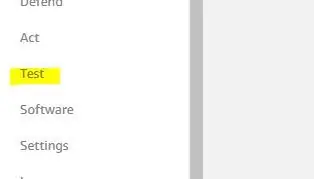
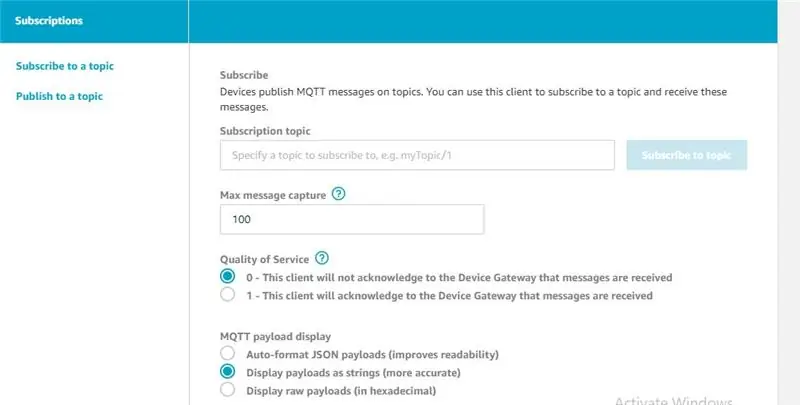
- Отидете да тествате в конзолата AWS_IoT.
- Попълнете темата си за MQTT до тема Абонамент в тестовите си идентификационни данни.
- Сега можете да видите вашите данни за температурата и влажността.
Препоръчано:
Система за визуален мониторинг, базирана на LoRa, за земеделието Iot - Проектиране на фронтално приложение с помощта на Firebase & Angular: 10 стъпки

Система за визуален мониторинг, базирана на LoRa, за земеделието Iot | Проектиране на фронтално приложение с помощта на Firebase и Angular: В предишната глава говорим за това как сензорите работят с loRa модул за попълване на базата данни на Firebase в реално време и видяхме диаграмата на много високо ниво как работи целият ни проект. В тази глава ще говорим за това как можем
Raspberry Pi Вътрешна система за мониторинг и контрол на климата: 6 стъпки

Raspberry Pi Вътрешна система за мониторинг и контрол на климата: Хората искат да се чувстват комфортно в къщата си. Тъй като климатът в нашия район може да не ни подхожда, ние използваме много уреди за поддържане на здравословна вътрешна среда: нагревател, охладител на въздуха, овлажнител, изсушител, пречиствател и т.н. В днешно време е комуникация
Мониторинг на две гаражни врати: 4 стъпки

Мониторинг на две гаражни врати: През 2016 г. се преместихме в нова къща, където гаражните врати са разположени по начин, по който не можете да ги видите от главния вход на къщата. Така че не можете да сте сигурни дали вратите са затворени или отворени. Само за наблюдение бившите собственици са инсталирали превключвател за преса
Метеорологична станция на IoT с мониторинг на ЛОС: 6 стъпки

Метеорологична станция на IoT с мониторинг на ЛОС: В тази инструкция ще покажа как да се изгради метеорологична станция Интернет на нещата (IoT) с мониторинг на летливи органични съединения (ЛОС). За този проект разработих комплект „Направи си сам“(DIY). Хардуерът и софтуерът са с отворен код
Мониторинг на пералня/сушилня за дрехи с ESP8266 и сензор за ускорение: 6 стъпки
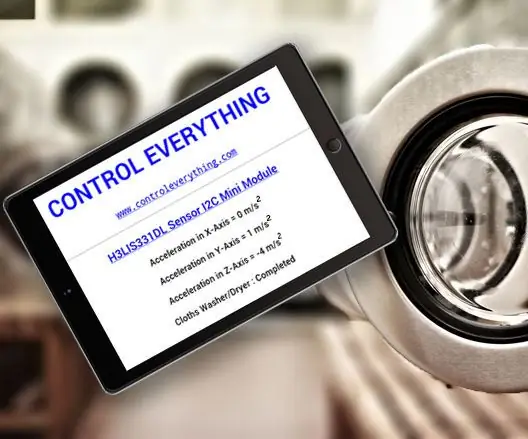
Мониторинг на пералня/сушилня за дрехи с ESP8266 и сензор за ускорение: Пералнята/сушилнята за дрехи е в мазето и вие, като правило, поставяте в нея куп дрехи и след това се занимавате с друга домашна работа. Пренебрегвате дрехите, които бяха оставени намокряли и попиващи в мазето на вашата машина
