
Съдържание:
- Консумативи
- Стъпка 1: Какво прави?
- Стъпка 2: Какъв борд е това?
- Стъпка 3: Скицата на Arduino
- Стъпка 4: Отидете на мениджъра на борда
- Стъпка 5: Намиране на платки ESP8266
- Стъпка 6: Изберете Board
- Стъпка 7: Скицата на Arduino
- Стъпка 8: Променливи, конфигурирани от потребителя
- Стъпка 9: Забавлявайте се и не се забавлявайте
- Стъпка 10: Приложение за 3D печат
- Стъпка 11:.stl файлове за заграждане
- Стъпка 12: Изображение на допълнителния акумулаторен модул 18650
2025 Автор: John Day | [email protected]. Последно модифициран: 2025-01-23 12:59

Пропуснахте ли овърнайт цената на биткойн от $ 7500 на $ 10300 на 25 октомври 2019 г.? Ами направих. Подобни неща се случват в света на крипто.
Хора, от което се нуждаете, е
Rekt-O-Matic Turbo S
Това е индикатор за цена на биткойн с хубав OLED дисплей, графика на тенденциите и предупреждения, когато настъпят резки промени в цената
Това е много евтина дъска. Очевидно S означава Sport. Rekt е термин, използван в крипто средите за току -що загубен товар.
Няколко проекта за BTC Ticker вече съществуват и наистина аз самият съм създал минало Instructable, използвайки WiFi свързана Adafruit Feather Huzzah платка, която е съвместима с Arduino, базирана на ESP8266 и беше свързана към отделен 128x64 пиксел OLED дисплей.
В момента има някои наистина хубави дъски, налични от Китай, които съдържат всички горепосочени елементи, включително дисплея, всички на една дъска, които се продават за под $ 10, цена много по -ниска от горната комбинация. Недостатъкът е, че както обикновено те идват с почти никаква документация или примерни скици. Всичко, което знаем, е, че те (трябва да са) съвместими с Arduino.
Тук повече или по -малко репликирах предишния си проект, използвайки:
ESP8266 ESP-12F Wifi NODEMCU Wemos съвет за развитие CP2102 +0,96 OLED
Това е дъската за търсене онлайн.
Трябваше обаче да се разхождам из мрежата в продължение на векове, за да намеря начин да накарам каквото и да било да се покаже на екрана и след това трябваше да променя целия си оригинален код, за да се покажат същите стойности, както преди. Следователно скицата на Arduino е малко смесване и доста неподредена, но сега работи. Признах различните източници за различни части от кода и вдъхновението. Данните се изискват от API на CoinDesk. API се актуализира всяка минута, така че кодът изисква актуализация на всеки 30 секунди.
Има само един компонент за закупуване за този проект, дъската Wemos. След това зареждате кода в него, сякаш е платка Arduino. Издържах разочарованието да накарам тази дъска да работи, така че не е нужно!
Консумативи
ESP8266 ESP-12F Wifi NODEMCU Wemos съвет за развитие CP2102 +0,96 OLED
Вероятно микро USB към USB данни (внимавайте: не само кабел за зареждане, те могат да изглеждат еднакво) кабел, за да го свържете към вашия лаптоп. Някои от тези платки не се доставят с кабел.
Стъпка 1: Какво прави?

Както се вижда на тази снимка, екранът показва следното:
а) Цената на биткойн в долари, получена от уебсайта на CoinDesk.
б) Графика, показваща тенденциите през последните 24 показания.
в) Последните 2 цифри от последните 4 показания се показват в колона вдясно на екрана, като най -новата стойност е най -горе.
г) Стойността D е процентното изменение на текущата стойност от предишната стойност x10. Той просто ви дава представа за размера на промяната от последната цена.
д) Стойността Av е показан от мен показател, който отразява променливостта в цената през последните няколко показания, т.е. дали се люлее бързо нагоре и надолу или поддържа разумно стабилна стойност.
е) Ако има голяма промяна, (спрямо предходния индекс на променливостта) предупрежденията за предупреждения ще се появят на екрана. В тези предупредителни части на моя код можете например да добавите свой собствен допълнителен код, за да включите светодиод, или може би да издадете пиезо зумер. Предишната ми версия вече има пиезо зумер, прикрепен към сигналите, който може да бъде досаден през нощта, или функция за спестяване на пари в зависимост от вашата гледна точка.
Стъпка 2: Какъв борд е това?
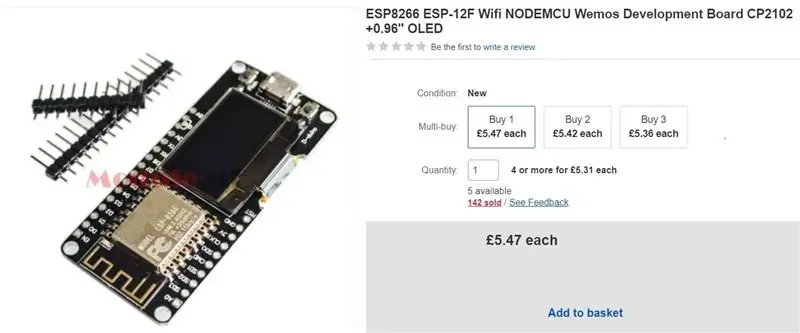
Това е платката Wemos с OLED дисплей, от която се нуждаете.
Има допълнителни неща, които можете да закупите за него, като например акумулаторна поставка за батерия и така нататък.
Също така се нуждаете от микро-USB към USB кабел, за да го свържете към вашия лаптоп, за да го програмирате, тъй като кабелът не идва с него.
Стъпка 3: Скицата на Arduino
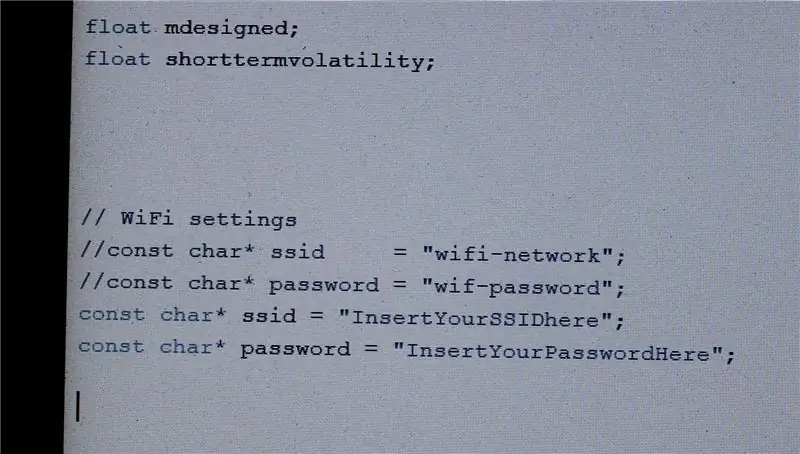
Отворете Arduino на вашия лаптоп. Трябва да имате разумно актуална версия 1.8 или по -нова.
Отворете скицата на Arduino (т.е. програмата), която ще бъде прикрепена към по -късна стъпка.
На скицата трябва да вмъкнете свои собствени данни за WiFi, т.е. SSID кода и вашата парола, където е показано на тази снимка на екрана.
Запазете скицата.
Сега трябва по някакъв начин да го поставите на дъската на Wemos.
Стъпка 4: Отидете на мениджъра на борда
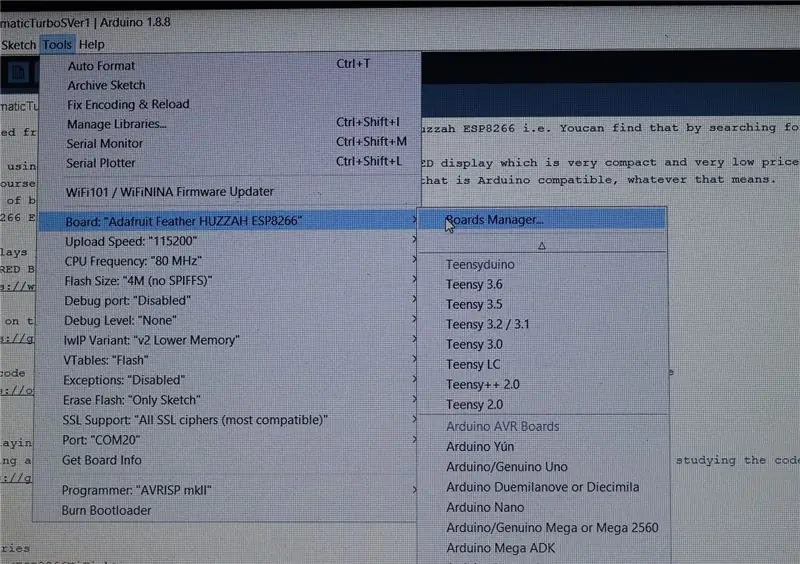
Намерете опцията Board Manager и след това започнете да търсите AdaFruit Feather Huzzah, тъй като искаме да изтеглим драйверите за нея.
Стъпка 5: Намиране на платки ESP8266
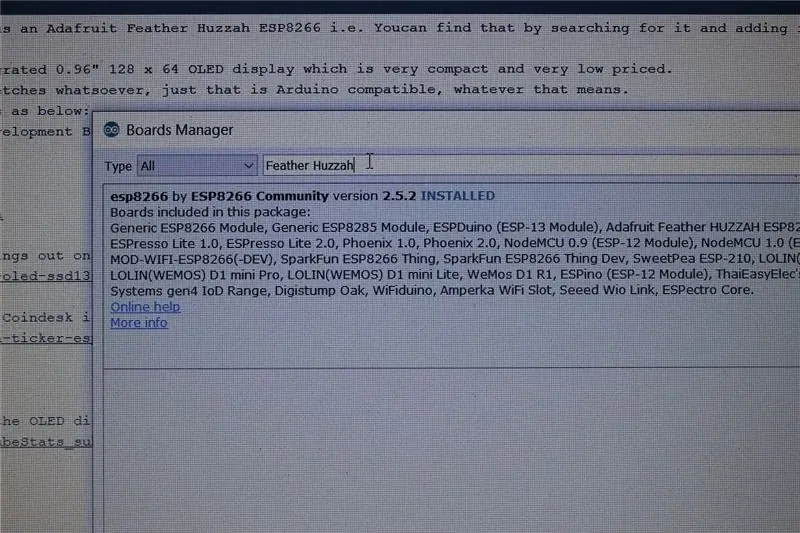
Ще намерите този набор от платки, които се зареждат като група платки, всички базирани на чипа ESP8266. Вътре е Адафрутовото перо Хуза. Инсталирайте този драйвер за целия комплект платки ESP8266.
Стъпка 6: Изберете Board
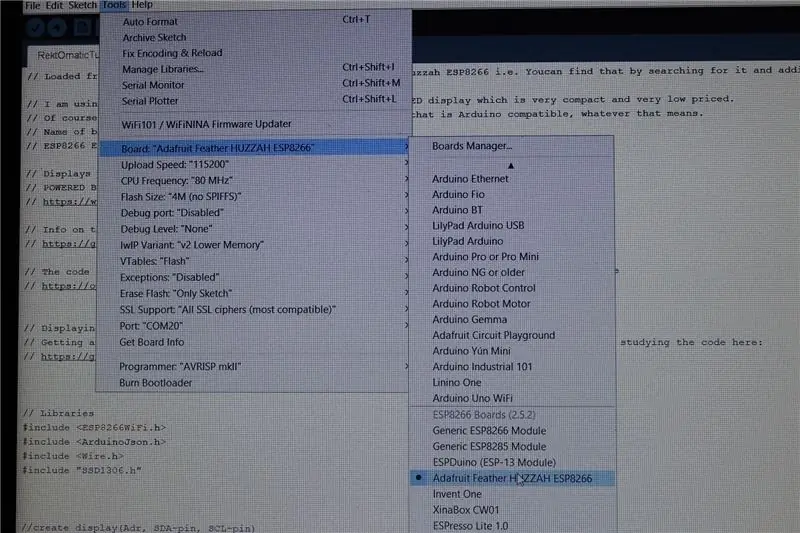
Сега, когато свържете вашата платка Wemos към вашия лаптоп чрез USB кабел и я потърсите, всъщност искате да потърсите дъската Adafruit Feather Huzzah, която сега трябва да се покаже в списъка като една от наличните платки, които можете да използвате.
Искате да го изберете (някои от останалите в списъка също могат да работят добре, но знам със сигурност, че вариантът на Adafruit Feather Huzzah работи) и да качите скицата си в него, сякаш дъската ви не е дъска на Wemos, но сякаш са били Адафрутово перо Хуза.
Ако се зареди добре, просто изчакайте около 20 - 30 секунди и стойностите трябва да започнат да се появяват на екрана.
ЗАБЕЛЕЖКА: Първата стойност може да е нула. Първите няколко показания на графиката ще бъдат боклуци, просто ги игнорирайте и оставете устройството да се успокои за известно време, след което всичко трябва да е наред.
Стъпка 7: Скицата на Arduino
Ето скицата на Arduino.
Sketch е думата Arduino за компютърна програма, за да звучи по -малко страшно, точно както Windows наскоро видя необходимостта да се позовава на всички програми, които бихте могли да изтеглите като приложения, в случай че мозъкът ни може да избухне, когато се сблъска с такава сложност.
Кодът ви позволява по избор да поставите зумер между Pin6 и GND. Когато обаче опитах това в реалния живот, от зумера се чува ужасяващ писък и изглежда несвързан с това дали да включите или изключите Pin. Затова ви предлагам да не правите това.
Стъпка 8: Променливи, конфигурирани от потребителя
Освен добавянето на предупредителни светодиоди (не забравяйте, че всеки щифт ще отнеме само 10 mA, така че изберете резистори, които да вървят с вашите светодиоди, които ограничават тока до това количество) и може би пиезо зумер, има някои променливи, които можете да промените, които променят вида на графиката. Обяснението е в коментарите в скицата на Arduino, както е показано по -долу. Стойността на задействане при внезапна промяна влияе на това колко трябва да се промени цената, преди предупреждението за аларма да се появи на екрана.
// ***************************** ПОТРЕБИТЕЛСКИ ПРОМЕНИМИ **************** *********************** // Горната и долната част на оста Y се конфигурират автоматично, всеки път, когато графиката се обновява, да бъде най -високата предишна стойност плюс плюсминусна стойност и най -ниската предишна стойност минус плюсминусната стойност // Задаването на плюсминус на около 20 или 30 следователно изглежда разумно. Увеличете го може би във времена на много висока краткосрочна променливост.
плаващ плюс плюс = 30;
плаващ внезапен тригер = 0,8;
// Ако повече от това става бясно като предупреждение, че се е случило нещо внезапно
// Това е така, че промените в цената стават по -очевидни, дори и да са малки // ******************************* ************************************************ ********************************
Стъпка 9: Забавлявайте се и не се забавлявайте
Надявам се да ви хареса.
Ще актуализирам кода от време на време.
Стъпка 10: Приложение за 3D печат

Също така съм проектирал корпус за 3D разпечатване, в който също ще се помести един от акумулаторните LiPo батерийни модули, ако желаете.. Stl файловете са прикачени към следващата стъпка
Стъпка 11:.stl файлове за заграждане
.stl файлове за кутията за 3D отпечатване.
Стъпка 12: Изображение на допълнителния акумулаторен модул 18650

Това може да се комбинира с платката Wemos чрез превключвател за включване/изключване, правейки малко устройство, което можете да заредите с помощта на USB кабел и след това да намерите къде се намирате в къщата. И двете ще се поберат в кутията за 3D отпечатване, описана в предишните стъпки.
Препоръчано:
ВЗЕМЕТЕ БИТКОЙН НА ЦЕНА НА ЖИВО TTGO ESP32: 10 стъпки

ВЗЕМЕТЕ ЦЕНА НА ЖИВО В БИТКОЙНИ TTGO ESP32: В този урок ще научим как да получите текуща цена на биткойни в щатски долари и евро с помощта на TTGO ESP32 и Visuino. Гледайте видеоклипа. (Нов актуализиран файл за изтегляне по -долу!)
Биткойн билет с графика: 8 стъпки

Bitcoin Ticker With Graph: Направих това въз основа на проект за ценови тикер на BTC, който получава информация за цената от coinmarketcap.com, първоначално написан от Brian Lough. Той използва ESP8266, която е съвместима с Arduino платка, която се предлага с вграден WiFi. Както той описва
ИНТЕРНЕТНО РАДИО / БИЛЕТ / ВЕТАРНА СТАНЦИЯ: 5 стъпки

ИНТЕРНЕТ РАДИО / БИЛЕТ / ВЕТЕРСТЕРАЦИЯ: Това е много добро интернет радио, но повече от това, това е метеорологична станция, тикер и система за domotica. И това е: много евтини работи наистина много много лесно за изграждане и работа преносим поради лесната връзка с wifi
Крипто, подобно на биткойн, работещо на Raspberry Pi: 5 стъпки
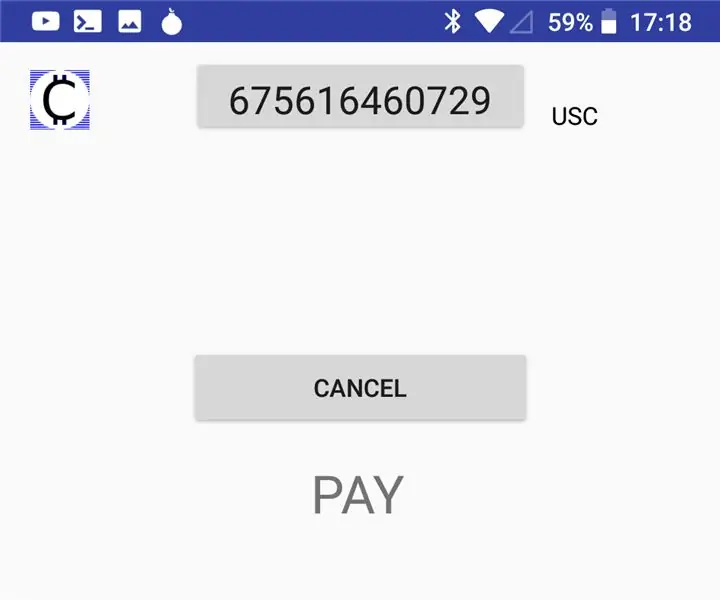
Bitcoin-подобна криптовалута, работеща на Raspberry Pi: Инструкции за стартиране на възел. Операционната система US-OS е направена от raspbian, изпълняваща пакета us-cryptoplatform. Не е нужно да искате разрешение за присъединяване. Просто следвайте тези прости инструкции и стартирайте възел, който печели криптовалута на всяка минута
Прост биткойн билет: 6 стъпки

Прост биткойн билет: Това е обикновен биткойн или всеки друг алтернативен тикер за монети. Показване на единична цена на монета на 8x 7 сегментен дисплей. Дисплеят е голям, ярък и лесен за четене. Цитатът на цените от безплатния API на coinmarketcap.com се актуализира на всеки 5 минути. Лесно отпечатване и изграждане. Код на идентификационния код
