
Съдържание:
2025 Автор: John Day | [email protected]. Последно модифициран: 2025-01-23 12:59

Добре дошли в урока за това как да инсталирате и използвате VirtualBox!
Стъпка 1: Изтеглете VirtualBox

Изтеглете VirtualBox. Отидете на https://www.virtualbox.org/wiki/Downloads, за да изтеглите VirtualBox. VirtualBox се предлага за множество платформи, но днес използваме Windows 10. Изтеглете VirtualBox за Windows, като щракнете върху „Хостове на Windows“. Когато бъдете подканени, запишете файла.
Стъпка 2: Изтеглете Ubuntu

Изтеглете Ubuntu. Отидете на https://ubuntu.com/#download, за да изтеглите образа на диска на Ubuntu. Можете да изберете Ubuntu Desktop или Ubuntu Server, което най -добре отговаря на вашите нужди. LTS означава Дългосрочна поддръжка, така че изтеглянето на LTS версията на Ubuntu ще гарантира, че изтеглената от вас версия се поддържа поне две години от датата на излизане.
Стъпка 3: Инсталирайте VirtualBox

Инсталирайте VirtualBox. Отворете инсталационния файл, който сте изтеглили в Стъпка 1. Всички настройки по подразбиране трябва да са подходящи за тази задача - не е нужно да променяте нищо. Кликнете върху „Напред“за всяка стъпка. Ако ви се покаже „Предупреждение: Мрежови интерфейси“, проверете дали нямате предстоящи изтегляния или онлайн операции и щракнете върху „Да“. Щракнете върху „Инсталиране“, когато сте готови да започнете. Този процес ще отнеме известно време, за да завърши. Ще бъдете подканени да отворите VirtualBox, когато инсталацията приключи.
Стъпка 4: Създайте своя виртуална машина

Създайте виртуална машина. Сега, когато Oracle VM VirtualBox Manager е инсталиран и отворен, е време да създадете новата виртуална машина. Щракнете върху синия символ на звезда в горната дясна лента с инструменти с надпис „Ново“. След това ще бъдете подканени да дадете име на новата си виртуална машина. Назовете вашата виртуална машина „Ubuntu“и VirtualBox автоматично ще конфигурира настройките за подготовка на виртуална машина на Ubuntu. Кликнете върху „Създаване“.
Стъпка 5: Стартирайте вашата виртуална машина

Стартирайте вашата виртуална машина. Щракнете върху зелената икона със стрелка вдясно в горната дясна лента с инструменти с надпис „Старт“. Това ще стартира вашата виртуална машина. Ще бъдете подканени да изберете стартов диск. Щракнете върху иконата на малка папка вдясно от падащото поле, за да изберете виртуален файл с оптичен диск. Тук ще искате да изберете.iso за версията на Ubuntu, която сте изтеглили по -рано. Сега вашата виртуална машина ще стартира.
Стъпка 6: Инсталирайте Ubuntu

Инсталирайте Ubuntu. Ако инсталирате настолната версия, когато вашата виртуална машина се стартира (и това може да отнеме известно време!), Ще бъдете подканени да опитате или инсталирате Ubuntu. Изберете предпочитания език от менюто вляво, след което щракнете върху „Инсталиране на Ubuntu“. Ако някога сте инсталирали Ubuntu или подобен аромат на дистрибуция на Linux преди, следният процес ще ви бъде познат. Изберете предпочитаното от вас разположение на клавиатурата. Тъй като инсталираме Ubuntu във виртуална машина, няма нужда да разделяме виртуалния диск, но ако инсталирате версията на сървъра, ще бъдете подканени с екран за инсталиране без GUI. Сървърната версия на Ubuntu предлага много различни опции за персонализиране, но всички настройки по подразбиране трябва да бъдат приемливи тук. Използвайте клавиатурата, за да се придвижвате през подканите.
Препоръчано:
Raspberry Pi Drum Machine: 5 стъпки
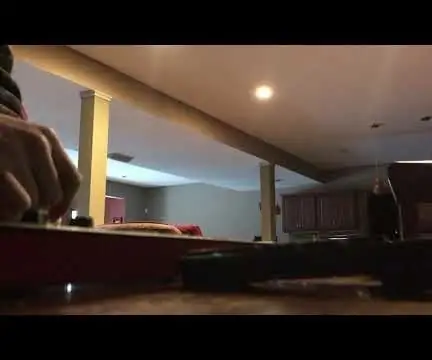
Raspberry Pi Drum Machine: Примерен секвенсор, чрез Raspberry Pi + Python, секвенсорът има 4 полифонии и позволява на потребителя да съхранява и подрежда 6 различни последователности, които могат да редуват в реално време и поддържа възможността за промяна между различни проби . Аз ще
Nintendo VIRTUAL BOY - Reparación De Los LCD Y Алиментация за USB .: 7 стъпки

Nintendo VIRTUAL BOY - Ремонт на Los LCD Y Алиментация за USB .: ¡ Bienvenidos a Elartisans! En este tutorial vamos a reparar los LCD y la fuente de alimentaci ó n de la Nintendo Virtual Boy.Si quer é; е каналът за посещение на nuestro de Youtube: https://youtu.be/8
Инсталиране на Windows на Mac с помощта на VirtualBox: 7 стъпки

Инсталиране на Windows на Mac с помощта на VirtualBox: Опитвали ли сте някога да инсталирате операционна система Windows на компютър с Mac? Имали ли сте някога софтуер, който просто се поддържа в Windows, но притежавате Mac? Знаете ли, че можете да инсталирате Windows на вашия Mac, като използвате различен инструмент, наречен Virtual
Realizar Una Maquina Virtual, Configurar LinuxLite Y Programar Con Scratch: 6 стъпки

Realizar Una Maquina Virtual, Configurar LinuxLite Y Programar Con Scratch: Te damos la bienvenida al tutorial de como hacer una maquina virtual por medio del program virtualBox с el операционна система LinuxLite и програма за софтуер abierto scratch. VirtualBox е програма за виртуализация инсталиране на нуждите
Рециклирана цифрова фоторамка с Virtual Asistent: 7 стъпки (със снимки)

Рециклирана цифрова фоторамка с Virtual Asistent: Здравейте на всички! Тази инструкция е родена от лаптоп, разделен наполовина, купен от приятел. Първият опит за такъв проект беше моята Lego цифрова фоторамка, но като ентусиазиран потребител на Siri и Google Now, реших да я заведа в нов
