
Съдържание:
- Автор John Day [email protected].
- Public 2024-01-30 07:51.
- Последно модифициран 2025-01-23 12:57.
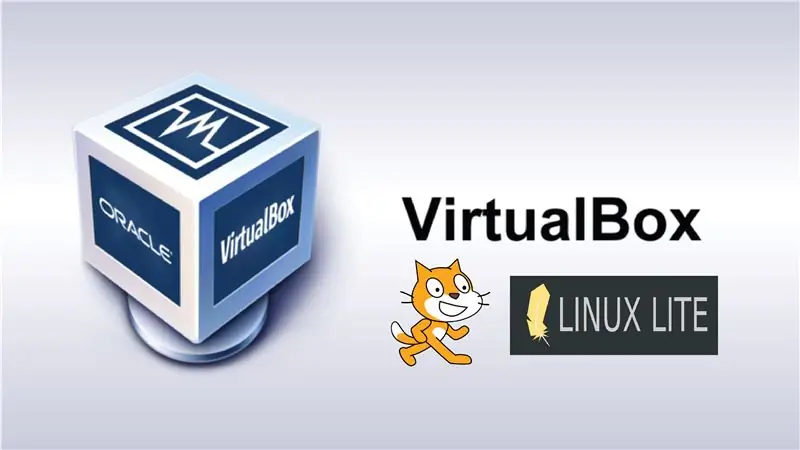

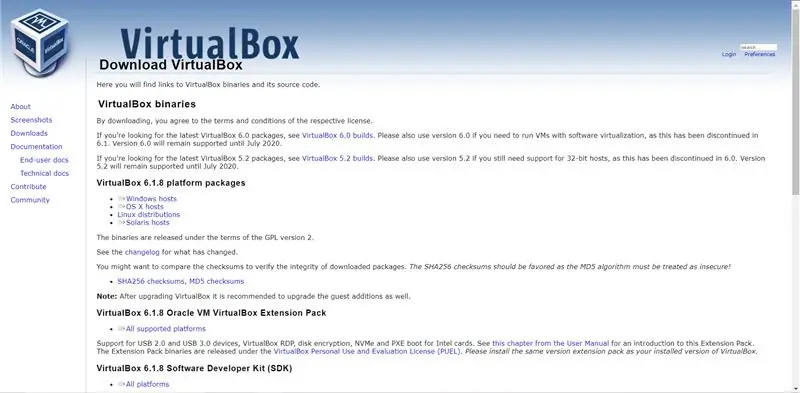
Това е най -добрият алтернативен урок, който ви позволява да използвате хакер за виртуална среда за програмиране на virtualBox с операционна система LinuxLite и програма за софтуер от нулата.
VirtualBox е програма за виртуализация, която може да бъде инсталирана и инсталирана чрез nuestro ordenador cualquier система за работа. Esta herramienta es ideal para empezar a conocer nuevos sistemas operativos y probar aplicaciones de software sin alterar nuestro system.
Стъпка 1: Изтеглете VirtualBox
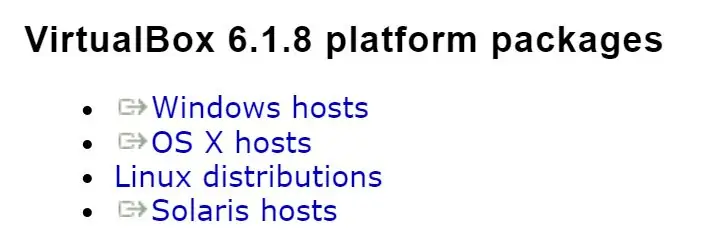
Como primer paso, vamos a descargar la aplicacion que nos permite crear una maquina virtual, en este caso usaremos VirtualBox
1. Влезте в страницата на официалния сайт за virtualBox www.virtualbox.org/wiki/Downloads y descarga el program correiente para for system operativo.
2. Инсталирайте версията за изтегляне на VirtualBox.
3. Abra el VirtualBox que acaba de instalar.
Стъпка 2: Crear Una Maquina Virtual Nueva (2)
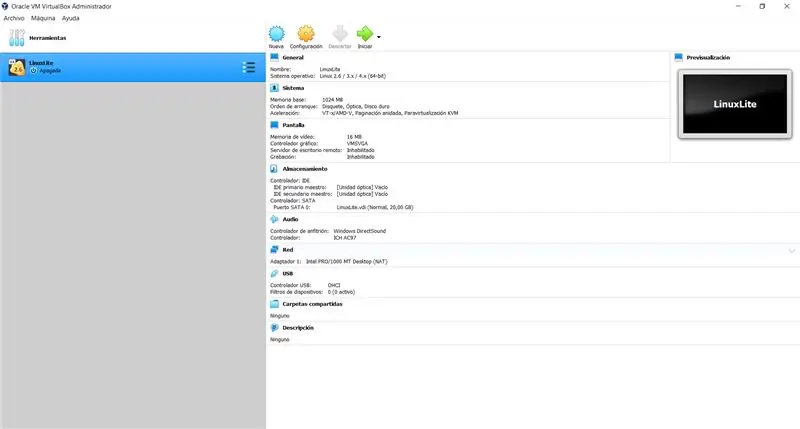
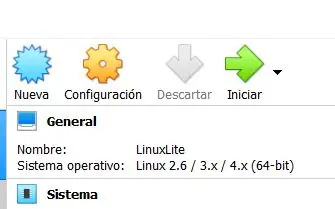
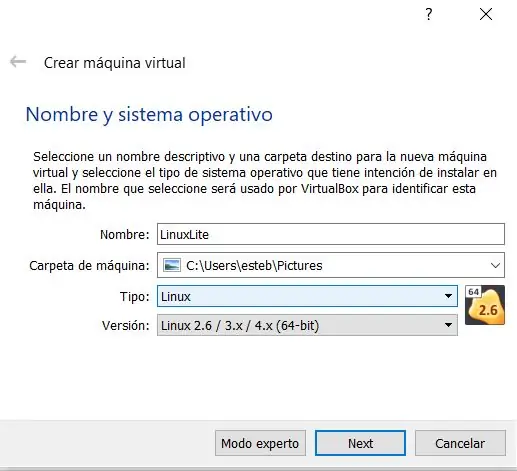
Vamos a realizar nuestra maquina virtual, teniendo en cuenta que las especificaciones de las configuraciones son basicas pero exactas para un buen rendimiento en nuestra maquina. Cada imagen que se muestran en la parte de arriba es un paso a seguir.
1. Абрел програма virtualBox2. Dale click en el boton "Nueva"
Daremos paso a las configuraciones de nuestra maquina virtual, los cuales son los siguientes parametros:
1. nombre y system operativo: Escogemos un nombre de preferencia para nuestra maquina virtual, escogemos el tipo de system operativo.
Съвет: Linux
Версия: Linux 2.6 / 3.x / 4.x (64-битова)
2. Tamaño de la memoria: En este caso seria una memoria ram de 1024 mb (1GB)
3. Disco duro: Elegimos la opcion de "Crear un disco duro virtual ahora"
4. Tipo de archivo de disco duro: Escogemos la opcion de VDI (VirtualBox Disk Image)
5. Almacenamiento en unidad de disco fija: Undimos la opcion de "Reservado dinamicamente"
6. Ubicacion y tamaño del disco: Buscas la ubicacion donde quieres almacenarlo y el tamaño del disco серия 20, 00 GB
Стъпка 3: Изтеглете LinuxLite
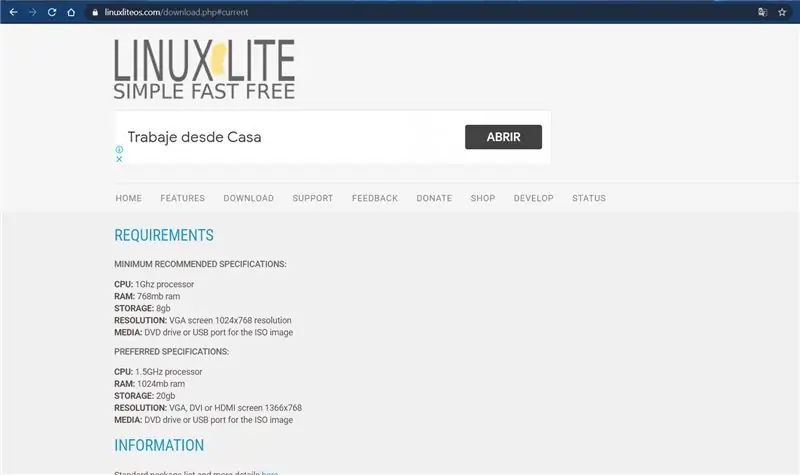
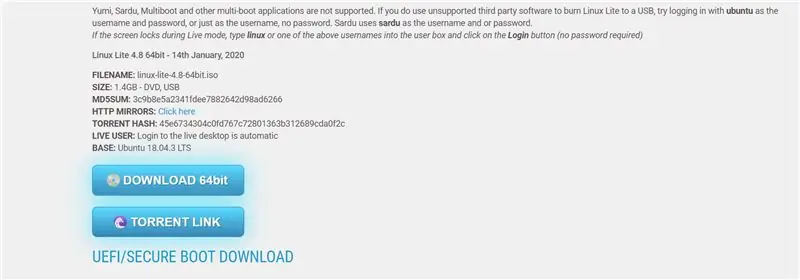
Изтеглете и изтеглете Linux Linux, изтеглете официалната страница.
1. Влезте в страницата на LinuxLite www.linuxliteos.com/download.php
2. Изтеглете la imagen en el boton „ИЗТЕГЛЕТЕ 64 бита“, la cual esta en archivo iso
3. Ubicala en tu lugar de preferencia.
Стъпка 4: Конфигурирайте El LinuxLite En La Maquina Virtual

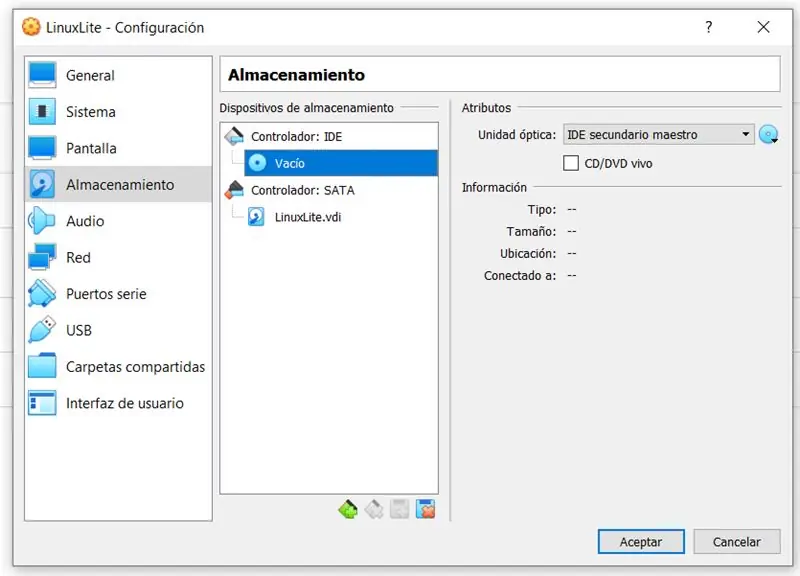
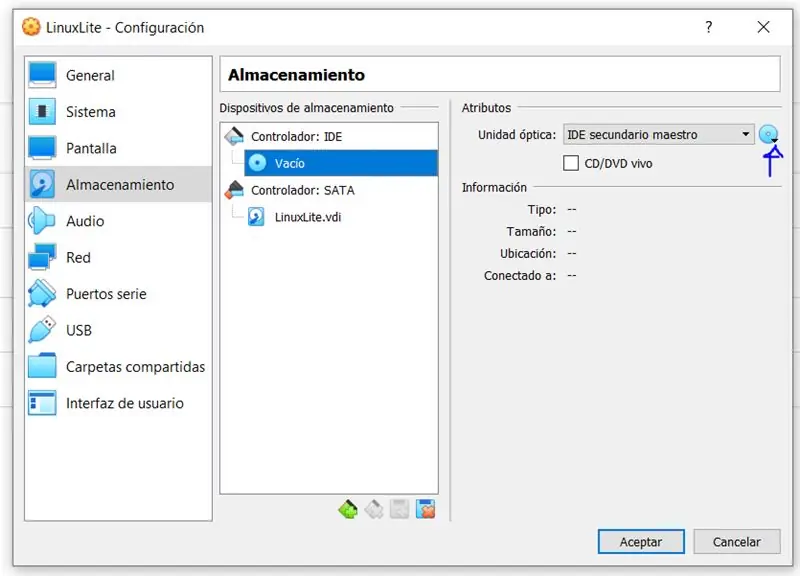
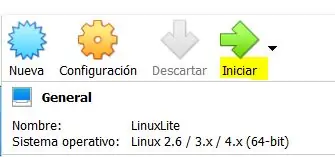
Despues de haber descargado la imagen от LinuxLite, можете да преминете към процесор и да включите dicha изображения в a la maquina виртуална за последна инсталация.
1. Ingresa de nuevo a la aplicacion virtualBox
2. Selecciona tu maquina virtual
3. Undele en el boton de "configuraciones".
4. Selecciona la opcion "almacenamiento".
5. Le undes en el "controlador: IDE" y seleccionas el objectto de disco al lado derecho y buscas la imagen linuxLite que descargaste en el paso anterior en tu computador.
6. Por ultimo le undes al boton "Iniciar" para que la maquina virtual corra
Стъпка 5: Instalacion LinuxLite
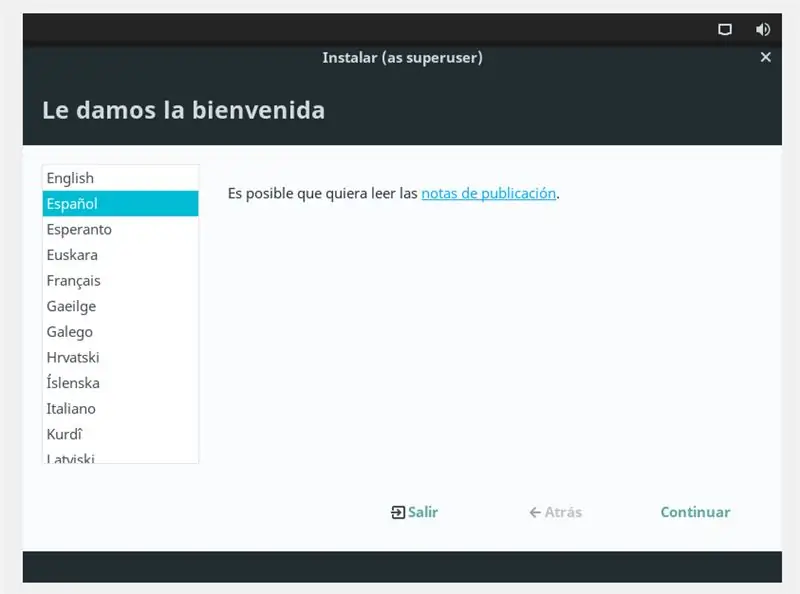
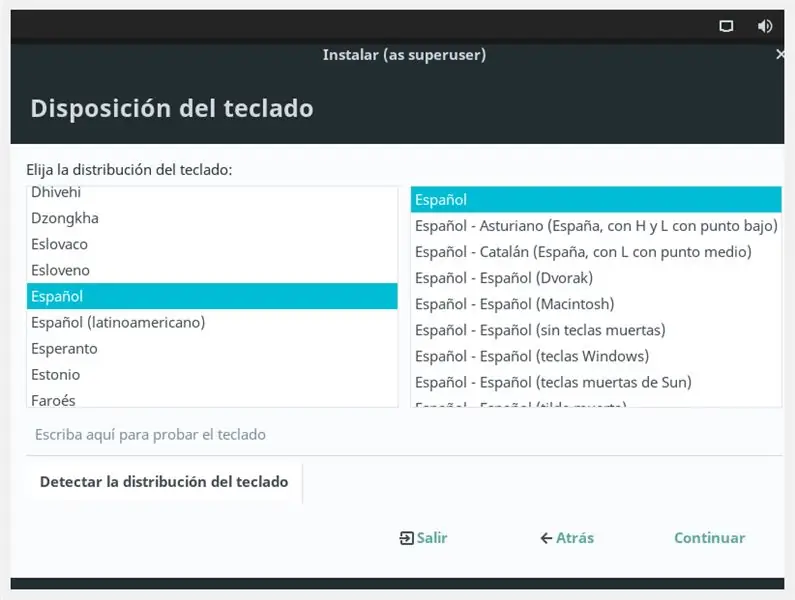
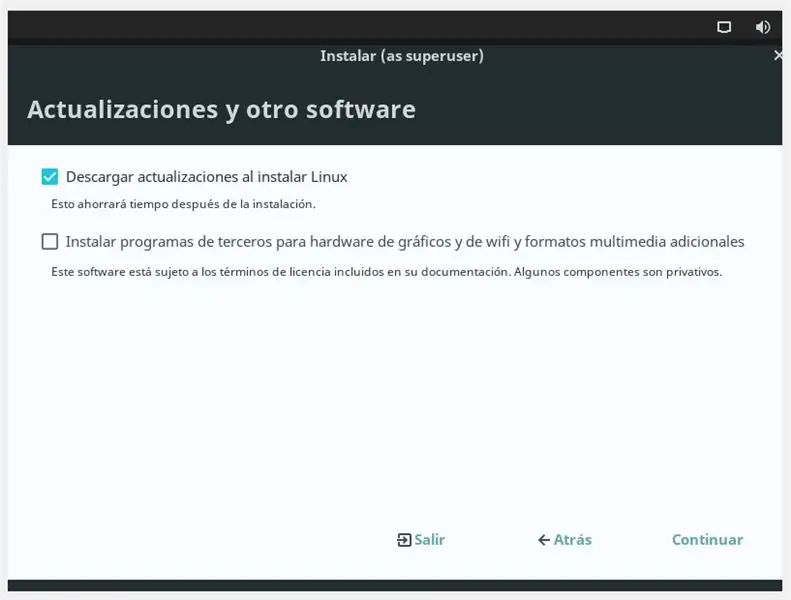
Инструкции за инсталиране на LinuxLite dentro de la maquina виртуално, което ви позволява да инсталирате комол.
1. Seleccionas el idioma de preferencia.
2. seleccionas el teclado de preferencia.
3. Le undes en la opcion de "Descarga las actualizaciones al instalar linux".
4. Изберете el tipo de instalacion, donde escogeras la opcion de "Borrar disco e instalar linux" (recuerda que solo se borran los datos del disco duro virtual, no los de tu computador).
5. Seleccionas tu zona horaria.
6. Creas una cuenta para tu equipo en la maquina virtual, donde pondras tu nombre, nombre del equipo, nombre de usuario y contraseña. le undes "aceptar" y se comenzará a instalar.
7. Completa la instalacion y sigue todos los pasos que aparecen en pantalla.
Стъпка 6: Издраскайте
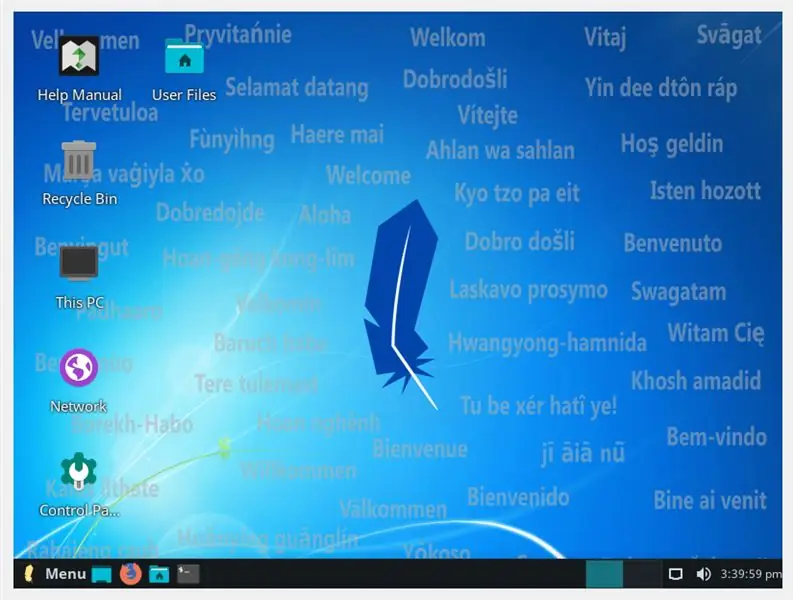
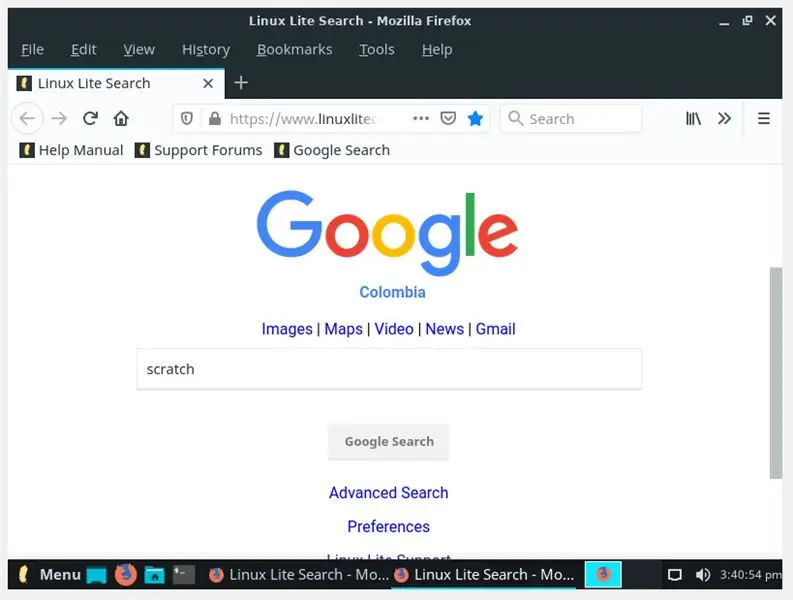
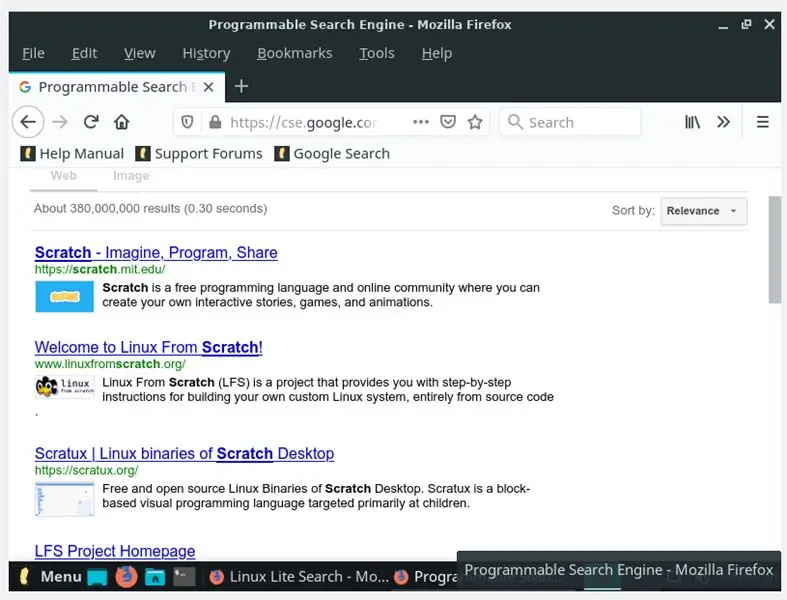
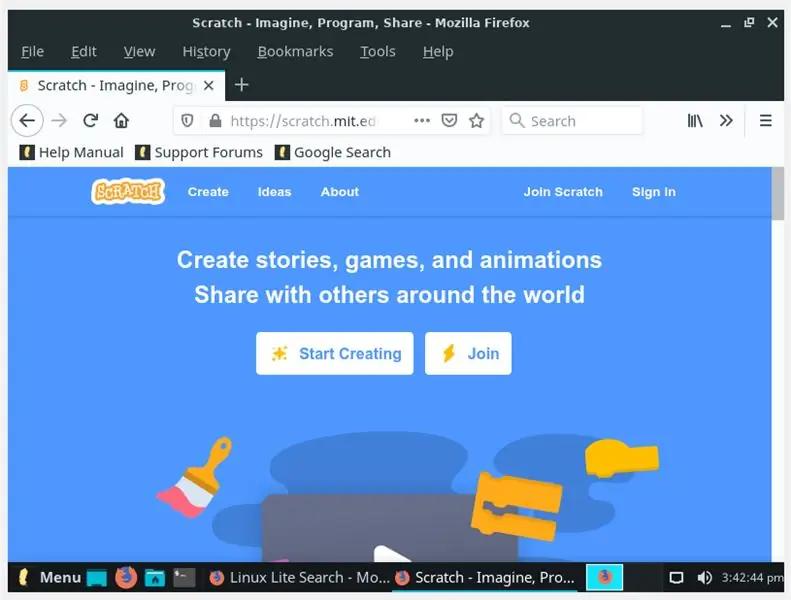
Естествено, че можете да инсталирате LinuxLite на системата, инсталирайте LinuxLite, можете да получите доказателства за алгунация, които да използвате предварително, дентро дел пакет. Приемете a la sesion con el usuario y contraseña que estipulaste. Ahora vamos a dirigirnos a la pagina de scratch, el cual es la aplicacion para programar de forma libre y gratuita, enfocada para los niños que apenas estan entrando en todo este mundo de la programacion.
1. Ingresa a mozilla firefox.
2. Busca en google o cualquier otro buscador la pagina oficial de Scratch y seguidamente te diriges a ella
3. Cuando estes en la pagina, crearas una cuenta en el boton "join".
4. Crea una cuenta con tus datos para despues сравнителен y y експортер todos los proyectos que realices de forma online.
5. Създайте нов проект, кликнете върху бутона „Създаване“.
Да, Листо! ya puedes empezar a realizar tus proyectos en scratch con una maquina virtual. Puedes mirar nuestro video ubicado en la parte inicial, donde podras encontrar mas informacion a cerca de todas las funciones que ofrece scratch.
Препоръчано:
Maquina De Llenado .: 6 стъпки

Maquina De Llenado .: Desde los Inicios de la Automatización sí Conocen Estas maquinarias Diferentes Que facilitan Nuestra Manera de Poder Производител una gran escala, uno de EJEMPLOS ES this maquina de Llenado de Escala Pequeña, Dicha escala de planta llenadora Lledoor
Máquina Térmica: 4 стъпки

Máquina Térmica: Материали: Lata de rashladne vazia; Ролха; Tubo de cobre ou alum í nio; Palitos de churrasco; Arame; Alfinete ou tachinha Garrafa домашен любимец; Rechaud (pequeno fogareiro utilizado ferver alimentos); Alc ó ol; Base de isopor; F ó sforos. F
Nintendo VIRTUAL BOY - Reparación De Los LCD Y Алиментация за USB .: 7 стъпки

Nintendo VIRTUAL BOY - Ремонт на Los LCD Y Алиментация за USB .: ¡ Bienvenidos a Elartisans! En este tutorial vamos a reparar los LCD y la fuente de alimentaci ó n de la Nintendo Virtual Boy.Si quer é; е каналът за посещение на nuestro de Youtube: https://youtu.be/8
Virtualbox Virtual Machine: 6 стъпки

Virtualbox Virtual Machine: Добре дошли в урока за това как да инсталирате и използвате VirtualBox
Рециклирана цифрова фоторамка с Virtual Asistent: 7 стъпки (със снимки)

Рециклирана цифрова фоторамка с Virtual Asistent: Здравейте на всички! Тази инструкция е родена от лаптоп, разделен наполовина, купен от приятел. Първият опит за такъв проект беше моята Lego цифрова фоторамка, но като ентусиазиран потребител на Siri и Google Now, реших да я заведа в нов
