
Съдържание:
2025 Автор: John Day | [email protected]. Последно модифициран: 2025-01-23 12:58


Заснемете изображение с помощта на ESP32-Cam (OV2640) с помощта на ESP8266 WeMos D1 R1 WiFI процесор с Uno и го изпратете на имейл, запазете в Google Drive и го изпратете до Whatsapp с помощта на Twilio.
Изисквания:
- ESP8266 WeMos D1 R1 WiFI процесор с Uno (https://protosupplies.com/product/esp8266-di-wifi-with-uno-footprint/)
- ESP32-Cam Ai-Thinker с камера OV2640 (https://robu.in/product/ai-thinker-esp32-cam-development-board-wifibluetooth-with-ov2640-camera-module/)
- Платка
- 10ком резистор
- Натисни бутона
Стъпка 1: ESP8266 WeMos D1 R1 WiFI процесор с Uno
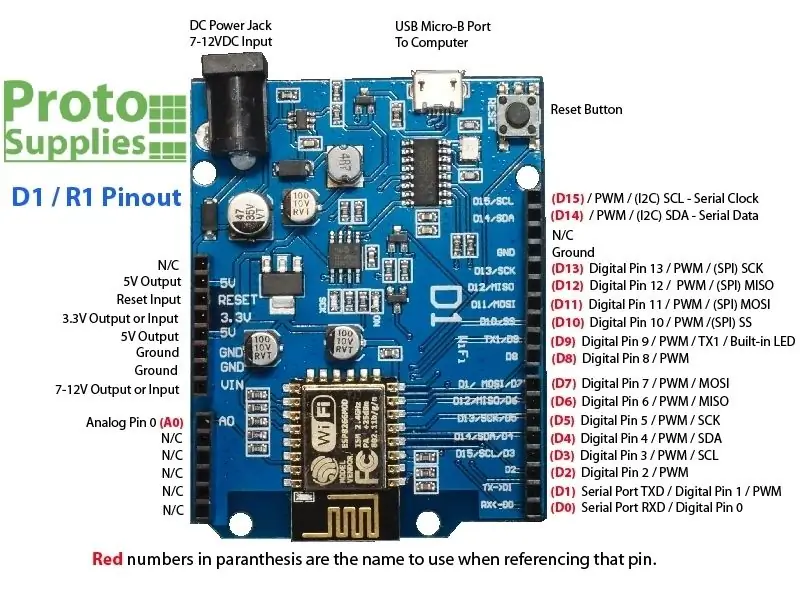
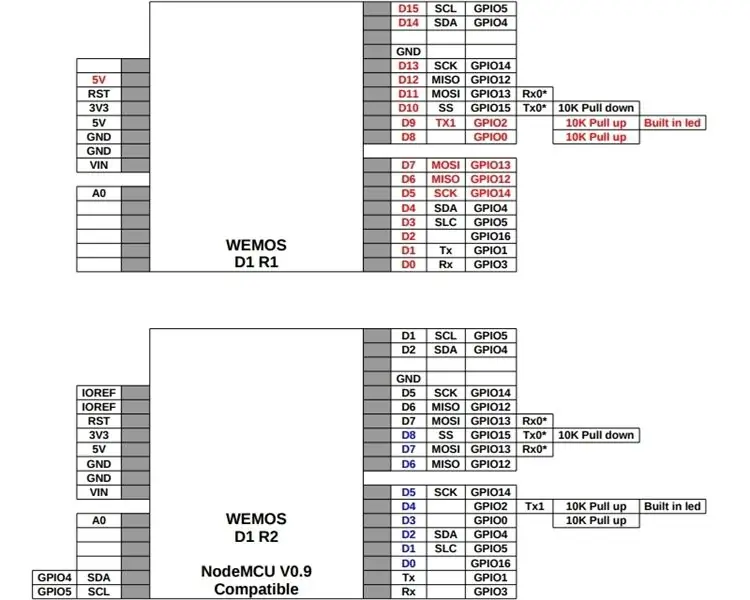

Стъпка 2: ESP32-Cam Ai-Thinker с OV2640
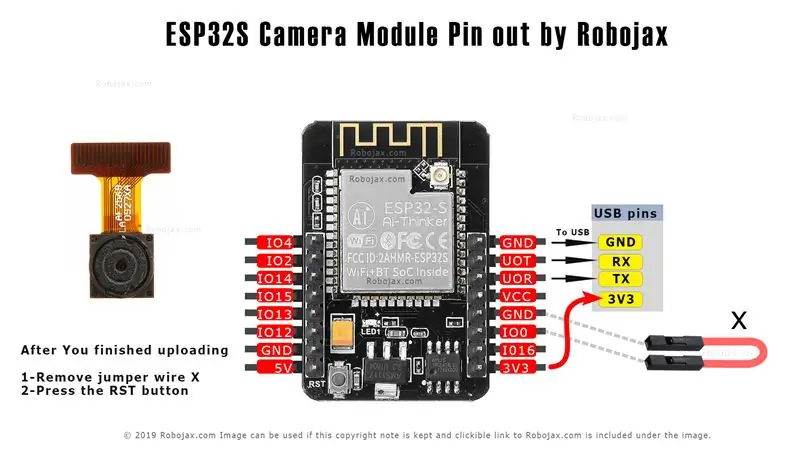


Стъпка 3: Общо описание
В този проект ще използваме ESP32-cam, за да заснемем изображение с помощта на OV2640 и да го изпратим до имейл, да запишем в Google Drive и да изпратим до Whatsapp с помощта на Twilio. Можем да използваме ESP32-камерата с програмиста FTDI, тъй като не идва с USB конектор, но в този проект използваме ESP8266 WeMos D1 R1 WiFI процесор с Uno за качване на кода. Освен това използваме Google Apps Script (https://developers.google.com/apps-script), за да изпращаме данните за изображението по имейл, да ги запазваме в Google Drive и да ги изпращаме до Whatsapp с помощта на API Twilio.
Стъпка 4: Схеми
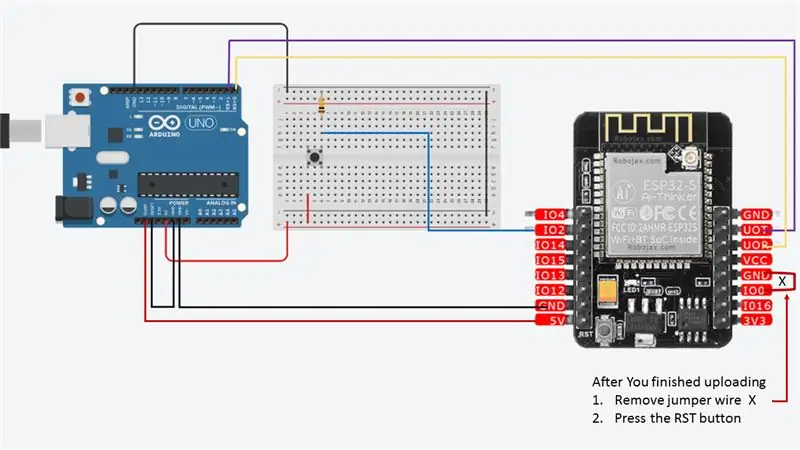

Има три GND пина и два пина за захранване: 3.3V или 5V.
UOT и UOR са серийните щифтове. Нуждаете се от тези щифтове, за да качите код на дъската си. Освен това GPIO 0 (Io0) също играе важна роля, тъй като определя дали ESP32 е в мигащ режим или не. Когато GPIO 0 (Io0) е свързан към GND, ESP32 е в мигащ режим. Когато приключите с качването
- Премахнете джъмпера X
- Натиснете бутона RST
Използвахме GPIO2 за вход с бутон
Стъпка 5: Инсталирайте ESP32 Board
В този пример използваме Arduino IDE за програмиране на ESP32-CAM платката. Така че, трябва да имате инсталирана Arduino IDE, както и платката ESP32, използваща ядрото Arduino за ESP32. Следвайте един от следващите уроци, за да инсталирате платката ESP32, ако все още не сте:
Инструкции за инсталиране с помощта на Arduino IDE Boards Manager
- Стабилна връзка за пускане:
raw.githubusercontent.com/espressif/arduin…
Започвайки с 1.6.4, Arduino позволява инсталиране на платформени пакети на трети страни, използвайки Boards Manager. Имаме налични пакети за Windows, Mac OS и Linux (32, 64 бита и ARM).
- Инсталирайте текущата възходяща Arduino IDE на ниво 1.8 или по -нова. Текущата версия е на уебсайта на Arduino.
- Стартирайте Arduino и отворете прозореца Предпочитания.
- Въведете една от връзките за издаване по -горе в полето * Допълнителни URL адреси на мениджъра на борда *. Можете да добавите няколко URL адреса, като ги разделите със запетаи.
- Отворете Boards Manager от Tools> Board menu и инсталирайте * esp32 * платформата (и не забравяйте да изберете вашата `ESP32` board от Tools> Menu board след инсталацията). В нашия случай дъската е `ESP32 Wrover Module`.
Стъпка 6: Развитие
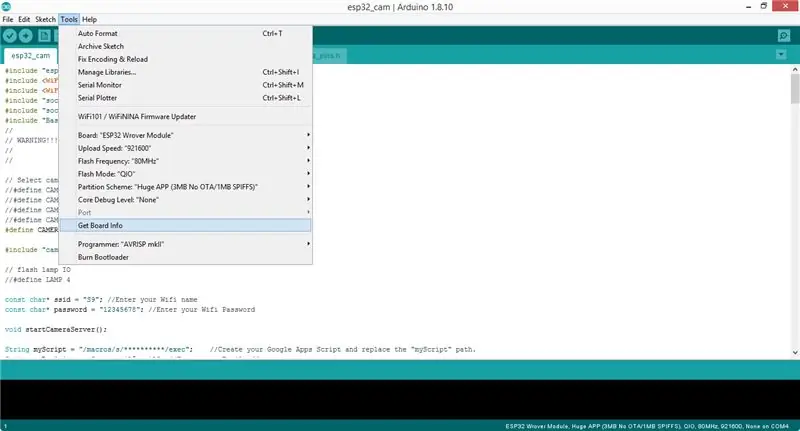
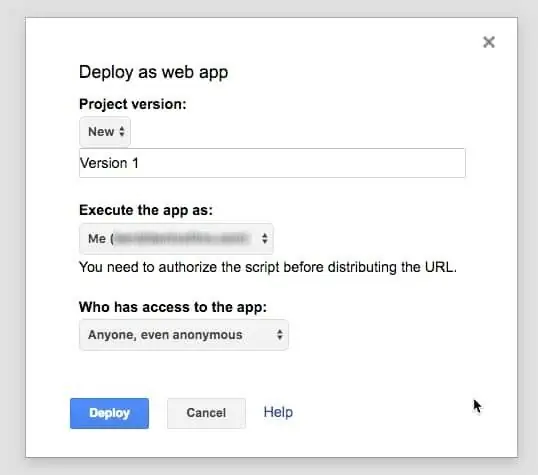
След приключване на инсталацията, клонирайте това хранилище или изтеглете директно от Github и отворете [esp32_cam.ino] (esp32_cam.ino). Преди да качите кода, трябва да вмъкнете вашите мрежови идентификационни данни в следните променливи:
const char* ssid = "REPLACE_WITH_YOUR_SSID"; const char* парола = "REPLACE_WITH_YOUR_PASSWORD";
Също така, коментирайте съответната линия модел камера, в нашия случай е така
#define CAMERA_MODEL_AI_THINKER // Имаме този модел на Esp32-камера
Освен това трябва да замените „myScript“URL адреса на скрипта на Google Apps с вашия URL на скрипта, „myRecipient“с вашия имейл и „mySubject“с темата си.
Низ myScript = "/macros/s/**********/exec"; // Създайте своя скрипт на Google Apps и заменете пътя „myScript“. String myRecipient = "youremail@gmail"; // Въведете вашия имейл адрес String mySubject = "Изображение, заснето от Arduino Esp32-Cam"; // Въведете някаква тема
Можете да създадете нов проект в скрипт за приложения на Google и да копирате кода от (Code.gs) и да замените URL адреса на заявката за POST с URL адреса на вашия сървър. За тази цел използвахме споделен хостинг на Siteground и всеки основен хостинг може да се използва за тази цел.
var url = 'https://server-url/esp32/esp32.php';
Публикувайте скрипта си с анонимен достъп.
Качете (esp32.php) на вашия сървър заедно с Twilio PHP SDK, който сме включили във PHP файла. Сменете Sid и маркер за удостоверяване на акаунта в Twilio. Намерете своя акаунт Sid и маркер за удостоверяване на twilio.com/console.
$ sid = "xxxxx";
$ token = "xxxx";
Също така трябва да промените номера на WhatsApp с номера, който сте свързали в Twilio.
-> create ("whatsapp:+xxxxxx", // до
Преди да качите кода в ESP32-Cam, уверете се, че сте свързали GPIO 0 (Io0) към GND, така че ESP32-камерата ще бъде в режим на флаш. Също така, оставете платката ESP32 Wrover Module избрана в този проект и преди качването. Натиснете бутона Reset на ESP32-Cam и натиснете бутона за качване в Arduino IDE. След като приключите, отворете серийния монитор в IDE и натиснете отново бутона Reset на ESP32-cam. Скоро ще се свърже с wifi. След това натиснете бутона за заснемане и изпращане на изображението до имейла и номера на WhatsApp.
Част от кода, който използвахме, е взет от
Стъпка 7: Приключване
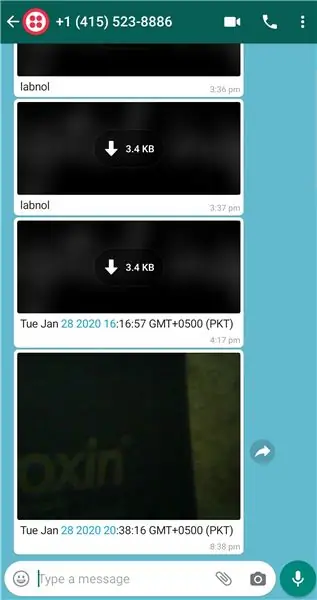
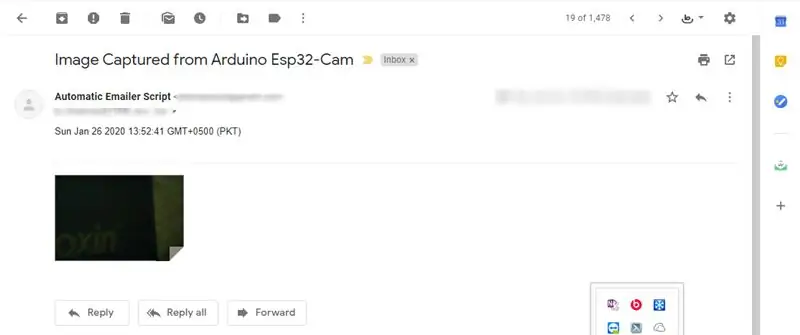
И това е. Можете да проверите имейла и WhatsApp за скорошно съобщение.
ESP32-CAM предоставя евтин начин за изграждане на по-модерни проекти за домашна автоматизация, които включват видео, правене на снимки и разпознаване на лица.
Препоръчано:
Премахване на фона на множество изображения с помощта на Photoshop 2020: 5 стъпки

Премахване на фона на множество изображения с помощта на Photoshop 2020: Премахването на фона на картина е супер лесно сега! Ето как да използвате Adobe Photoshop 2020, за да премахнете фона на множество (групови) изображения с помощта на прост скрипт
Изкуствен интелект и разпознаване на изображения с помощта на HuskyLens: 6 стъпки (със снимки)

Изкуствен интелект и разпознаване на изображения с помощта на HuskyLens: Хей, какво става, момчета! Akarsh тук от CETech, В този проект ще разгледаме HuskyLens от DFRobot. Това е модул за камера, задвижван от AI, който е в състояние да извърши няколко операции с изкуствен интелект, като разпознаване на лица
Изпращайте числови данни от един Arduino към друг: 16 стъпки

Изпратете числови данни от един Arduino към друг: Въведение от Дейвид Палмър, CDIO Tech. в Aston University. Имали ли сте някога да изпращате някои номера от един Arduino на друг? Тази инструкция показва как. Можете лесно да проверите дали работи, като просто напишете низ от числа, които да изпратите в S
Контролер за вентилатор, управляван от процесор и графичен процесор: 6 стъпки (със снимки)

CPU & GPU Driven Fan Controller: Наскоро обнових графичната си карта. Новият модел графичен процесор има по -висок TDP от моя процесор и стар графичен процесор, затова също исках да инсталирам допълнителни вентилатори на корпуса. За съжаление, моят MOBO има само 3 конектора за вентилатор с контрол на скоростта и те могат да бъдат свързани само с
Изпращайте известия на телефона си от ESP8266 .: 3 стъпки
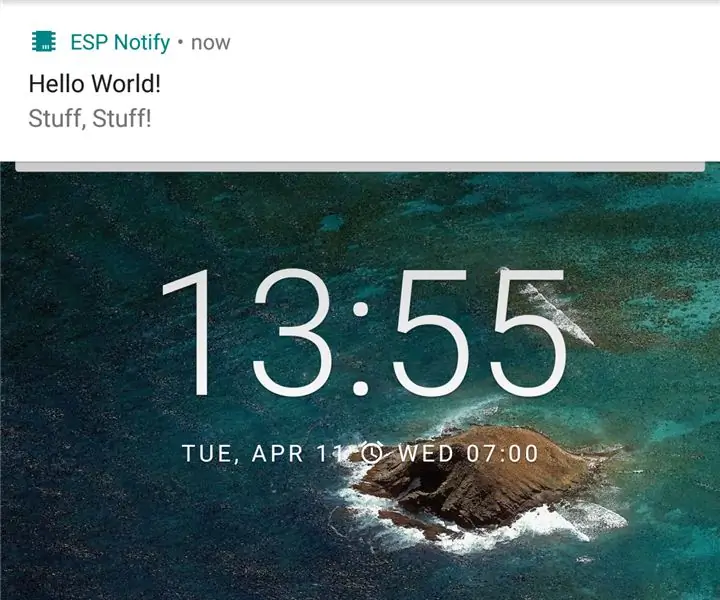
Изпращайте известия на телефона си от ESP8266 .: От време на време би било полезно да получавате известия по телефона за събития във вашия код на Arduino. Приложението ESP Notify за Android и съответната му библиотека arduino ви позволява да постигнете това с лекота и може да изпраща известия от всеки ESP8266
