
Съдържание:
- Автор John Day [email protected].
- Public 2024-01-30 07:51.
- Последно модифициран 2025-01-23 12:58.

Пътуването за отключване на пълния потенциал на Pixel на Kano започва със замяна на фабричния фърмуер с MicroPython, но това е само началото.
За да кодираме в Pixel Kit, трябва да свържем нашите компютри с него.
Този урок ще обясни какво означават началните екрани, как да получите достъп до страницата на терминала и как да се свържете с Pixel Kit.
Стъпка 1: Екрани за зареждане




Когато Pixel Kit се зареди, той показва няколко екрана, за да ви уведоми какво прави и състоянието му. Ето какво означават те:
- Оранжево: Опитва се да се свърже.
- Синьо: Създаде своя собствена wifi мрежа.
- Зелено: Свързан с wifi мрежа.
- Червено: Опитах се да се свържа с wifi мрежа и не успя.
Когато Pixel Kit създава своя собствена wifi мрежа, той трябва да бъде наречен нещо като PIXEL_KIT_XXXX, но с номер вместо XXXX.
При първото зареждане на Pixel Kit винаги ще се показва синият екран.
В случаите, когато вашият Pixel Kit е свързан (зелен екран) или е създал wifi мрежа (син екран), той ще покаже своя IP адрес в двоичен формат: Червените точки означават 1, без точки означават 0.
Стъпка 2: Достъп до страницата на терминала

Син екран
Ако вашият Pixel Kit се зареди на синия екран, ще откриете отворена wifi мрежа на име PIXEL_KIT_*NUMBERS*.
За да отворите страницата на терминала в браузъра си, уверете се, че сте свързани към Wi -Fi мрежата на Pixel Kit и отворете https://192.168.4.1. Ще видите страницата на снимките. Въпреки че е достъпен чрез този адрес, силно се препоръчва да кликнете върху бутона за изтегляне и да запазите тази страница офлайн. Ще работи по същия начин, но много по -бързо!
IP адресът на Pixel Kit при показване на синия екран никога няма да се промени: той винаги ще бъде
Зелен екран
Ако вашият комплект Pixel се зареди на зеления екран, той ще покаже своя IP адрес в мрежата, към която е свързан. Ще приемем, че е свързан към същата мрежа като вашия компютър, но ако не е, проверете последната стъпка за това как да възстановите/свържете отново вашия Pixel Kit.
След като се уверите, че компютърът и Pixel Kit са свързани към една и съща мрежа, отидете до неговия ip адрес, за да получите достъп до страницата на терминала.
Стъпка 3: Запазване на страницата на терминала на вашия компютър


Когато влизате в браузъра на терминала от вашия Pixel Kit ip, вашият Pixel Kit се държи като уеб сървър: Той хоства уеб страница, до която можете да получите достъп в браузъра си. Всеки път, когато поискате или опресните тази страница, Pixel Kit трябва да спре всичко, което прави, и да отговори на тази заявка.
Въпреки че е страхотен, Pixel Kit може да се държи като уеб сървър, не е предназначен да бъде уеб сървър и понякога може да бъде много бавен. Добрата новина е, че след като сте заредили терминалната страница, можете да я запазите офлайн!
За да запазите страницата на терминала офлайн, щракнете върху бутона за изтегляне в страничната лента. Той автоматично ще запише файла във вашата папка „Изтегляния“, но можете да го преместите и преименувате където искате.
Стъпка 4: Свързване към Pixel Kit



Когато вашата терминална страница е отворена и след като сте се уверили, че вашият Pixel Kit и компютърът са в една и съща мрежа (или тази, създадена от самия Pixel Kit, или тази, към която сте го свързали), и въведете ip адреса в двоичен или десетичен формат. Ще изглежда така:
11000000101010000000010000000001
или
192.168.4.1
Ако искате да знаете как да конвертирате двоични числа в десетична, проверете тази връзка:
След като се свържат, заглавките ще станат зелени и ще бъдете представени на Python REPL: Read, Evaluate, Print и Loop. Да!
Стъпка 5: Свързване към Wifi мрежа

Докато сте свързани в мрежата, създадена от Pixel Kit, няма да имате достъп до интернет.
Ако искате да кодирате и да имате достъп до интернет едновременно, трябва да свържете Pixel Kit към wifi мрежа, която има интернет. Компютърът, който ще използвате за кодиране, и вашият Pixel Kit трябва винаги да са свързани към една и съща мрежа.
Най -лесният начин да се свържете с wifi мрежа е да стартирате „saveWifiConf (ssid, passord)“в REPL, където ssid е името на мрежата, с която искате да се свърже Pixel Kit, а паролата е мрежовата парола:
saveWifiConf ('WifiName', 'Парола')
След като стартирате „saveWifiConf (ssid, парола)“, трябва да изключите и включите отново своя Pixel Kit, за да приложите промените.
Професионален съвет: Можете да нулирате своя Pixel Kit от страницата на терминала, като въведете следната команда:
нулиране()
Терминалът ви ще прекъсне връзката, след като рестартирате Pixel Kit. Ако сте запазили терминалната си страница офлайн, просто я опреснете и се свържете с новия ip, показан на зеления екран (след като компютърът ви се свърже отново с wifi, към който току -що сте свързали Pixel Kit).
Ако не сте запазили страницата офлайн, преобразувайте двоичното число, показвано от Pixel Kit, в ip и влезте в него от браузъра си.
Стъпка 6: Възстановяване/офлайн режим


По всяко време изключете и включете отново своя Pixel Kit, като държите двата червени бутона, за да го принудите леко да покаже синия екран.
Това е много полезно в няколко случая:
- Свързали сте се с грешна wifi мрежа, грешна парола, печатна грешка и т.н … В този случай Pixel Kit ще се зареди на червения екран и принуждаването на синия екран е единственият начин да се свържете отново с Pixel Kit.
- Wi -Fi мрежата, която сте свързали, вече не е налична. Това може да се дължи на технически проблеми, но може да се дължи и на това, че сте се свързали с домашния си wifi и сега сте на училище или при приятел. Влизането в синия екран ще ви позволи да се свържете с нова wifi мрежа.
- Изглежда, че живеем в свързан свят, но вярвам, че не трябва да разчитаме на наличността на мрежата, за да можем да учим, да правим неща и да бъдем креативни! Ако искате да кодирате своя Pixel Kit 100% офлайн или ако няма наличен wifi, накарайте своя Pixel Kit да влезе в синия екран и щастливо кодиране!
Стъпка 7: Код със светлини

Документация
Можете да намерите цялата документация за нещата, които можете да правите с вашия Pixel Kit, работещ с Pixel32 на:
murilopolese.github.io/kano-pixel-kit-pixel32-docs/documentation
Но Pixel Kit също има цялата документация офлайн! Можете да получите достъп до него, като щракнете върху бутона с въпросителен знак или като отидете на https://192.168.4.1/index.html/#!/docs, ако вашият Pixel Kit показва синия екран. Ако вашият Pixel Kit показва зеления екран, той ще бъде
Рисуване
Има два основни начина за използване на светодиоди Pixel Kit: библиотеки PixelTurtle и PixelKit.
Първият е най -простият начин да започнете и можете да намерите всичко, което може да направи на:
murilopolese.github.io/kano-pixel-kit-pixel32-docs/pixel-turtle
Втората е по -напреднала библиотека (PixelTurtle е написана с помощта на нея) и ще намерите как да я използвате на:
murilopolese.github.io/kano-pixel-kit-pixel32-docs/pixel-kit
Ако имате проблеми с Python, има и кратко въведение, включено в офлайн документацията и на следните връзки:
murilopolese.github.io/kano-pixel-kit-pixel32-docs/programming-in-python
Ако имате проблем, който не е описан в документацията, погледнете на страницата за отстраняване на неизправности / ЧЗВ:
murilopolese.github.io/kano-pixel-kit-pixel32-docs/troubleshooting
За вдъхновяващи видеоклипове за това какво може да се направи с Pixel Kit, проверете страниците с уроци:
murilopolese.github.io/kano-pixel-kit-pixel32-docs/tutorials
Препоръчано:
UK Ring Video Doorbell Pro, работещ с механичен звънец: 6 стъпки (със снимки)

UK Ring Video Doorbell Pro, работещ с механичен звънец: **************************************** *************** Моля, обърнете внимание, че този метод работи само с променливотоково захранване в момента Ще актуализирам, ако/когато намеря решение за звънеца на врати, използващи DC захранване Междувременно, ако имате DC захранване доставка, ще ви трябва т
Възстановяване на работещ мултицет от ерата на Втората световна война: 3 стъпки
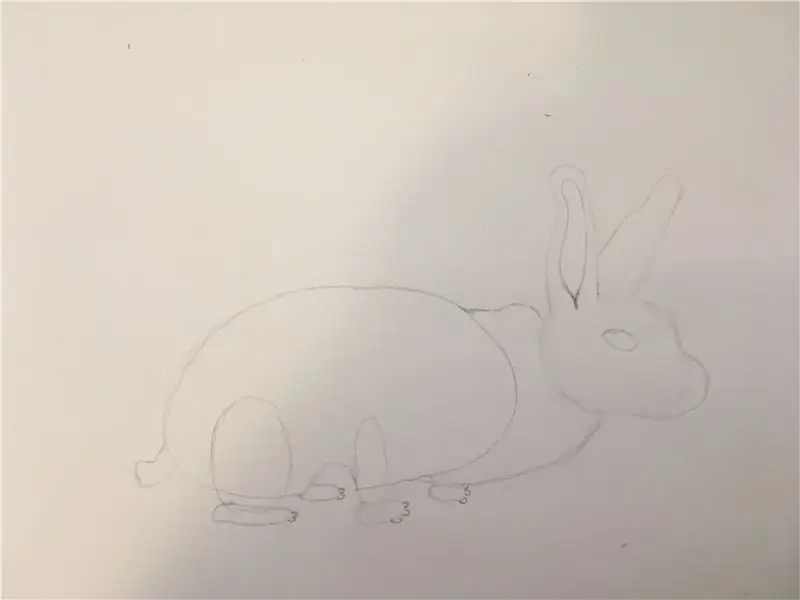
Възстановяване на работещ мултицет от Втората световна война: Преди няколко години закупих този ранен Simpson Electric мултицет за моята колекция. Дойде в черен калъф от изкуствена кожа, който беше в отлично състояние предвид годините му. Датата на патента на Патентното ведомство на САЩ за движението на измервателните уреди е 1936 г
Работещ светодиод с Arduino: 3 стъпки

Работещ светодиод с Arduino: Забавно е да видите много светлини … Затова си помислих можем ли да направим работещи светодиоди с различни модели, използвайки Arduino? Затова се опитах да ги направя … Ето урок за това как да направите
Мигащ MicroPython на Kano Pixel Kit: 4 стъпки

Мигащ MicroPython на Kano Pixel Kit: Pixel Kit на Kano е страхотна хардуерна част! Той разполага със 128 супер ярки RGB светодиоди, джойстик, 2 бутона, циферблат, батерия и мощен микропроцесор като мозък (ESP32). Той идва от фабриката с фърмуер, който говори с Kano Code App
Първи стъпки с MicroPython на ESP8266: 10 стъпки (със снимки)

Първи стъпки с MicroPython на ESP8266: Искате ли по различен начин да програмирате платките, базирани на ESP8266, вместо обичайния метод, използващ Arduino IDE заедно с езика за програмиране на C/C ++? В този урок ще научим кой да конфигурира и контролира ESP8266 платка, използваща MicroPython.BUIL
