
Съдържание:
- Консумативи
- Стъпка 1: Общият поток
- Стъпка 2: Настройка на околната среда
- Стъпка 3: Задаване на сценарии на Integromat за бързо набиране
- Стъпка 4: Таблото за управление на Blynk
- Стъпка 5: Adafruit IO Dashboard
- Стъпка 6: Хардуер (забавната част!)
- Стъпка 7: Кодът
- Стъпка 8: Настройка на системата във вашия автомобил
- Стъпка 9: Насладете се на карането
2025 Автор: John Day | [email protected]. Последно модифициран: 2025-01-23 12:58
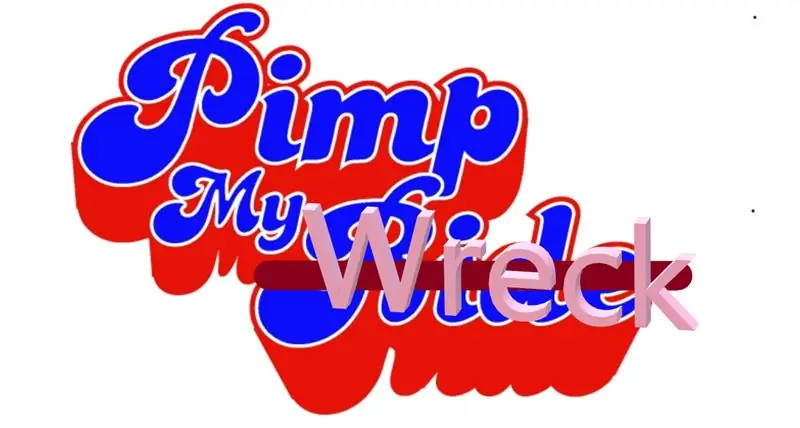

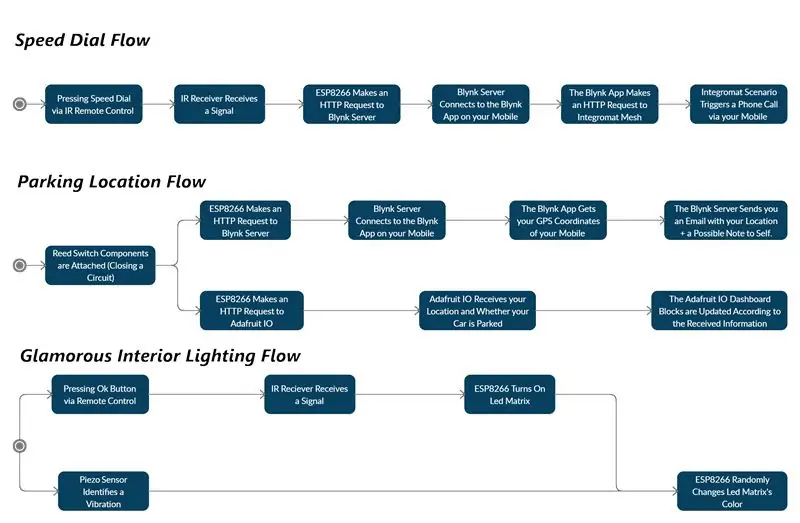
Въведение
Здравейте всички!
Ние сме двама студенти по компютърни науки от IDC и като студенти се задоволяваме с посредствени превозни средства (поне докато си намерим работа). Дотогава имаме страстта да подобрим останките си, за да се почувстваме поне спокойни с това, което имаме.
За щастие, ние посещаваме курс на IoT, ръководен от Zvika Markfeld от ForRealTeam, и получихме необходимите инструменти, за да „сводим останките си“.
Ще ви преведем през изграждането на нашия „комплект за сводничество“, ако и вие имате развалина и искате да я свалите.
Вие сте повече от добре дошли да промените, коригирате и добавите нови елементи и характеристики на вашето желание (и споделете, разбира се).
Този проект е посветен на всички зрители на "Pimp My Ride" и на Zvika, нашия страхотен инструктор! Благодаря ти!
Нашият комплект
Конструирахме нашия комплект за нуждите, от които се нуждаем за нашата развалина:
- Бързо набиране чрез инфрачервено дистанционно управление, прикрепено към волана. Това позволява на водача да се съсредоточи върху пътя и да не се занимава с телефона си по време на шофиране.
- Място за паркиране чрез тръстиков превключвател, прикрепен към предавката. Когато преминете към паркинг, ще получите имейл с координати къде се намира колата ви.
- Забележка към себе си, също и чрез тръстиков превключвател. Можете да си напишете бележка, когато влезете в колата, и ще я получите по имейл веднага щом паркирате, за да не забравите каквото и да ви е необходимо.
- Бляскаво вътрешно осветление чрез LED матрица. Това ни помага, когато интериорното осветление е счупено или да го надстроим. Отваряте светлините на матрицата чрез инфрачервеното дистанционно управление и променяте цветовете му чрез пиезо сензор. Пиезо сензорът получава своя сигнал чрез вибрации. Това ви позволява да барабаните по таблото си и да се наслаждавате на ослепително светлинно шоу - като дъга в тъмното!
- Табло за управление на Adafruit IO, показващо индикация дали колата е паркирана в момента и последното място за паркиране на картата.
Консумативи
- 1 x ESP8266 платка (Използвахме Wemos D1 mini)
- 1 x Micro-USB кабел
- 1 x IR дистанционно
- 1 x IR приемник
- 2 x LED крушки (с различни цветове, ако е възможно)
- 1 х Reed Switch
- 1 x Пиезо сензор
- 1 x Adapruit NeoPixel (8x8)
- 1 x Micro Servo (Използвахме SG90)
- 1 x писалка за писалка или друг подобен предмет, чувствителен на допир с вашия смартфон
- 10 x джъмперни кабели (това е най -минималната сума, най -вероятно ще ви трябват повече - както и удължители. Точната сума зависи от размера на колата ви и от начина, по който искате да настроите комплекта вътре в нея)
- 1 x Безнадеждна корабокрушение на кола
Стъпка 1: Общият поток
Комплектът е проектиран да се намира във вашата кола. ESP8266 е свързан към зарядното за кола, за да се захранва (можете да използвате и банка за захранване, ако желаете).
Той също е свързан с Hot-Spot на вашето мобилно устройство, за да получите интернет връзка чрез WiFi.
Нашият комплект е предназначен за потребители на Android - потребителите на iPhone също могат да го използват, но бързото набиране не би било възможно с iPhone.
Стъпка 2: Настройка на околната среда

Arduino IDE
Инсталирайте Arduino IDE.
Инсталирайте съответните „драйвери“(играта не е предназначена) за платките ESP8266 на вашата Arduino IDE.
Integromat:
Регистрирайте се в Integromat.
Изтеглете приложението Integromat от Google Play.
Блинк:
Изтеглете приложението Blynk от Google Play.
Регистрирайте се в Blynk чрез приложението.
Adafruit IO:
Регистрирайте се в Adafruit IO.
Стъпка 3: Задаване на сценарии на Integromat за бързо набиране
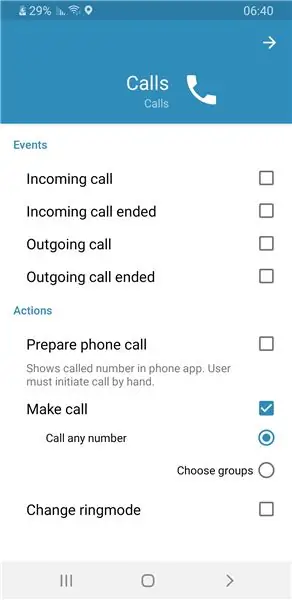
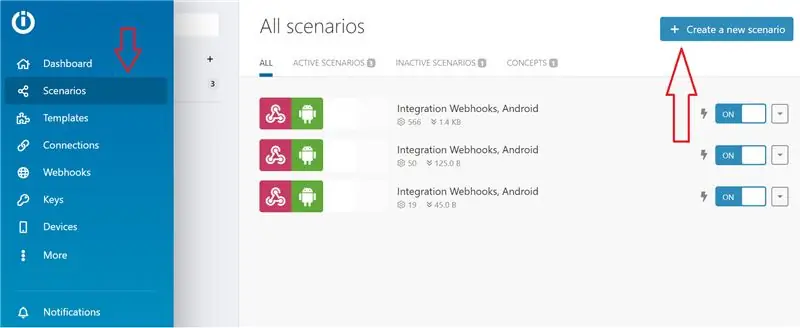
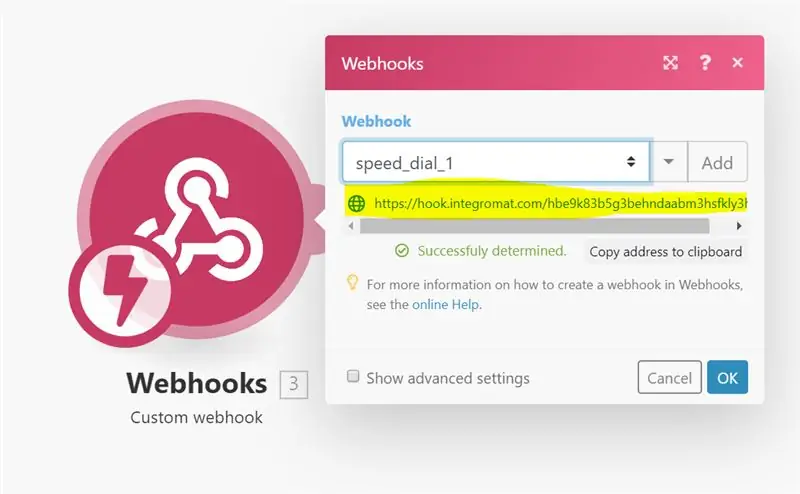
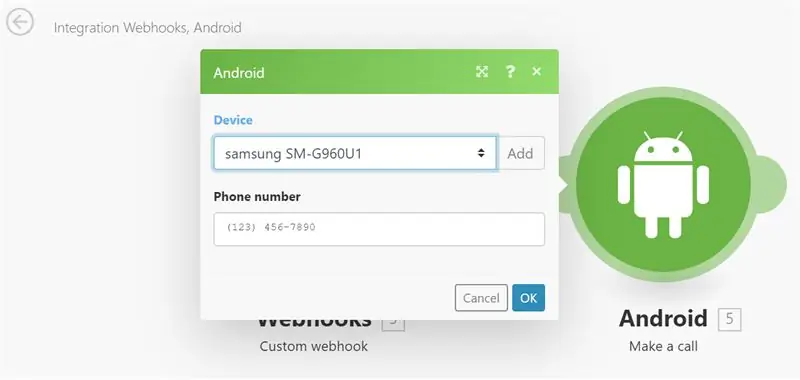
На първо място, в приложението си Integromat, отидете в Настройки → Обаждания и позволете действията:
- Подгответе телефонно обаждане
- Обадете се (обадете се на произволен номер), както се вижда на изображението.
След това отидете на уебсайта на Integromat и следвайте тези лесни стъпки:
- Отидете на „Сценарии“в лявото меню и кликнете върху „Създаване на нов сценарий“в горния десен ъгъл на екрана (вижте изображението).
- Изберете услугите „Webhooks“и „Android“и кликнете върху „Continue“.
- Ще бъдете прехвърлени на екрана за създаване. Щракнете върху празния модул и изберете услугата Webhooks.
- Изберете задействането „Персонализиран уебхук“и кликнете върху „Добавяне“. Дайте на Webhook ориентировъчно име, например „speed_dial_1“(ограничения за IP не са необходими).
- Кликнете върху „Запазване“и URL адресът ще се появи в синьо точно под името на новия ви Webhook (вижте изображението). Копирайте го и го поставете някъде, където ще запомните, и щракнете върху „OK“.
- Кликнете върху „Добавяне на друг модул“(малкият полукръг от дясната страна на вашия модул Webhooks).
- Изберете услугата Android и действието „Обаждане“.
- В полето „Устройство“добавете вашето устройство (трябва да се появи в падащото меню, при условие че сте изтеглили успешно мобилното приложение Integromat на вашето устройство и сте влезли в профила си) и вмъкнете телефонен номер по ваш избор в полето "Телефонен номер". Накрая щракнете върху „OK“.
- Повторете стъпки 1-8 още веднъж. Не забравяйте да дадете на новото си Webhook различно име (например „speed_dial_2“) и да поставите различен телефонен номер (освен ако не искате да се обадите на един и същ човек с 2 различни бутона … Всички имаме някой, когото толкова обичаме!)
Стъпка 4: Таблото за управление на Blynk
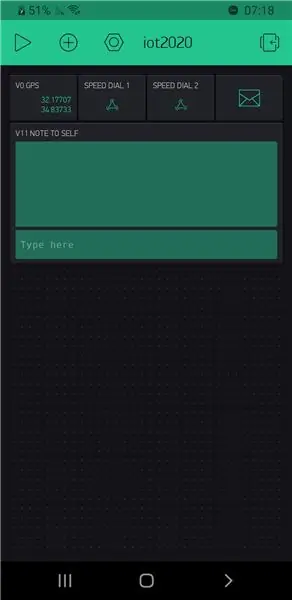
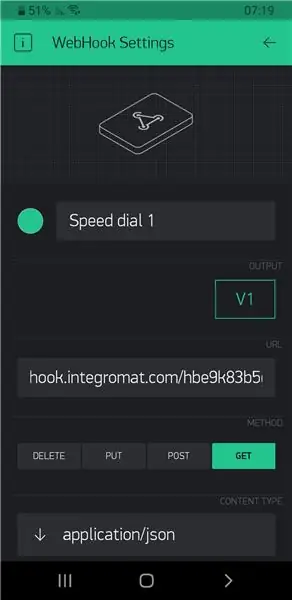
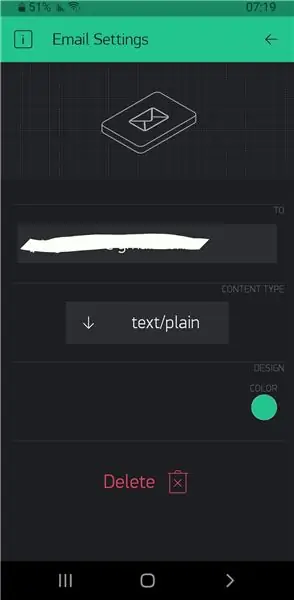
Отидете на приложението Blynk.
Създайте нов проект.
На вашия имейл адрес ще бъде изпратен ключ за удостоверяване - запазете този ключ, това е важно!
Сега следвайте тези лесни стъпки:
-
Щракнете върху малкия бутон (+) и добавете следните приспособления към таблото си за управление:
- 2 x Webhooks.
- 1 x джаджа за имейл.
- 1 x GPS поток.
- 1 x Терминал.
-
Задайте следното:
- GPS поток към виртуален щифт V0.
- Webhooks към виртуални пинове V1 и V2 съответно.
- Притурката за имейл до виртуален щифт V10.
- Терминалът към виртуален пин V11.
-
Сега:
- Докоснете всяка джаджа Webhook и в полето URL въведете URL адресите на Webhook, които сте получили от Integromat (вижте изображението).
- Уверете се, че имейл адресът в джаджата за имейл е вашият правилен имейл адрес (по подразбиране е зададен на адреса, който сте използвали за регистрация в Blynk), и променете полето „Тип съдържание“на „текст/обикновен“.
Бележки:
- Започвате с 2000 енергийни единици и всяка джаджа Blynk струва определено количество енергия. Можете да закупите повече енергия и да добавите допълнителни приспособления за Webhook, за да разрешите допълнителни бързи набирания!
- Пропуснахме V3-V9 в стъпка 2 в случай, че искате да добавите още Webhooks.
- Други настройки на таблото ви за управление, като например промяна на цвета на вашия терминал (както направихме, както можете да видите на снимката) зависи от вас!
- За допълнителна информация за Blynk, неговия разнообразен избор на приспособления и някои много подробни документи и примери за използване, вижте тази връзка.
Стъпка 5: Adafruit IO Dashboard
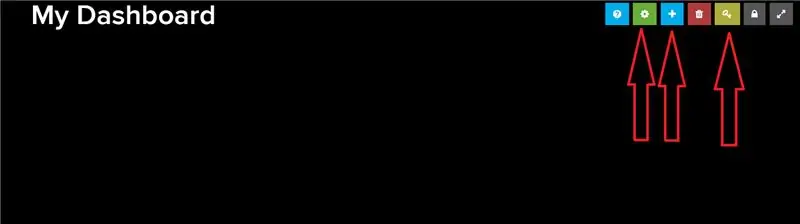
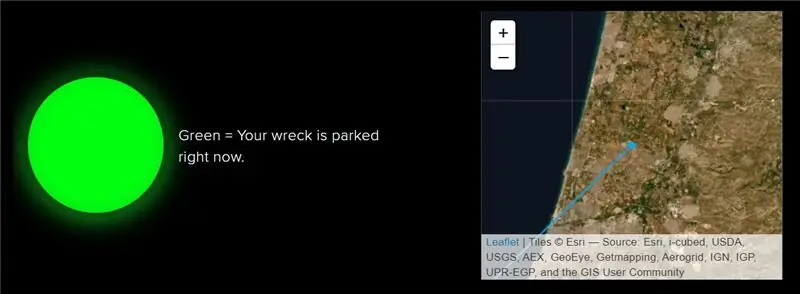
В таблото за управление на Adafruit IO можем да видим 2 важни подробности:
- Независимо дали колата е паркирана или не
- Най -новото място за паркиране
Ето как го настроихме:
- В уебсайта на Adafruit IO отидете на раздела „Емисии“и създайте 2 нови емисии: „местоположение“и „паркирано“.
- Отидете в раздела „Табла за управление“, отворете падащото меню „Действия“и създайте ново табло за управление. Назовете го както искате и добавете описание, ако искате. Щракнете върху „Създаване“и натиснете новата връзка, която е създадена от пчелата.
- В таблото за управление, което току -що създадохте, ще видите 7 малки квадратни бутона (вижте изображението). Натиснете бутона с жълтия клавиш и ще се отвори изскачащ прозорец. Копирайте низ, който виждате в полето "Активен ключ" и го поставете някъде, където ще запомните.
- Сега щракнете върху синия бутон "+" и добавете блок "Индикатор". Изберете „паркираната“емисия и продължете към следващата стъпка. Въведете някакво индикативно заглавие, променете цветовете за включване и изключване, ако искате, и в падащото меню „Условия“изберете „=“и задайте стойността под него на „1“. Накрая щракнете върху „Създаване на блок“.
- Щракнете отново върху синия бутон „+“и добавете блок „Карта“. Изберете емисията „местоположение“и продължете към следващата стъпка. Въведете някакво ориентировъчно заглавие, изберете колкото искате часове история и какъвто и тип карта да искате (на изображението по -горе използвахме „Сателитни изображения“, но всички видове работят еднакво). Накрая щракнете върху „Създаване на блок“.
- Щракнете върху зеления бутон на зъбно колело. Преоразмерете и преместете блоковете на индикатора и картата както искате и кликнете върху „Запазване“(бутонът „Запазване“ще се появи точно до оригиналните 7 бутона).
Можете да оставите данните си за IO на Adafruit на някой, на когото имате доверие, или дори да създадете таблото за управление чрез акаунта на приятел, и той ще може да използва таблото за управление и да види кога колата ви е паркирана и къде.
Стъпка 6: Хардуер (забавната част!)
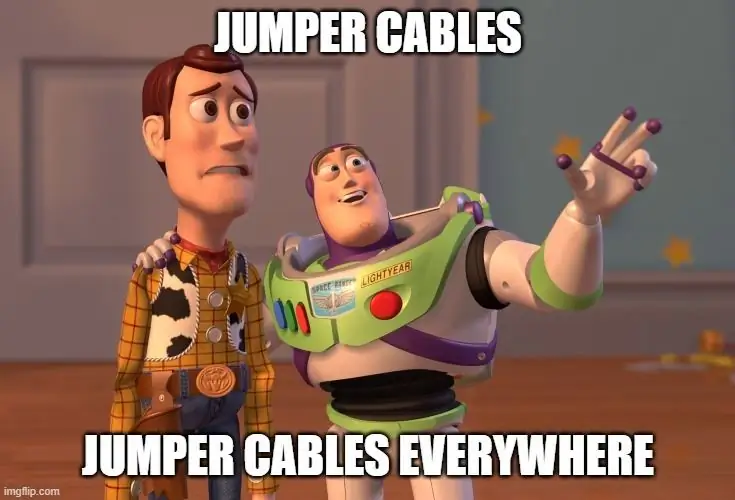
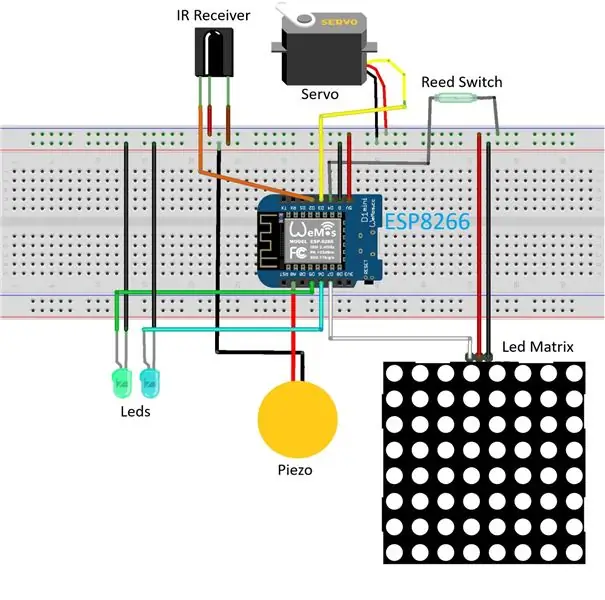

Ще свържем хардуера по следния начин:
-
Инфрачервен приемник:
- Свържете VCC към (+) на чертежа.
- Свържете GND към (-) на чертежа.
- Свържете сигналния щифт към D2 на вашата платка ESP8266.
-
Серво мотор:
- Свържете VCC (червения проводник на Servo) към (+) на макета.
- Свържете GND (кафяв проводник на Servo) към (-) на макета.
- Свържете сигналния щифт (оранжев проводник на Servo) към D3 на вашата платка ESP8266.
-
Рид превключвател:
- Свържете един от щифтовете на Reed-Switch към (-) на дъската.
- Свържете другия щифт към D4 на вашата платка ESP8266.
-
LED крушки:
- Свържете късия крак на 1-вата LED крушка (използвахме зелена) към (-) на макета, а дългия крак към D5 на вашата платка ESP8266. Този светодиод служи като индикатор, че инфрачервеният сензор успешно е получил IR сигнал.
- Свържете късия крак на втората LED крушка (използвахме бяла) към (-) на макета, а дългия крак към D6 на вашата платка ESP8266. Този светодиод служи като паркинг светлина - той ще свети, докато сте в режим на паркиране (управлява се чрез тръстиков ключ).
-
LED матрица:
- Свържете VCC (или +5V) към (+) на чертежа.
- Свържете GND към (-) на чертежа.
- Свържете DIN към D7 на вашата платка ESP8266.
-
Пиезо сензор:
- Свържете един от щифтовете на сензора към (-) на макета.
- Свържете другия щифт към A0 на вашата платка ESP8266 (това е вашият аналогов входен щифт!)
Съвети и препоръки:
- Използвайте колкото се може повече джъмпер кабели и удължители. Препоръчваме да използвате доста, за да си позволите възможно най -голяма гъвкавост при настройка на системата в колата си.
- Внимавайте обаче да не се заплетете в процеса!
- Това е доста хардуер, така че можете да използвате горните изображения за справка.
- И накрая, препоръчваме да обгърнете макета и ESP8266 в нещо, което би улеснило пренасянето му до колата ви, а също така го предпазва при неравномерни пътувания. Както можете да видите, ние лично създадохме кутия LEGO, която я държеше доста здраво, но много други решения също биха могли да работят!
- Уверете се, че всеки случай, който използвате, има отвори за преминаване на всички необходими кабели и проводници (има доста от тях).
- Също така се уверете, че двете малки LED крушки надничат, за да ги видите (трябва да използвате удължители за това).
Стъпка 7: Кодът

Можете да изтеглите пълната скица по -долу. Ние се погрижихме да го документираме, доколкото можем, и смятаме, че е доста лесно за разбиране; обаче, ако имате някакви проблеми с разбирането му, попитайте ни в коментарите по -долу!
Някои неща, за които трябва да се погрижите, преди да пуснете скицата:
- Отидете на Инструменти → Борд и се уверете, че използвате правилния тип дъска. Ако не виждате платки ESP8266 в падащото меню, отидете на Board Manager и инсталирайте ESP8266 от там. Когато приключите с инсталирането, отидете отново в Инструменти → Табло и изберете вашия тип дъска.
- Уверете се, че сте въвели името и паролата на вашата WiFi мрежа (ще използвате мобилния Hot-Spot на вашия смартфон), както и вашия маркер за оторизация Blynk и потребителското име и ключ за Adafruit IO на съответните им места.
- Изпълнете скицата веднъж, отворете серийния монитор (Инструменти → Сериен монитор) и щракнете върху бутоните „1“, „2“и „OK“на вашето дистанционно управление. Проверете числата, които виждате на серийния монитор, и се уверете, че са идентични с тези, определени в скицата за съответните им бутони. Ако са различни (а може и да са), просто ги сменете.
- Програмирахме нашия сервомотор да докосва смартфона на всеки 6 секунди. Ако се чувствате по -комфортно с някой друг интервал, не се колебайте да направите необходимите промени.
- Можете също да промените прага на сила, който определихме за Piezo Sensor.
Стъпка 8: Настройка на системата във вашия автомобил
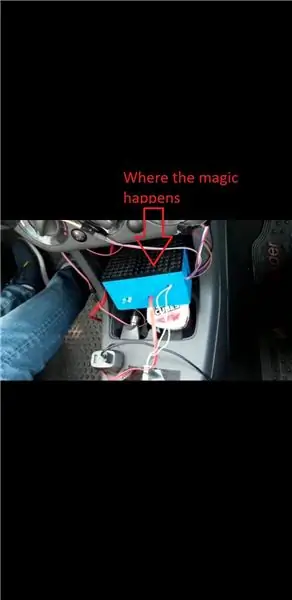

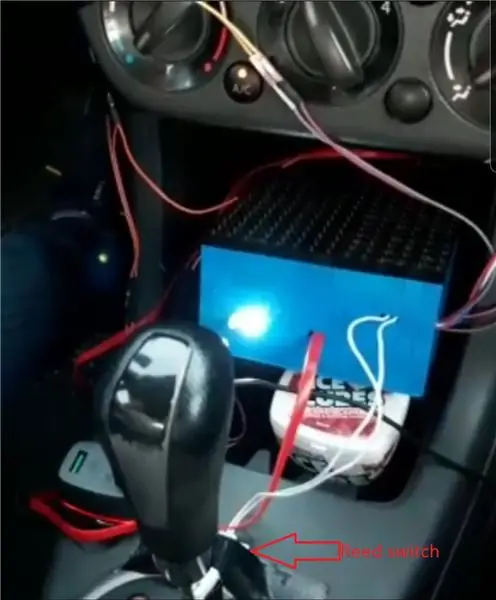
Сега, когато имаме всичко готово и настроено, всичко, което трябва да направим, е да поставим системата в колата си (OMG !!!).
Препоръчваме да донесете с вас куп допълнителни кабели и удължители, за да можете да направите някои корекции, ако искате, когато настройвате всичко:
- Прикрепете IR дистанционното към вашия волан. Можете да използвате гумени ленти, ако желаете, но ние препоръчваме да използвате тиксо, за да го направите по -здрав и по -малко податлив на падане. Сега прикрепете IR приемника някъде на таблото си за управление, където той лесно може да получи сигнал от вашето дистанционно.
- Задайте LED матрицата. Не забравяйте, че безопасността е на първо място - поставете я някъде, която не е насочена точно към очите ви, за да не ви заслепи, докато шофирате! Ние например го завързахме за вентилационния вентилатор с гумена лента.
- Прикрепете независимата (безжична) част на тръстиковия превключвател към зъбното колело и прикрепете кабелната част точно пред зъбното колело - по такъв начин, че превключвателят ще бъде затворен, когато преминете към паркиране.
- Прикрепете пиезо сензора навсякъде, където искате - местоположението зависи от вас. Можете да го настроите на таблото за управление близо до ръката си, за да можете да барабаните в ритъма на вашата музика, когато сте на червена светлина (както направихме ние), можете да го настроите близо до пода, така че матрицата ви да променя цветовете всеки път, когато натиснете увеличаване на скоростта или където и да е друго!
- Настройте серво. Трябва да сте сигурни, че сте го поставили внимателно някъде, където той ще може да докосне вашия смартфон (взе ни много опити и грешки тук) и достатъчно здраво, за да не падне.
Не забравяйте да се уверите, че нито един бездомен джъмпер кабел или удължителен кабел не се заплитат с ръчката ви или нещо друго, което може да ви попречи по време на шофиране !!!
Препоръчваме да използвате гумени ленти и тиксо, за да съберете всички кабели и кабели в плитки и да ги прикрепите на безопасно място.
Стъпка 9: Насладете се на карането
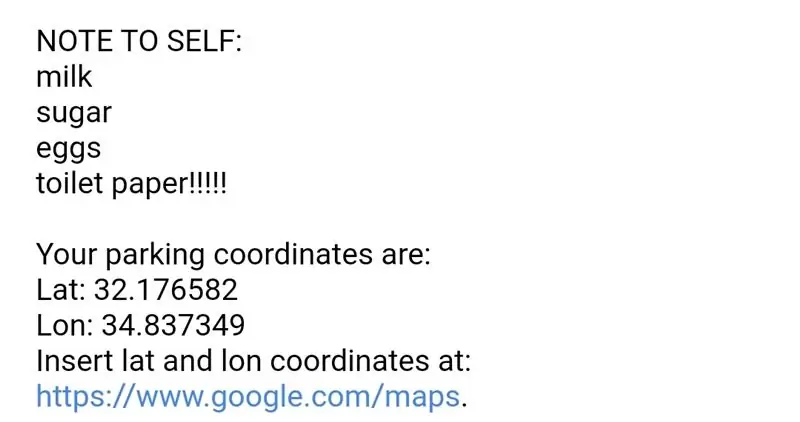
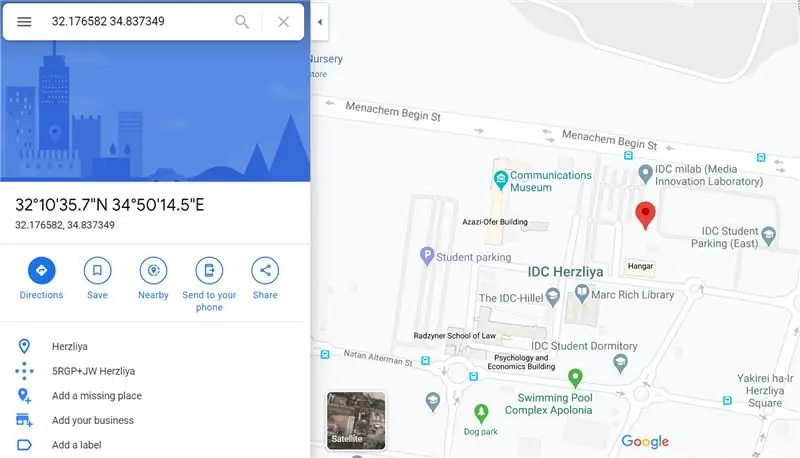
Това е всичко, всичко е готово
Забележете следните неща, преди да потеглите:
- Уверете се, че Blynk работи във фонов режим, преди да тръгнете. Системата няма да работи иначе! Най -добре е да активирате Blynk преди да стартирате автомобила си. За да се уверите, че Blynk работи, натиснете малкия бутон (▶) в горния ляв ъгъл на таблото ви за управление (както се вижда на изображението от стъпка 4).
- След като стартирате колата, изпратете си всяко напомняне, от което се нуждаете, чрез терминала Blynk: можете да го използвате, за да си изпратите списък за пазаруване за магазина за хранителни стоки, да си напомните да вземете някакъв пакет от багажника си или нещо друго, което не искате искам да забравя. Можете да изпратите няколко напомняния, ако искате - всички те ще бъдат включени в имейла.
- Уверете се, че приложението Integromat работи на преден план; бързото набиране няма да работи иначе. Сервото ще ви помогне да се уверите, че вашият смартфон не се заключва!
- Когато паркирате колата си, ще получите имейла, съдържащ вашите координати, а ако сте си изпратили напомняне, то ще бъде и в имейла! Ако не го виждате във входящата си поща, поставете отметка в полето за спам и ще го намерите. Имайте предвид, че координатите на географската ширина и дължина имат точност от 6 десетични точки - това е наистина точно! Можете да вмъкнете тези координати в Google Maps (връзката е предоставена в имейла) и да видите точно къде сте паркирали.
Това е всичко приятели! Благодарим ви за четенето, надяваме се, че ви е харесал този Instructable и че ще се насладите на изграждането и използването на вашия собствен комплект "Pimp My Wreck" (и моля, споделете ✌)!
Препоръчано:
Първи стъпки с безжични сензори за температура и вибрации на дълги разстояния: 7 стъпки

Първи стъпки с безжични сензори за температура и вибрации на дълги разстояния: Понякога вибрациите са причина за сериозни проблеми в много приложения. От валове и лагери на машината до работа на твърдия диск, вибрациите причиняват повреда на машината, ранна подмяна, ниска производителност и нанасят сериозен удар върху точността. Мониторинг
Първи стъпки с STM32f767zi Cube IDE и качване на персонализирана скица: 3 стъпки

Първи стъпки с STM32f767zi Cube IDE и качване на персонализирана скица: КУПЕТЕ (щракнете върху теста, за да закупите/посетете уеб страницата) STM32F767ZISUPPORTED SOFTWARE · STM32CUBE IDE · KEIL MDK ARM µVISION · EWARM IAR EMBEDDED WORKBENCH използва се за програмиране на STM микроконтролери
Как да направите 4G LTE двойна BiQuade антена Лесни стъпки: 3 стъпки

Как да направя 4G LTE двойна BiQuade антена лесни стъпки: През повечето време, с което се сблъсквах, нямам добра сила на сигнала за ежедневните ми работи. Така. Търся и опитвам различни видове антени, но не работи. След загубено време намерих антена, която се надявам да направя и изпробвам, защото тя не градивен принцип
Как да използвате GPIO щифтове на Raspberry Pi и Avrdude към Bit-bang програма DIMP 2 или DA PIMP 2: 9 стъпки

Как да използвате GPIO щифтове на Raspberry Pi и Avrdude към Bit-bang програма DIMP 2 или DA PIMP 2: Това са стъпка по стъпка инструкции как да използвате Raspberry Pi и безплатната команда с отворен код avrdude за bit-bang -програмирайте DIMP 2 или DA PIMP 2. Предполагам, че сте запознати с вашия Raspberry Pi и командния ред LINUX. Не е нужно да
Pimp My Cam: 14 стъпки (със снимки)

Pimp My Cam: Ето откъде идва този проект. Преди известно време си помислих да заснема някои забавяния. " Как? " Аз се запитах? Първият отговор беше " Е .. просто снимаш нещо и го ускоряваш и това е ". Но наистина ли е така
