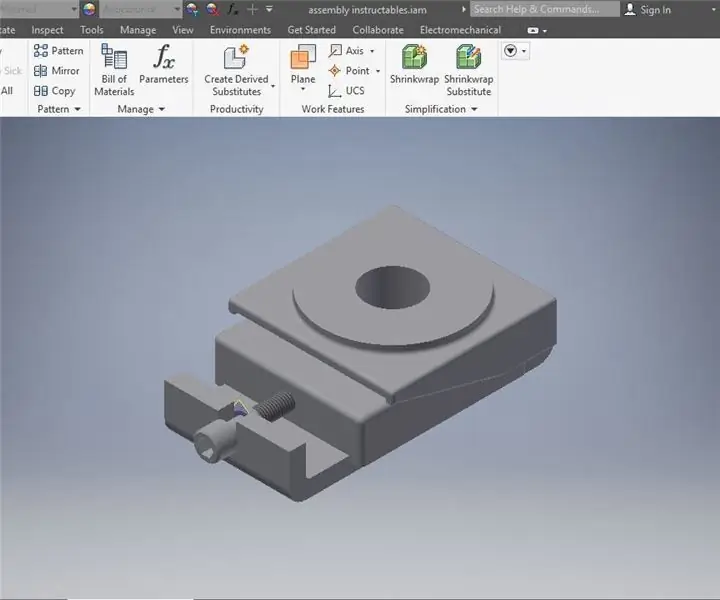
Съдържание:
- Стъпка 1: Отворете Inventor и стартирайте нов монтаж
- Стъпка 2: Поставете първата част
- Стъпка 3: Поставена първа част
- Стъпка 4: Поставете плъзгащ се блок
- Стъпка 5: Подредете се в Космоса
- Стъпка 6: Подреждане на частите
- Стъпка 7: Подготовка за ограничаване
- Стъпка 8: Контрастирайте частите помежду си
- Стъпка 9: Проверете модела
- Стъпка 10: Поставете трета част
- Стъпка 11: Подредете част за ограничаване
- Стъпка 12: Свободно движение и свободно завъртане
- Стъпка 13: Ограничете третата част
- Стъпка 14: Визуална проверка
- Стъпка 15: Втора визуална проверка
- Стъпка 16: Изберете четвърта и последна част
- Стъпка 17: Планирайте в космоса
- Стъпка 18: Решете как да се подготвите за ограничаване
- Стъпка 19: Завъртете
- Стъпка 20: Присъединете частта към монтажа
- Стъпка 21: Изберете винта
- Стъпка 22: Изберете плоча
- Стъпка 23: Визуална проверка
- Стъпка 24: Свободно движение
- Стъпка 25: Визуална проверка
- Стъпка 26: Файл
- Стъпка 27: Запазете като
- Стъпка 28: Запазете
- Стъпка 29: Затворете програмата
- Стъпка 30: Окончателна проверка
2025 Автор: John Day | [email protected]. Последно модифициран: 2025-01-23 12:57
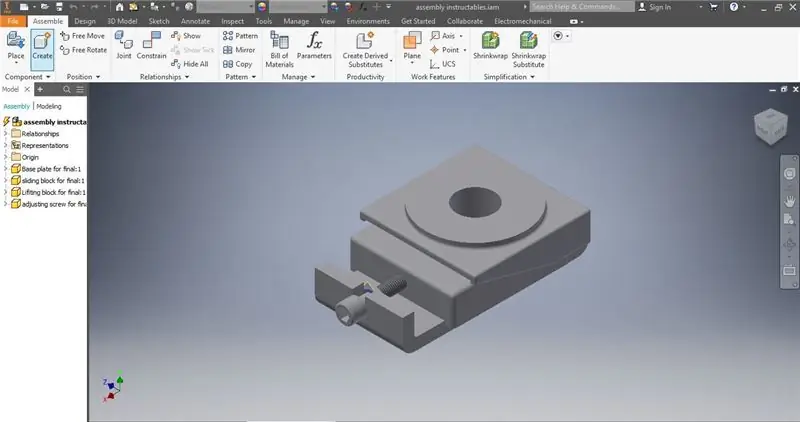
Това е последният технически запис за д -р Дъглас Лекорчик в Berea College TAD 330 Class, завършен от Кармадри Сантяго на 28 април 2020 г.
Стъпка 1: Отворете Inventor и стартирайте нов монтаж
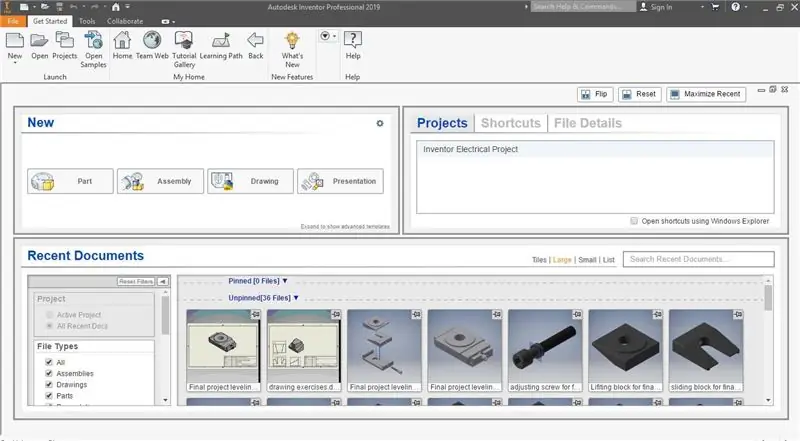
Важно е всички части, които възнамерявате да имате в монтажа, да са направени и запазени.
Стъпка 2: Поставете първата част
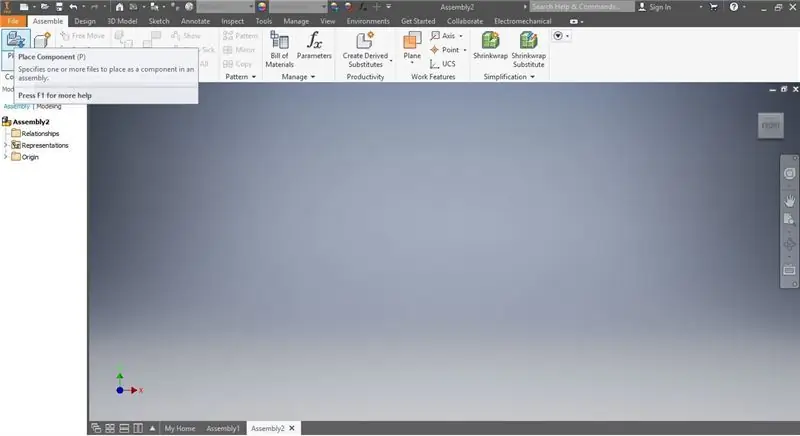
При този сценарий. първата част е основната плоча. Той е проектиран и запазен, така че вече е готов за използване в средата за сглобяване. Когато изберете функцията за място, тя ще изведе списък със запазени части. За този монтаж ще искате да изберете основната плоча. Основната плоча ще се покаже, когато бъде избрана, а следващата стъпка е просто да щракнете навсякъде в работното пространство и да поставите частта там.
Стъпка 3: Поставена първа част
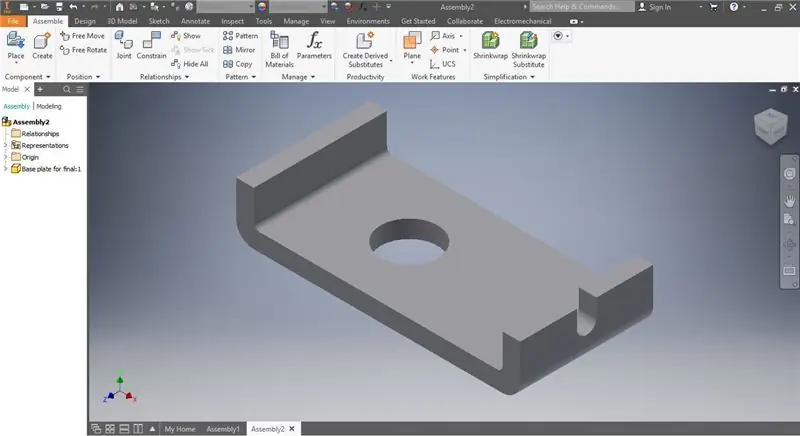
Тук основната плоча е окачена в пространството и има изометричен изглед. Това ни позволява да видим частта и да предвидим къде трябва да поставим следващата част.
Стъпка 4: Поставете плъзгащ се блок
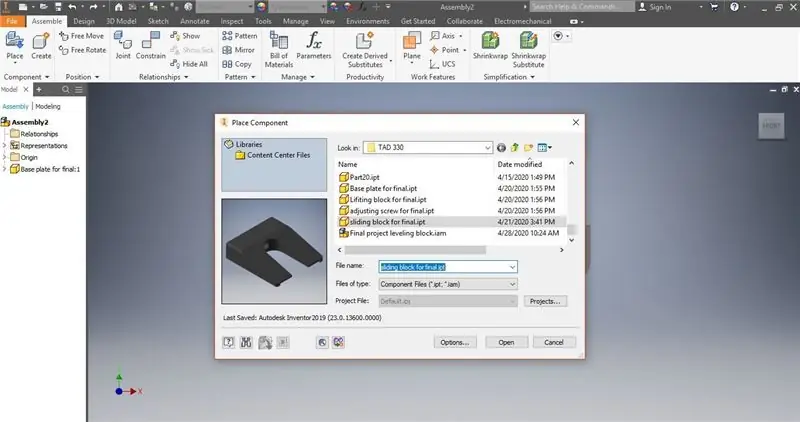
Тъй като основната плоча вече е включена, можем да добавим следващата част. Ще повторим същия процес от последния слайд, като този път ще се фокусираме само върху плъзгащия блок.
Стъпка 5: Подредете се в Космоса
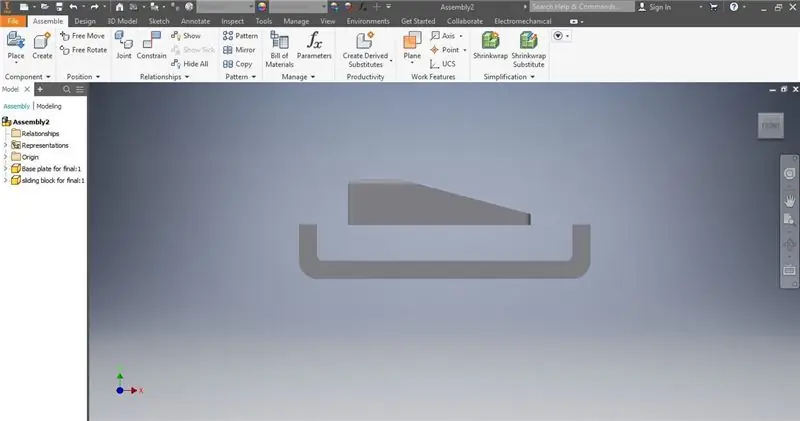
Тук и двете части са окачени в пространството. Преди да преминем към следващата стъпка, трябва да се уверим, че частите се подравняват с отвора за регулиращия винт.
Стъпка 6: Подреждане на частите
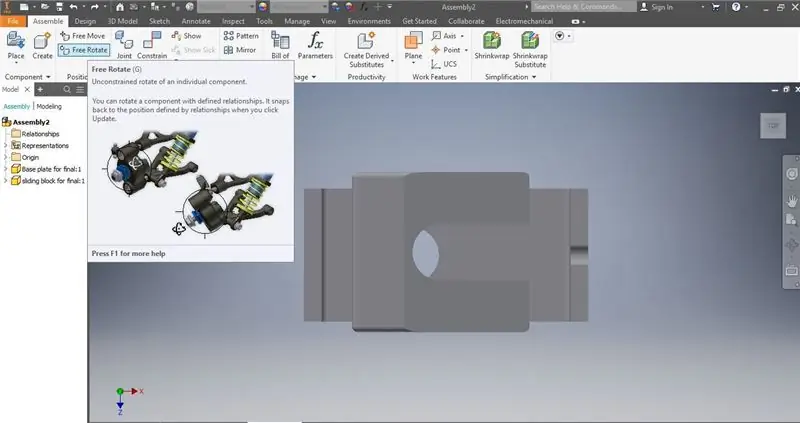
Използвайки функцията свободна форма и свободно плаване, можете да манипулирате къде са обектите в пространството, за да улесните ограничаването им. Софтуерът работи добре, но не е перфектен.
Стъпка 7: Подготовка за ограничаване
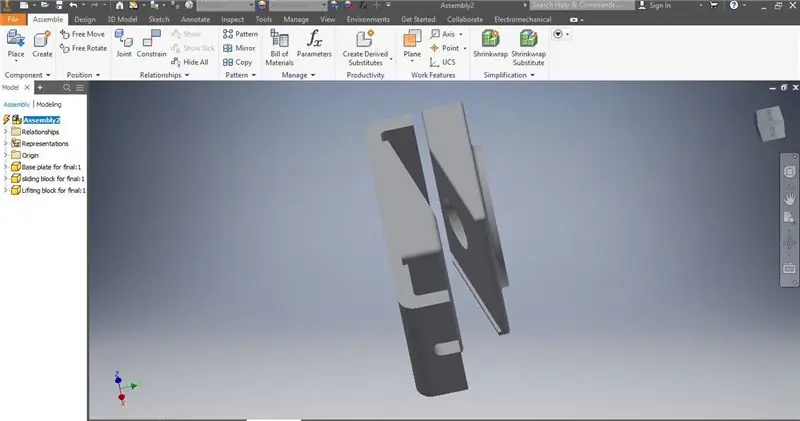
Ето как трябва да изглежда екранът, преди да се ограничи. С двете избрани части близо една до друга и подредени приблизително еднакво.
Стъпка 8: Контрастирайте частите помежду си
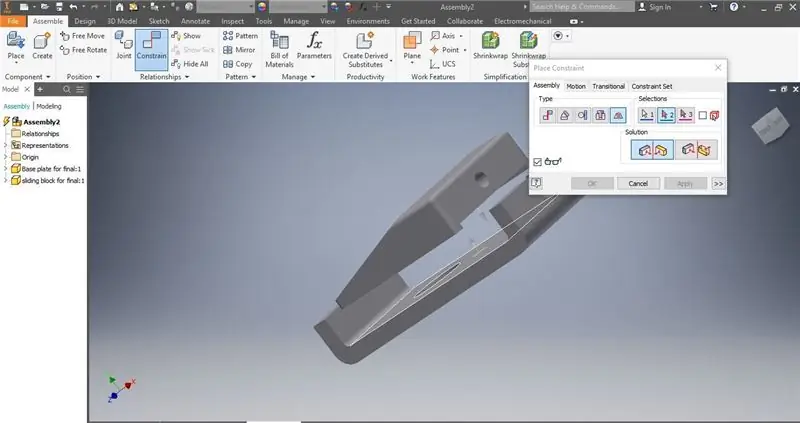
Ето как би трябвало да изглежда приблизително, след като частите бъдат поставени в космоса. Тази стъпка е важна, тъй като установява къде трябва да се намират частите една спрямо друга. Следването и избирането на същия бутон в прозореца за ограничаване трябва да накара частите да се свържат. В този случай искаме да изберем долната страна на плъзгащия се блок и горната повърхност на основната плоча.
Стъпка 9: Проверете модела
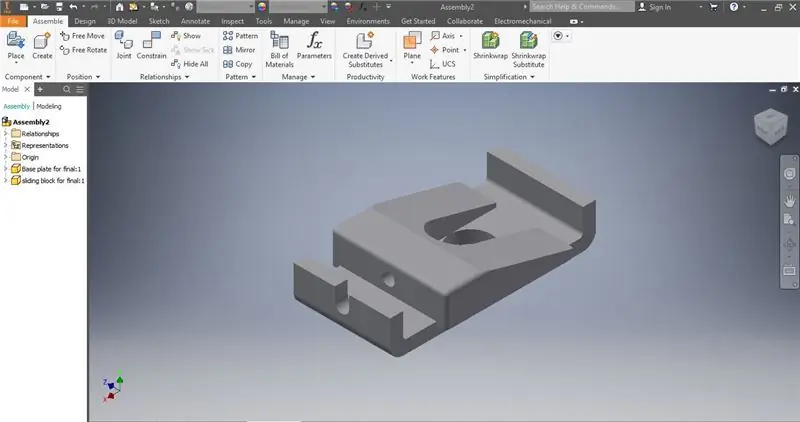
След като частите са ограничени, важно е да се уверите, че дупките са подравнени и водачите отстрани. Ако моделът е изключен, това може да причини допълнителни проблеми.
Стъпка 10: Поставете трета част
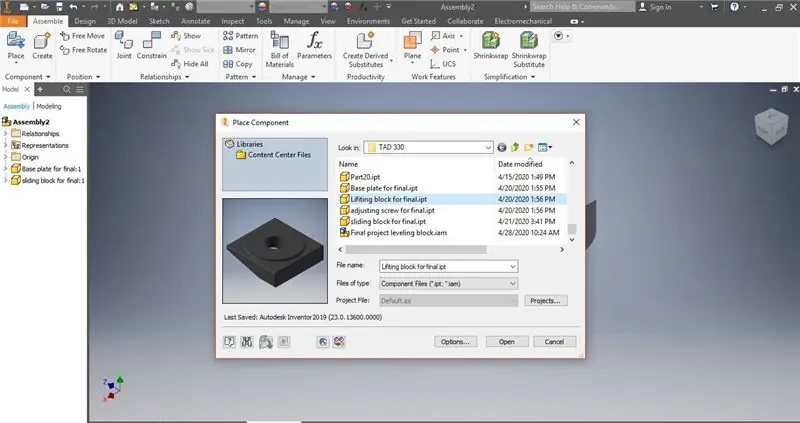
Повдигащият блок е третата част, добавена към този модел и седи върху плъзгащата се плоча и срещу вертикалната част на основната плоча. Следвайте същите стъпки, като използвате функцията за поставяне и я спрете навсякъде в пространството, стига да не пречи на други части.
Стъпка 11: Подредете част за ограничаване
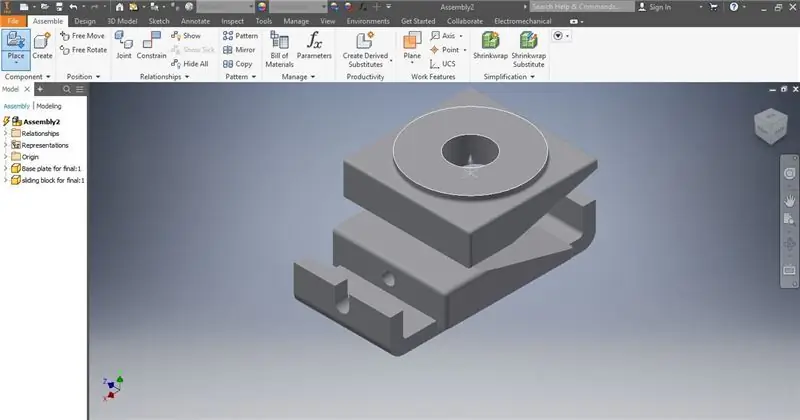
Тук можете да видите, че частта не е обърната в правилната посока и може да не е на място за ограничаване. За да предотвратите грешки, използвайте свободно движение и свободно завъртане, за да се уверите, че частите са на правилното място.
Стъпка 12: Свободно движение и свободно завъртане
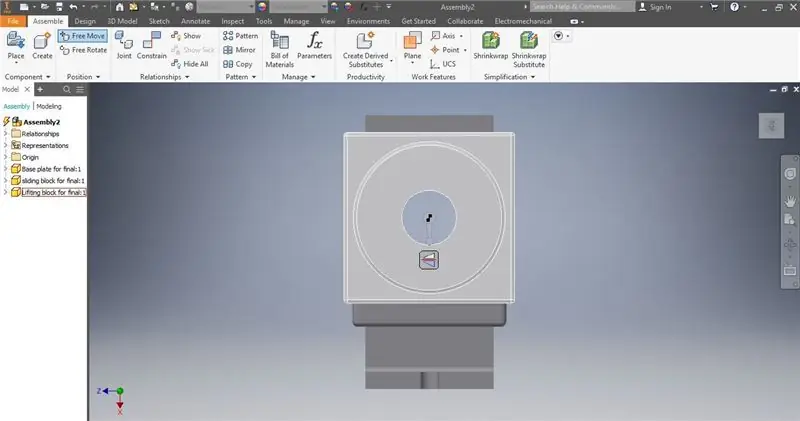
Тук можете да видите как изглежда, когато използвате свободно движение, за да подредите плъзгащия блок с основния отвор в центъра.
Стъпка 13: Ограничете третата част
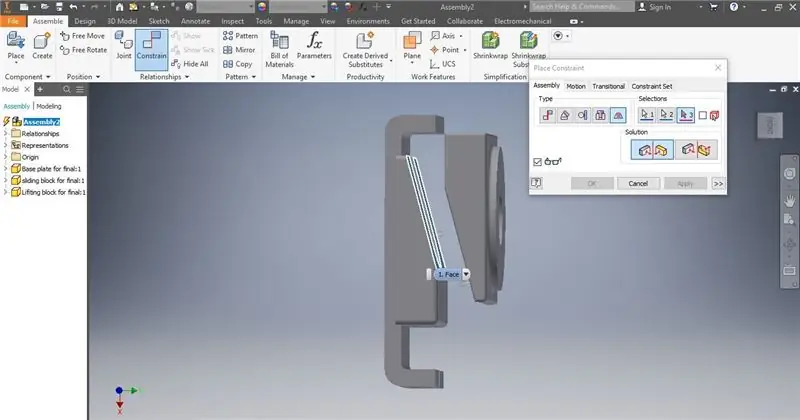
Това е подобно на първия процес на ограничаване, освен че трябва да се уверите, че избраните лица са тези, които искате да лежат едно върху друго. Уверете се, че частите не са объркани или взаимодействат лошо и ако са, използвайте предварително свободно завъртане или свободно движение. Правенето след това може да попречи на ограничението, което сте поставили.
Стъпка 14: Визуална проверка
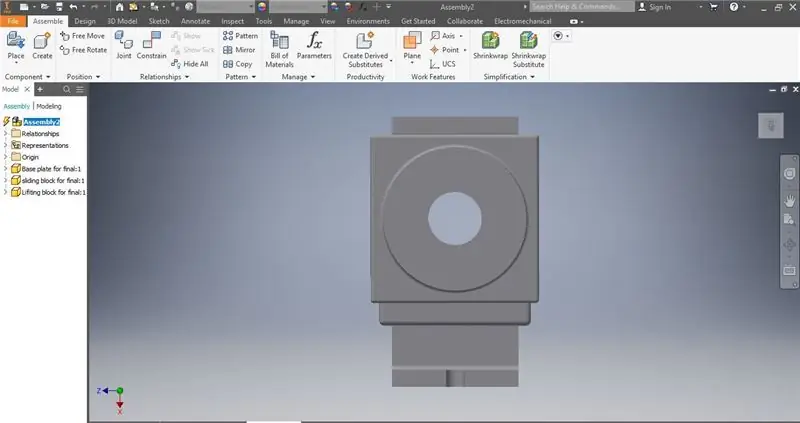
Ето как трябва да изглежда, когато се направи правилно. Трябва да има перфектна симетрия и никакви доказателства за слабо взаимодействащи части.
Стъпка 15: Втора визуална проверка
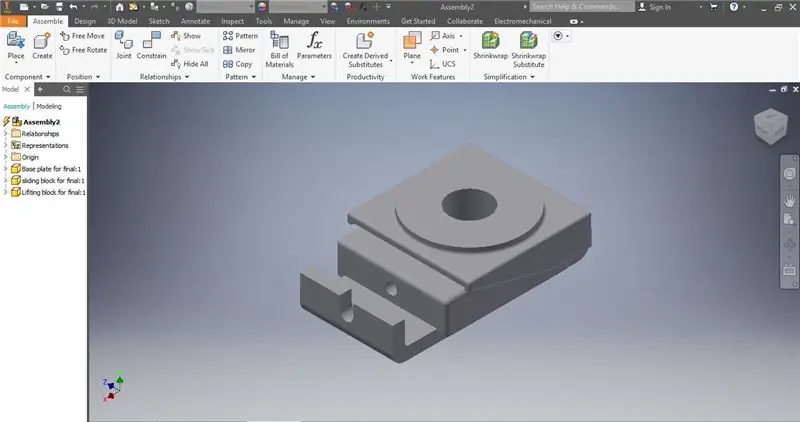
Разглеждането му от много различни гледни точки ви позволява да видите дали са допуснати грешки в процеса и ви дава възможност да ги поправите.
Стъпка 16: Изберете четвърта и последна част
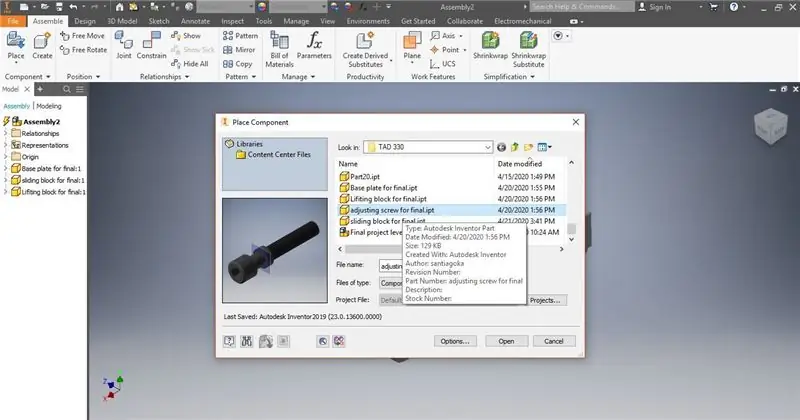
Последната част за добавяне е регулиращият винт. Отидете на функцията place, изберете я от файловете и я поставете на място близо до текущия монтаж, но се уверете, че тя не взаимодейства с другите части.
Стъпка 17: Планирайте в космоса
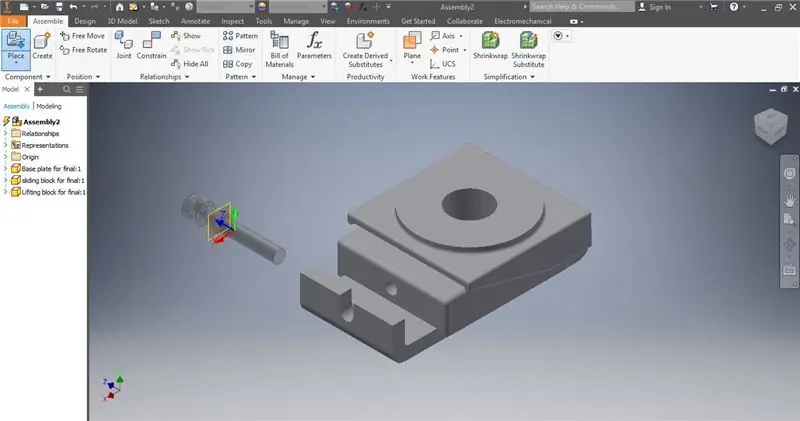
След като изберете частта, вие решавате къде да я поставите. За този пример детайлът ще бъде поставен вляво от монтажа, което улеснява манипулирането, преди да го поставите върху монтажа.
Стъпка 18: Решете как да се подготвите за ограничаване
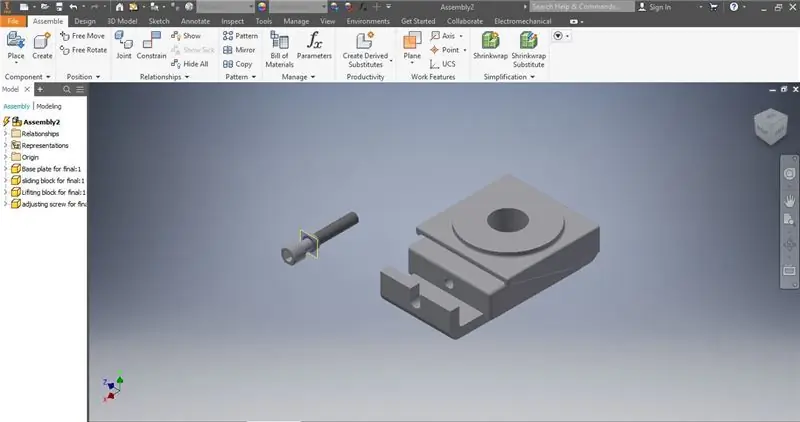
Тук можем да видим, че частта е поставена, но трябва да бъде преместена, преди да може да бъде ограничена.
Стъпка 19: Завъртете
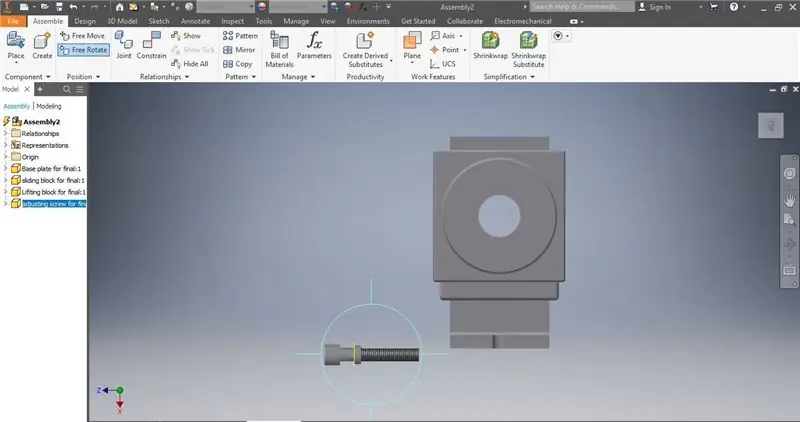
За този пример винтът трябва да се завърти на 90 градуса наляво, гледайки отгоре
Стъпка 20: Присъединете частта към монтажа
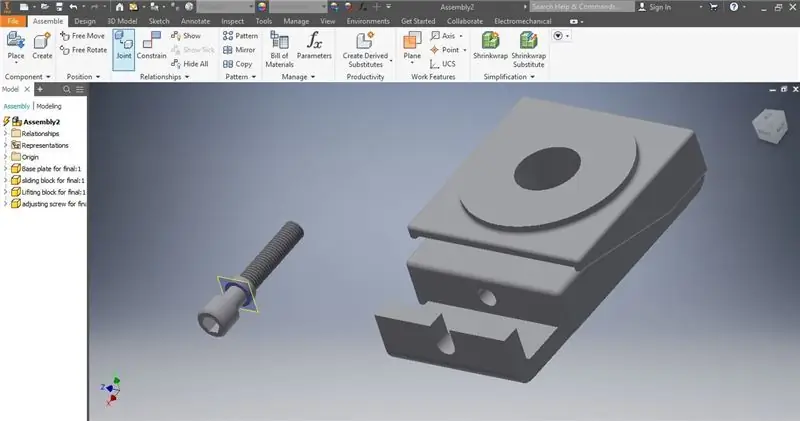
За да поставите винта върху основната плоча и в монтажа, изберете функцията за съединяване
Стъпка 21: Изберете винта
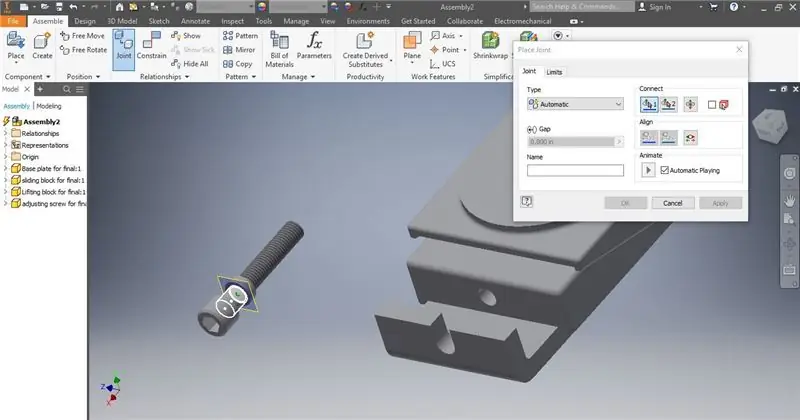
За тази стъпка не забравяйте да изберете частта от винта, която трябва да седи в кладенеца на основната плоча, за да позволи свободно въртене. В този пример избрах цевта и предната страна на винта.
Стъпка 22: Изберете плоча
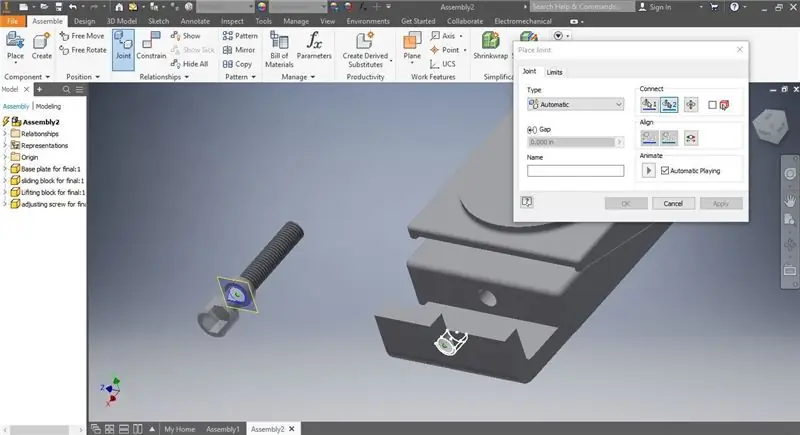
За тази стъпка, продължавайки операцията на съединяване, изберете частта от основната плоча, която трябва да държи винта на място. Уверете се, че всяко лице и цев, които сте избрали по -рано, ще работят, когато се поставят.
Стъпка 23: Визуална проверка
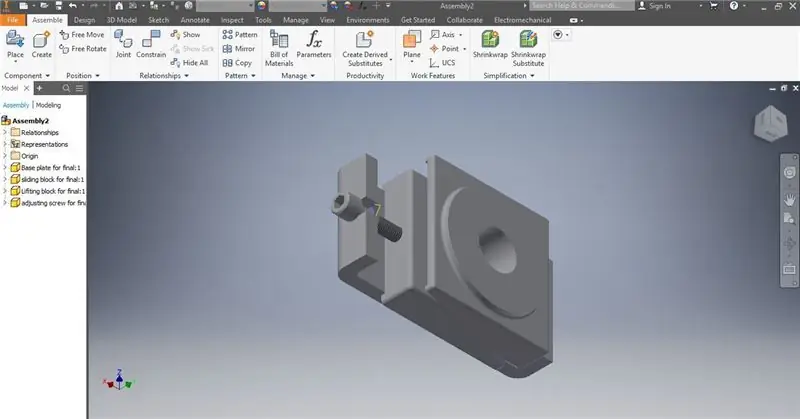
След операцията за съединяване се уверете, че всички компоненти са все още поставени правилно. Тук изглежда, че плъзгащият блок се е изместил по някаква причина.
Стъпка 24: Свободно движение
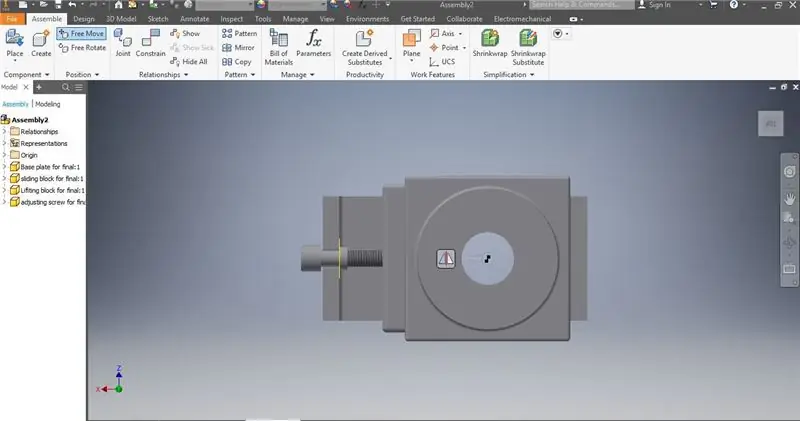
Използването на свободно движение в тази стъпка гарантира, че връзката с плочата няма да се измести само чрез промяна на тази ос. Подравнете дупките и продължете.
Стъпка 25: Визуална проверка
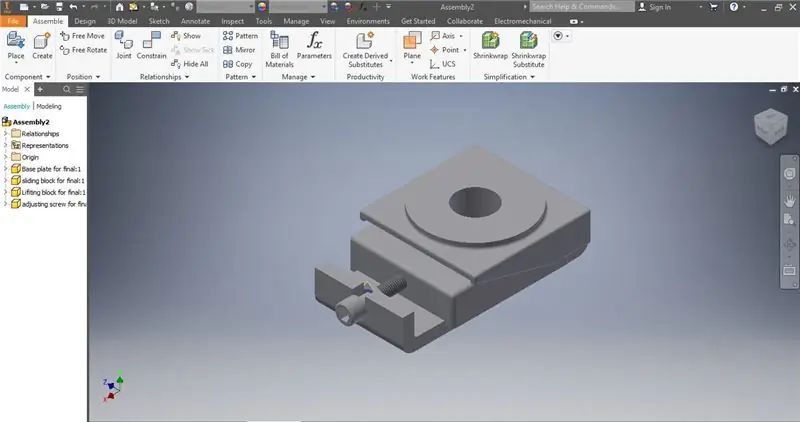
Отново се уверете, че монтажът изглежда завършен и частите не са се изместили. Обърнете допълнително внимание на някоя от частите по -рано и помислете какво може да се е променило въз основа на работата, извършена на този етап.
Стъпка 26: Файл
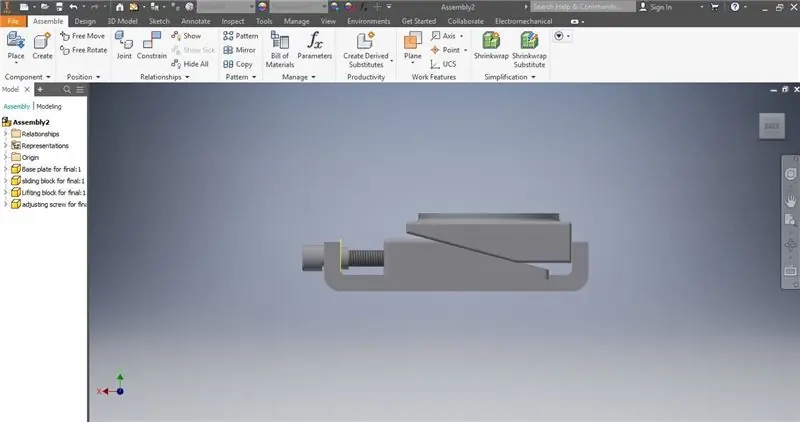
След като визуалната проверка приключи и събранието изглежда готово за запазване, щракнете върху бутона за файл в горния ляв ъгъл
Стъпка 27: Запазете като
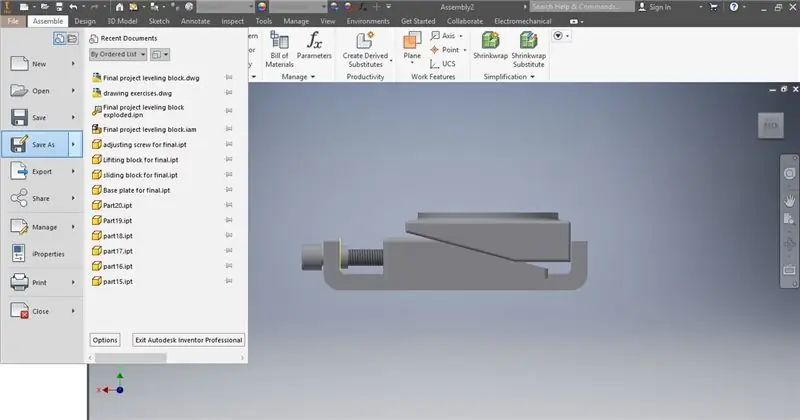
Запазване като позволява на потребителя да диктува какво име и къде е записан файлът
Стъпка 28: Запазете
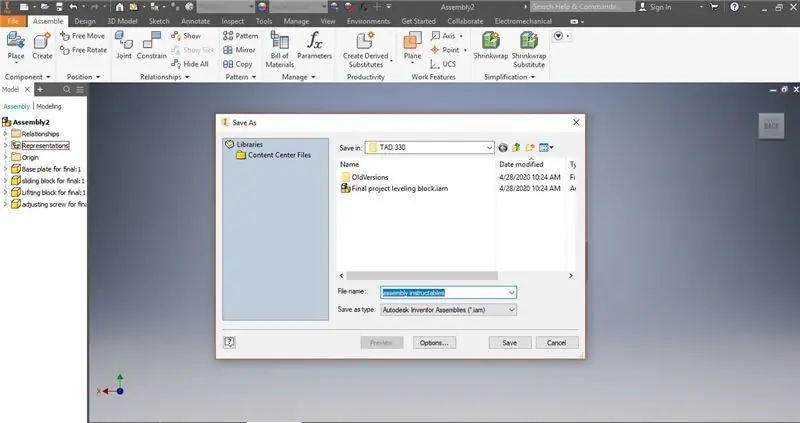
Това гарантира, че вашият компонент е записан локално, но все още е във формат на сборния файл. Ако искате да промените това, сега е моментът.
Стъпка 29: Затворете програмата
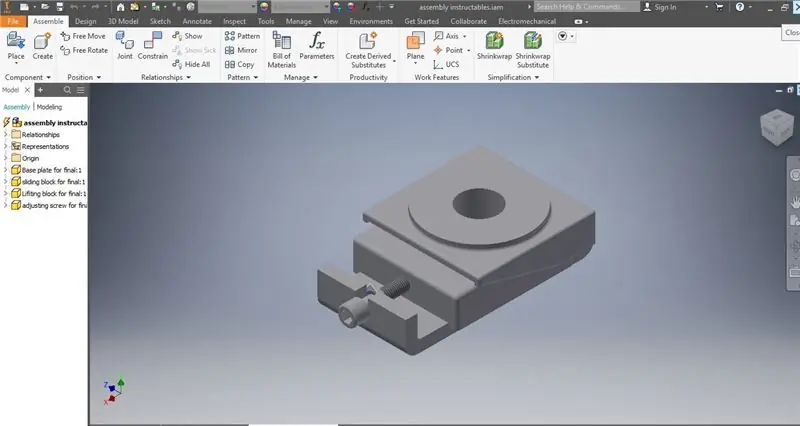
След като работата е завършена и всички файлове са запазени, можете да затворите програмата и да се върнете към нея по всяко време.
Стъпка 30: Окончателна проверка
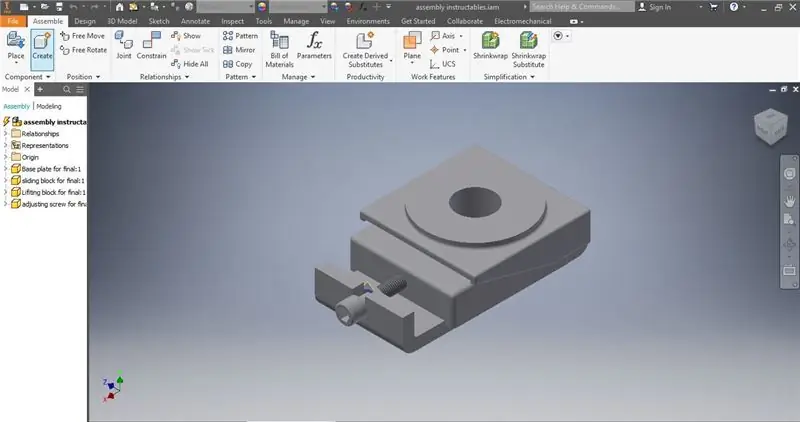
Уверете се, че сте запазили всички файлове, свързани с монтажа и всички промени не са повлияли на сборката. След като това приключи и файлът се запише и преименува, процесът на сглобяване е завършен.
Препоръчано:
Най -добрият блок за ножове: 11 стъпки (със снимки)

The Ultimate Knife Block: Всички сме били там, нарязвайки зеленчуци с нож толкова тъп, че би било по -ефективно да се използва чаена лъжичка. В този момент мислите как сте стигнали до там: ножовете ви бяха остри като бръсначи, когато ги купихте, но сега, три години по -късно
Блок за управление на квадрокоптер ArDrone 2.0 на модул MPU6050 и ESP8266: 7 стъпки

Блок за управление на Quadcopter ArDrone 2.0 на модул MPU6050 и ESP8266: Размерът, цената и наличността на Wi-Fi ви позволяват да направите бюджетен блок за управление на квадрокоптера ArDrone 2.0 на модула ESP8266 (цени на AliExpress, Gearbest). За контрол ще използваме модула Gy-521 на чипа MPU6050 (жироскоп, в съответствие с
Преносим блок за захранване: 3 стъпки (със снимки)

Преносим блок за захранване: Вдъхновението за този проект дойде от желанието за метод за презареждане на батериите на дрона ми на полето. Друго добро време за използване би било за къмпинг. Тази конструкция не е непременно най -евтината алтернатива. Има много търговски налични
ARUPI - евтин автоматизиран записващ блок/автономен записващ блок (ARU) за еколози на звукозапис: 8 стъпки (със снимки)

ARUPI - Евтина автоматизирана единица за запис/Автономна единица за запис (ARU) за еколози на звука: Тази инструкция е написана от Антъни Търнър. Проектът е разработен с много помощ от Shed в Училището по изчисления на Университета в Кент (г -н Даниел Нокс беше от голяма помощ!). Той ще ви покаже как да изградите автоматизиран аудио запис U
Сглобяването на Рободуино: 4 стъпки

Сглобяването на Roboduino: Тази инструкция е за това как да съберете CuriousInventor.com Roboduino, който може да бъде намерен на: http://www.curiousinventor.com/kits/roboduino Рободуино е дъска за микроконтролер Freeduino (съвместима със софтуера на Arduino) роботика
