
Съдържание:
- Автор John Day [email protected].
- Public 2024-01-30 07:51.
- Последно модифициран 2025-01-23 12:57.

Искате ли вашите проекти Arduino да показват съобщения за състоянието или показания на сензора? Тогава тези LCD дисплеи може да са идеално подходящи. Те са изключително често срещани и бърз начин за добавяне на четим интерфейс към вашия проект.
Този урок ще обхване всичко, което трябва да знаете, за да започнете да работите с LCD дисплеи с символи. Не само 16 × 2 (1602), но всякакви LCD дисплеи (например 16 × 4, 16 × 1, 20 × 4 и т.н.), които са базирани на паралелен интерфейсен LCD контролерен чип от Hitachi, наречен HD44780. Защото общността на Arduino вече е разработила библиотека за работа с HD44780 LCD дисплеи; така че ще ги свържем за нула време.
Консумативи
- ArduinoUNO
- 16*2 LCD дисплей
- Платка
- 10K потенциометър
- 100 ома резистор
- Джъмперни проводници
Стъпка 1: Преглед на хардуера
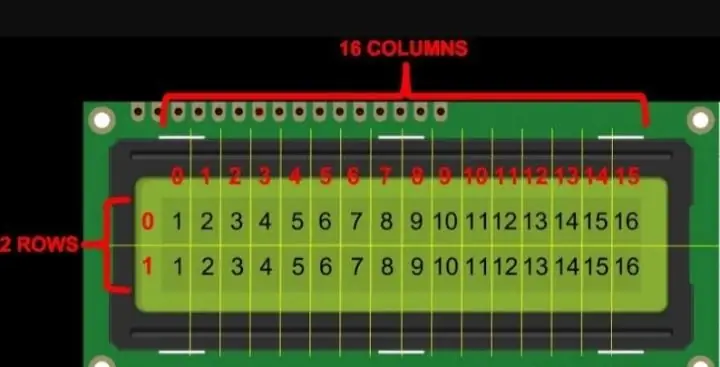
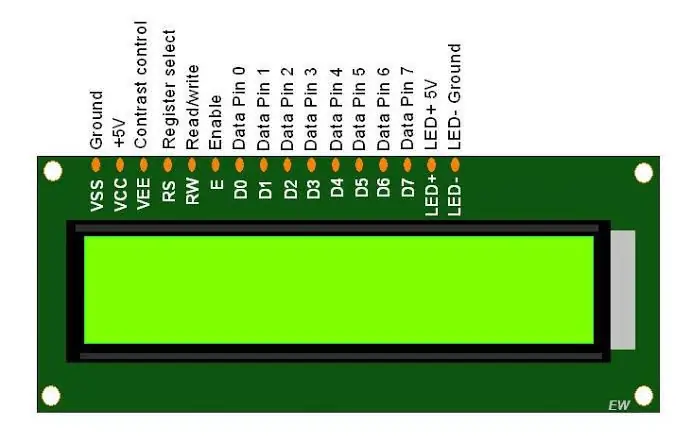
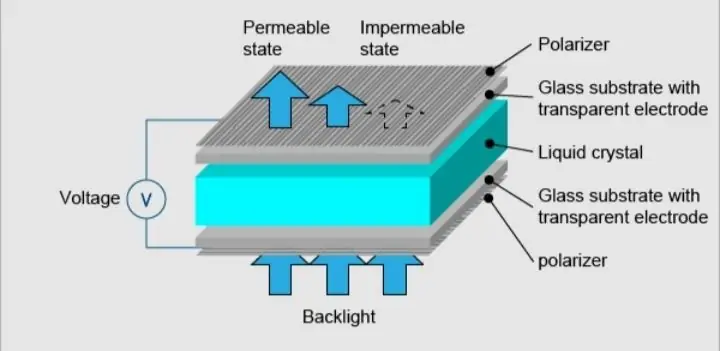
Тези LCD дисплеи са идеални само за показване на текст/знаци, откъдето идва и името „Character LCD“. Дисплеят има LED подсветка и може да показва 32 ASCII знака в два реда с 16 знака на всеки ред.
Всеки правоъгълник съдържа мрежа от 5 × 8 пиксела. Ако се вгледате внимателно, всъщност можете да видите малките правоъгълници за всеки знак на дисплея и пикселите, които съставят символ. Всеки от тези правоъгълници представлява мрежа от 5 × 8 пиксела. Въпреки че показват само текст, те се предлагат в много размери и цветове: например 16 × 1, 16 × 4, 20 × 4, с бял текст на син фон, с черен текст на зелен и много други. Добрата новина е, че всички тези дисплеи могат да се сменят - ако изграждате проекта си с такъв, можете просто да го изключите и да използвате друг размер/цветен LCD по ваш избор. Може да се наложи вашият код да се адаптира към по -големия размер, но поне окабеляването е същото!
Стъпка 2: LCD разводка с 16 × 2 знака

Преди да се потопите в свързването и примерния код, нека първо да разгледаме LCD Pinout.
GND трябва да бъде свързан към земята на Arduino. VCC е захранването за LCD дисплея, към който свързваме 5 -волтовия щифт на Arduino. Vo (LCD Contrast) контролира контраста и яркостта на LCD дисплея. Използвайки обикновен делител на напрежение с потенциометър, можем да направим фини настройки на контраста. ПИН (Избор на регистър) позволява на Arduino да каже на LCD дали изпраща команди или данни. По принцип този щифт се използва за разграничаване на команди от данните. Например, когато щифтът на RS е зададен на LOW, тогава изпращаме команди към LCD дисплея (като например поставете курсора на определено място, изчистете дисплея, превъртете дисплея надясно и така нататък). И когато RS щифтът е настроен на HIGH, изпращаме данни/знаци към LCD. R/W (четене/запис) щифт на LCD дисплея трябва да контролира дали четете или не данни от LCD или записвате данни на LCD дисплея. Тъй като просто използваме този LCD като изходно устройство, ще завържем този щифт НИСКО. Това го принуждава да влезе в режим WRITE. Е (Enable) щифт се използва за активиране на дисплея. Това означава, че когато този щифт е настроен на LOW, LCD не се интересува какво се случва с R/W, RS и линиите на шината за данни; когато този щифт е настроен на HIGH, LCD дисплеят обработва входящите данни. D0-D7 (шина за данни) са пиновете, които носят 8-битовите данни, които изпращаме на дисплея. Например, ако искаме да видим символа „A“с главни букви на дисплея, ще зададем тези щифтове на 0100 0001 (според таблицата ASCII) към LCD. A-K (анодни и катодни) щифтове се използват за управление на подсветката на LCD дисплея.
Стъпка 3: Окабеляване - Свързване на 16 -х символен LCD дисплей с Arduino Uno
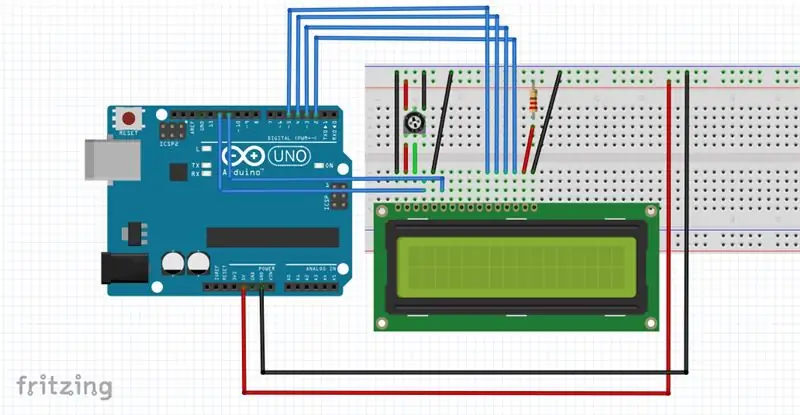
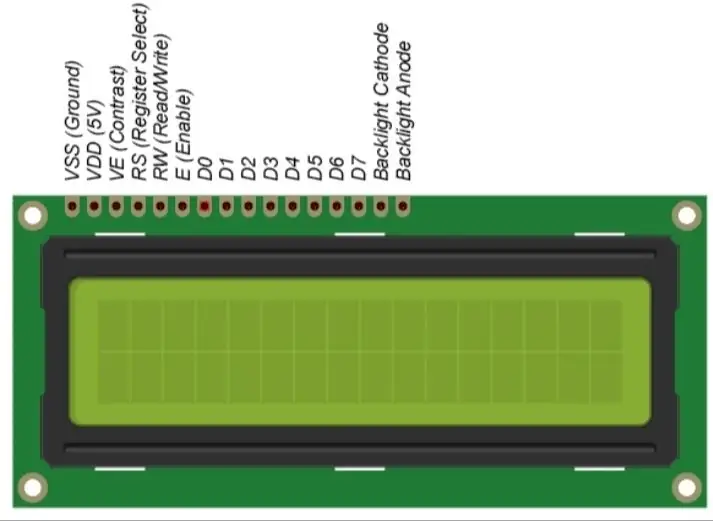
Преди да стигнем до качване на код и изпращане на данни към дисплея, нека закачим LCD дисплея към Arduino. LCD дисплеят има много щифтове (общо 16 пина), които ще ви покажем как да свържете. Но добрата новина е, че не всички тези щифтове са необходими, за да се свържем с Arduino. Знаем, че има 8 реда данни, които пренасят необработени данни към дисплея. Но LCD дисплеите HD44780 са проектирани по начин, по който можем да говорим с LCD, използвайки само 4 пина за данни (4-битов режим) вместо 8 (8-битов режим). Това ни спестява 4 пина!
Сега, нека свържем LCD дисплея към Arduino. Четири пина за данни (D4-D7) от LCD ще бъдат свързани към цифровите щифтове на Arduino от #4-7. Щифтът за активиране на LCD ще бъде свързан към Arduino #2, а RS щифтът на LCD ще бъде свързан към Arduino #1. Следната диаграма ви показва как да свържете всичко. Кабелни връзки с LCD дисплей с размери 16 × 2 и Arduino UNO С това вече сте готови да качите някакъв код и да отпечатате дисплея.
Стъпка 4: Код

Кодова връзка: Урок за LCD дисплей
За всякакви въпроси изпратете ми имейл на: имейл
Препоръчано:
Arduino и VL53L0X Време на полет + OLED дисплей Урок: 6 стъпки

Arduino и VL53L0X Time-of-Flight + OLED дисплей Урок: В този урок ще се научим как да показваме разстоянието в mm с помощта на VL53L0X сензор за време на полет и OLED дисплей. Гледайте видеото
Arduino MAX7219 7-сегментен дисплей Урок: 5 стъпки

Урок за 7-сегментен дисплей на Arduino MAX7219: MAX7219 е интегрална схема, която се използва за задвижване на 7-сегментни светодиоди (до 8 цифри), блокови дисплеи (лентови дисплеи) и 64 отделни светодиода, които са общи катоди. За да комуникира с микроконтролер, MAX7219 използва комуникационната система SPI. И така, за да карам 64 л
Arduino Max7219 Урок за Led матричен дисплей: 4 стъпки

Arduino Max7219 Led Matrix Display Tutorial: Здравейте момчета в тези инструкции ще се научим как да използваме LED матричен дисплей с max7219 драйвер на дисплея с Arduino за показване на анимация и текст на този LED Matrix дисплей
Arduino LCD 16x2 Урок - Свързан 1602 LCD дисплей с Arduino Uno: 5 стъпки

Arduino LCD 16x2 Урок | Свързване на 1602 LCD дисплей с Arduino Uno: Здравейте момчета, тъй като много проекти се нуждаят от екран за показване на данните, независимо дали става въпрос за някакъв самоделен метър или дисплей за броя на абонатите в YouTube или калкулатор или заключване на клавиатурата с дисплей и ако всички тези видове проекти са направени с arduino те определи
I2C / IIC LCD дисплей - Конвертиране на SPI LCD към I2C LCD дисплей: 5 стъпки

I2C / IIC LCD дисплей | Конвертирайте SPI LCD към I2C LCD дисплей: използването на spi lcd дисплей се нуждае от твърде много връзки, което е наистина трудно да се направи, затова намерих модул, който може да преобразува i2c lcd в spi lcd, така че нека започнем
