
Съдържание:
- Автор John Day [email protected].
- Public 2024-01-30 07:50.
- Последно модифициран 2025-01-23 12:57.
Знаете ли, че можете да вградите интерактивен дизайн на Tinkercad във всеки Instructable? Ето как! Това умение ще бъде полезно, когато споделяте инструкции, свързани с дизайна на Tinkercad и е идеално за отворения в момента конкурс за дистанционно обучение с Tinkercad!
Консумативи
Ще имаш нужда:
- Безплатен акаунт в Tinkecad
- Безплатен акаунт на Instructables
- Уеб браузър като Chrome
Стъпка 1: Направете своя дизайн обществен
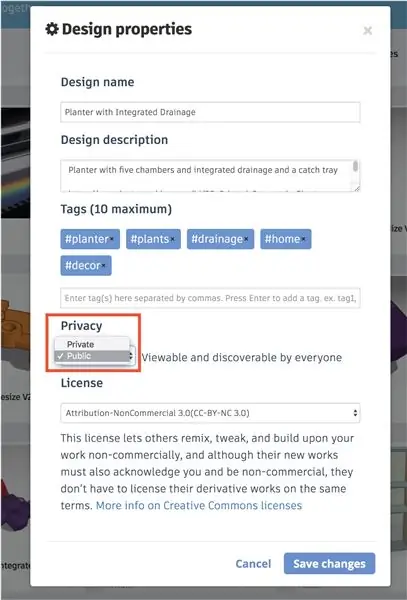
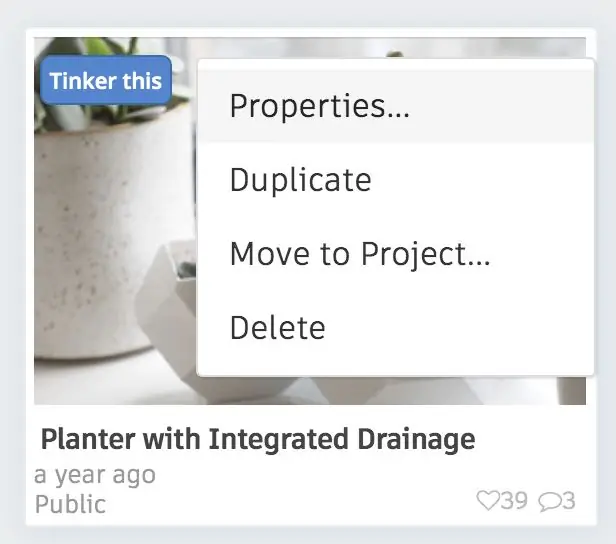
За да можете вие или някой друг да вградите вашия дизайн на Tinkercad, той първо трябва да бъде публично видим. Дизайните са частни по подразбиране. Можете да промените дизайна си от частен на публичен, като редактирате неговите свойства.
От таблото за управление на дизайна на tinkercad.com можете да редактирате свойствата на всеки дизайн, като задържите курсора на миниизображението му, за да изложите меню, след което изберете Свойства …, за да отворите редактора на свойства. Не забравяйте да запазите промените си!
Съответно, трябва да сте наясно, че публикуването на вашия дизайн също го прави копиран, освен ако не промените лиценза (също и в свойствата), за да забраните производни произведения.
Примерът, използван в този урок, е моят 3D плантатор с интегриран дренаж (дизайн).
Стъпка 2: Вземете кода за вграждане
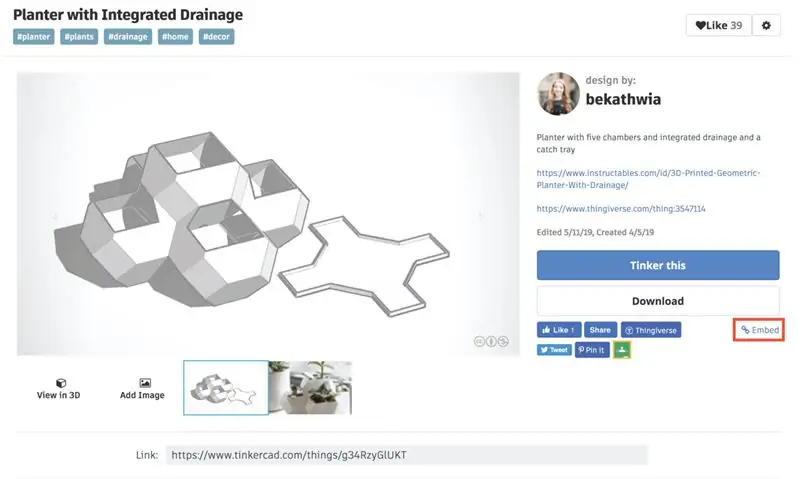
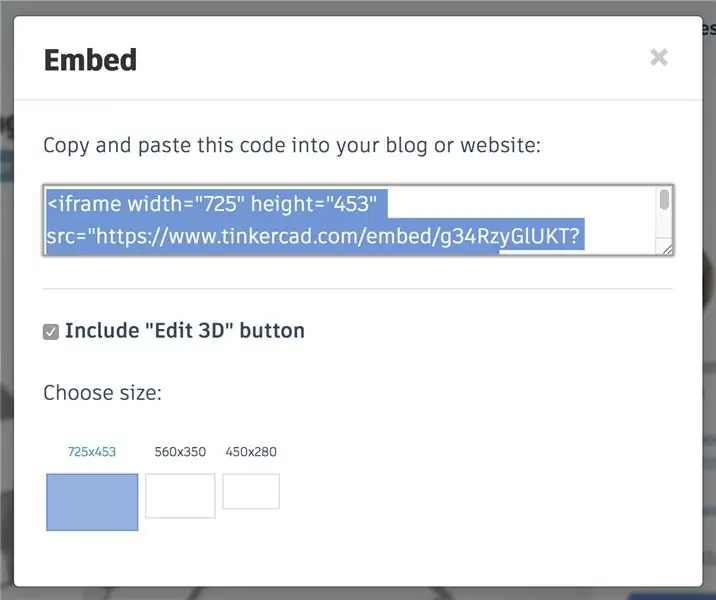
След като вашият дизайн е публичен, когато посетите страницата на вашия дизайн, ще видите връзка за вграждане вдясно, близо до описанието и други бутони. Трябва да сте влезли, за да го видите. Щракнете върху Вграждане и копирайте целия код в полето по -долу, където пише „Копирайте и поставете този код във вашия блог или уебсайт“, подчертан по -горе със синьо.
Други също могат да вграждат вашия дизайн, точно както можете да вградите публичен дизайн на някой друг.
Стъпка 3: Поставете код за вграждане в HTML редактор с инструкции
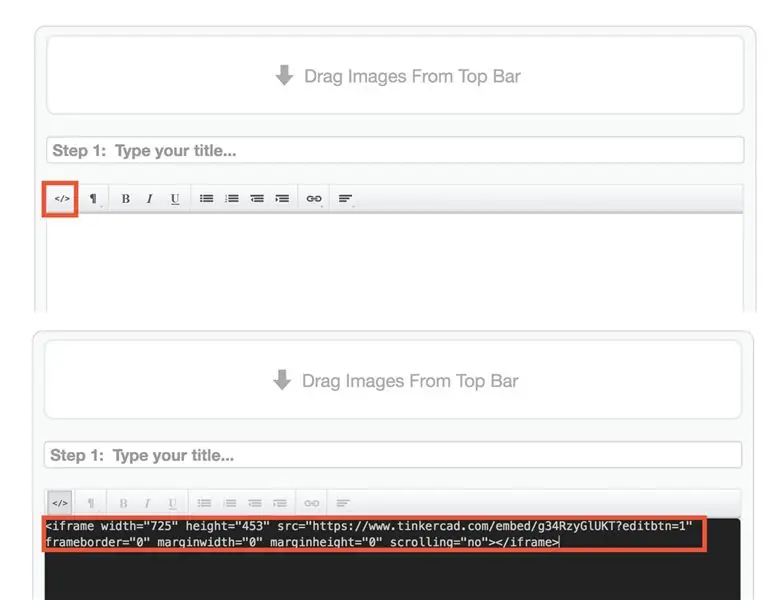
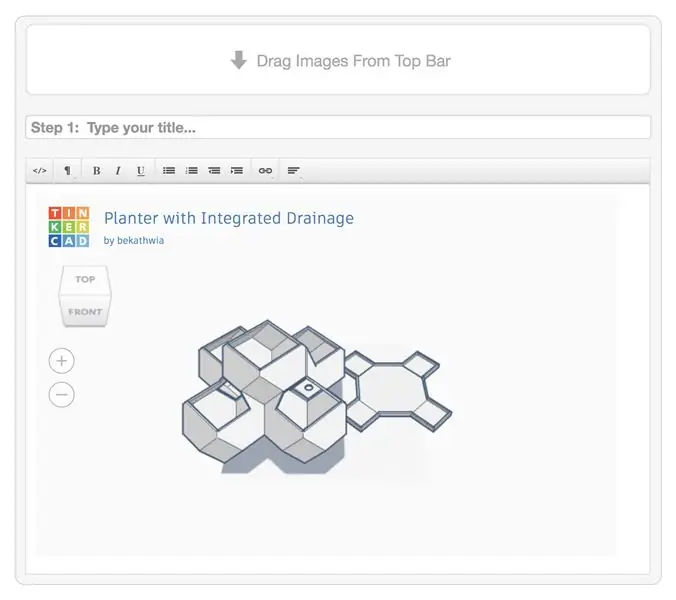
След това преминете към своя проект на Instructables или създайте нов. В редактора щракнете върху иконата на кода вляво от реда с икони над текстовото поле, за да превключите към HTML изглед. Текстовото поле ще стане черно.
Поставете кода за вграждане в черното HTML поле, над или под всяко съществуващо съдържание, което може да е там.
Щракнете отново върху иконата на кода, за да се върнете към визуалния редактор и да видите вградения си дизайн!
ЗАБЕЛЕЖКА: Вграждането на Tinkercad не е интерактивно в визуализацията на черновата на Instructables. Вашият вграден дизайн ще бъде напълно интерактивен и функционален след публикуването.
Стъпка 4: Насладете се
По -горе е пример за вграден дизайн на Tinkercad тук на Instructables. Покажете ми вашето в коментарите и секцията „Аз го направих“долу! И моля, уведомете ме, ако имате въпроси.
С това ново фантастично умение е идеалното време да се включите в конкурса за дистанционно обучение с Tinkercad, който приключва на 1 юни 2020 г.
Препоръчано:
Изберете заглавие и ключови думи за вашите инструкции: 6 стъпки (със снимки)

Изберете заглавие и ключови думи за вашата инструкция: Изборът на подходящо заглавие и ключови думи може да бъде разликата между инструктиране, което отива на първа страница на резултатите от търсенето с Google или разбиване и изгаряне в ужасната земя без интернет на интернет. Докато ключовите думи и заглавието не са единствените
Инструкции за безполезна машина: 21 стъпки (със снимки)

Инструкции за безполезна машина: Безполезната машина е вариант на „Най -добрата машина“на Марвин Мински, която всъщност е машина, чиято крайна цел е да се изключи. След като го изградите, ще бъдете изумени как една машина, състояща се от два превключвателя и двигател, не
Брояч на удари по инструкции (ESP8266-01): 8 стъпки (със снимки)

Брояч на попадения с инструкции (ESP8266-01): 23-01-2018 Актуализиран фърмуер Преди време се опитах да направя " Брояч на удари с инструкции " използвайки API на Instructables и Arduino Uno с мрежов щит за кабелна мрежа. Въпреки това, с ограничената RAM на Arduino Uno, не успях да получа
Готин робот с инструкции, който се движи: 11 стъпки (със снимки)

Готин робот с инструктори, който се движи: ако харесвате моя робот, моля, гласувайте за мен в конкурса за роботи с инструктори. Той е прост и лесен за правене
Малката лимонена батерия и други дизайни за електроенергия с нулева цена и LED светлина без батерии: 18 стъпки (със снимки)

Малката лимонена батерия и други дизайни за електроенергия с нулева цена и LED светлина без батерии: Здравейте, вероятно вече знаете за лимонови батерии или био-батерии. Те се използват нормално за образователни цели и използват електрохимични реакции, които генерират ниско напрежение, обикновено показвано под формата на светеща LED или крушка. Тези
