
Съдържание:
2025 Автор: John Day | [email protected]. Последно модифициран: 2025-01-23 12:57

Е, това може да не е полезно за всички, защото повечето от вас вероятно не притежават счупен класически Mac. Въпреки това, много харесвам дисплея на това нещо и успешно го свързах с BBB преди години. Въпреки това никога не успях да покажа съдържанието на рамковия буфер. Но Raspberry Pi и вграденият му DPI ви позволяват да свържете почти всеки външен монитор и да го използвате за удобно показване на видео изхода.
Имайте предвид, че това е опростено копие на оригиналната статия, публикувана на моя личен уебсайт. Оригиналната версия обсъжда още няколко технически подробности и проблеми, които имах по време на този проект.
Консумативи
Ще имаш нужда:
- Технически лист с данни на вашия дисплей
- 40-пинов Raspberry Pi (2B+ или по-нов)
- Всеки (поне донякъде) стандартен монитор
- По избор: 3.3V към 5V логически преобразувател (зависи от вашия монитор)
- Проводници
Стъпка 1: Намерете информацията за времето и сигнала

Това е може би най-трудната стъпка от целия проект, тъй като ръководствата на потребителите обикновено не съдържат тази информация. Мисля, че е най -добре, ако започнете с търсене на технически ръководства или ръководства за ремонт на вашия монитор. Ако вашият монитор е стандартен VGA дисплей, можете да потърсите информацията за времето онлайн.
Както и да е, графиката на времето на вътрешния CRT на Macintosh Classic се показва. За щастие някой е качил старите бележки на разработчика, които съдържат всякакви технически подробности за този компютър. Ще обсъдя точните срокове в по -късна стъпка от тази инструкция.
Ако не знаете как работят VGA сигналите (или сигналът на дисплея на този Mac), можете да разгледате тези ресурси:
- VGA сигнали
- CRT на Macintosh Classic
Стъпка 2: За режима DPI

Може би сте виждали някои HAPs на дисплея на Raspberry Pi, които се свързват само чрез GPIO интерфейса. Те използват DPI режим на 40-пинов GPIO Raspberry Pi, който е една от алтернативните функции на GPIO.
В този случай изводът на GPIO банката се променя. Резултатът може да се види на изображението (източник на изображение).
Тази конфигурация позволява паралелни RGB дисплеи да бъдат прикрепени към Raspberry Pi GPIO. Това обаче също означава, че повечето от пиновете GPIO не могат да се използват за други задачи, докато Pi работи в режим DPI.
Този интерфейс се управлява от фърмуера на графичния процесор и може да бъде конфигуриран със специални параметри config.txt. Освен това ще трябва да заредите и активирате правилното наслагване на дърво на Linux устройство.
Стъпка 3: Активиране на DPI режим
Както бе споменато, режимът се активира чрез зареждане на правилното наслагване на Linux Device Tree. Но първо ще трябва да деактивирате I2C и SPI, защото те ще влизат в конфликт с някои от видео щифтовете. За да направите това, редактирайте файла config.txt:
sudo nano /boot/config.txt
В този файл коментирайте следните два реда:
dtparam = i2c_arm = ondtparam = spi = on
След като направите това, поставете GPIO в режим Alt2, като заредите DTO:
# 24-битов modedtoverlay = dpi24# 18-битов режим# dtoverlay = dpi18
Режимът зависи от вашия монитор. Използвах 8-битов режим, където всеки цвят (червен, зелен и син) има осем отделни бита, които предават цветовата информация на монитора. Обърнете внимание, че и двете DTO вече са инсталирани по подразбиране.
Стъпка 4: Конфигуриране на видео хардуера

Режимът DPI може да бъде конфигуриран чрез поставяне на специални атрибути във файла config.txt. Написах това малко Java приложение, което ще ви позволи бързо да въведете цялата необходима информация. След това той ще генерира атрибутите вместо вас и трябва само да ги добавите към файла config.txt.
Този инструмент е универсален и може да се използва и за създаване на конфигурационни свойства за други дисплеи. Различните полета и параметри са обяснени на страницата за изтегляне на приложението. Използвах следните два атрибута за Macintosh Classic CRT:
dpi_output_format = 0x76017dpi_timings = 512 0 14 178 0 342 0 0 4 24 0 0 0 60 0 15667200 1
Стъпка 5: Конфигурирайте Framebuffer и настройте персонализиран видео режим
Можете или да използвате предварително конфигуриран режим на време, или да дефинирате персонализиран. В този случай не може да се използва стандартен видеорежим за интерфейс на дисплея. Затова трябваше да дефинирам персонализиран видео режим, който може да стане, като зададете следните два флага във файла config.txt:
dpi_group = 2dpi_mode = 87
Това ще гарантира, че параметърът dpi_timings, описан по -горе, се използва от драйвера, когато Raspberry Pi се зарежда.
След това трябва да се конфигурира framebuffer. Използвах следните настройки за Mac Classic CRT:
overscan_left = 0overscan_right = 0overscan_top = 0overscan_bottom = 0framebuffer_width = 512framebuffer_height = 342enable_dpi_lcd = 1display_default_lcd = 1
Последните два реда ще се уверят, че видеосигналите се генерират и че DPI се използва за извеждане на съдържанието на рамковия буфер.
Стойностите за прескачане могат да се използват за центриране на изображението, ако то трябва да е извън центъра. Моят обаче веднага се оправи, така че не използвах тези стойности.
Стъпка 6: Свързване на всичко




Тази стъпка е доста проста. Просто свържете линията HSYNC на Raspberry Pi (GPIO 5) и VSYNC линията на Pi (GPIO 3) към линиите HSYNC и VSYNC на дисплея. Не забравяйте да свържете заземяващ проводник на дисплея към щифт GND на Pi. След това свържете цветните линии на Raspberry Pi към вашия дисплей. Тази стъпка варира в зависимост от вашата конфигурация и дисплей.
Дисплеят на Mac Classic е еднобитов монохромен дисплей, така че просто използвах едноцветна линия за свързване на линията за данни на екрана. Това е бързо и мръсно решение и ще свържа правилно екрана в друга статия.
Стъпка 7: Обобщение
И това е всичко, което трябва да направите! Това превърна стария ми счупен Macintosh Classic в готин и полезен дисплей. За щастие е много лесно да настроите DPI режима и да го конфигурирате да работи с почти всеки дисплей, дори 30-годишни CRT. Този метод ми позволява да изобразявам работния плот и конзолата без никакви сложни програми и хардуерни модификации.
Забележка: Някои подробности бяха пропуснати от тази инструкция, за да бъде тя кратка и по -лесна за разбиране. Пълната статия може да се прочете на nerdhut.de!
Препоръчано:
Как да превърнете стар/повреден компютър или лаптоп в медийна кутия: 9 стъпки

Как да превърнем стар/повреден компютър или лаптоп в медийна кутия: В свят, в който технологиите напредват най -бързо от нас, любимата ни електроника твърде бързо остарява. Може би някога любящите ви котки са почукали лаптопа ви на масата и екранът се е счупил. Или може би искате медийна кутия за интелигентен телевизор
Как да превърнете вашия мобилен телефон LG EnV 2 в преносим модем за комутируема връзка за вашия лаптоп (или настолен компютър): 7 стъпки

Как да превърнете вашия мобилен телефон LG EnV 2 в преносим модем за комутируема връзка за вашия лаптоп (или настолен компютър): Всички в един момент сме имали нужда да използваме интернет там, където просто не е било възможно, например в колата или на почивка, където те таксуват скъпа сума пари на час, за да използват своя wifi. накрая измислих прост начин да получа
Превърнете счупен DVD плейър в кутия за аксесоари за вашия компютър за домашно кино: 10 стъпки

Превърнете счупен DVD плейър в кутия за аксесоари за вашия компютър за домашно кино: За около 30 долара (ако приемете, че вече имате DVD-RW устройство и дистанционно управление на медиен център), можете да превърнете стар счупен DVD плейър в кутия за вашия грозен/ твърд за достъп до аксесоари за HTPC. Вижте стъпка 2 за разбивка на разходите
Превърнете стария компютър в уеб сървър!: 9 стъпки

Превърнете един стар компютър в уеб сървър!: Чудите се какво да правите с този мрежов кабел и този стар компютър, който събира прах в мазето ви? ами ето нещо, което може да ти е от полза
„Превърнете мъртвия си компютър в аквариум“: 11 стъпки (със снимки)
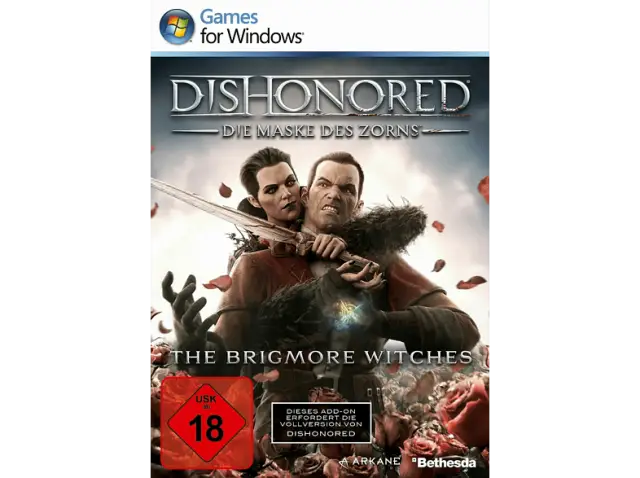
„Превърнете мъртвия си компютър в аквариум“: Какво да правите с мъртъв остарял компютър ??? Превърнете го в аквариум! Имах стар и остарял мъртъв компютър, който виждаше как не го използвам за нищо, реших да го превърна в аквариум. Дълго време винаги съм искал по някакъв начин да получа
