
Съдържание:
2025 Автор: John Day | [email protected]. Последно модифициран: 2025-01-23 12:57

Така че в тази инструкция ще започнем да програмираме Интелигентната кола, която изграждаме в тази инструкция и която инсталирахме сензор за зрение MU в тази инструкция.
Ще програмираме micro: bit с някакво просто проследяване на обекти, така че сензорът MU да може да проследява картите за трафик.
Консумативи
Материали
1 x Micro: бит
1 x Двигател: бит
1 x MU сензор за зрение
1 x 2 -осна стойка за камера
4 x M3 x 30 винта
6 x M3 x 6 винта
6 х М3 разделител
10 x M3 гайки
1 х колело
2 x интелигентни автомобилни двигателя
2 мотора TT130
2 x колела за двигателя TT130
1 x 9 -волтова батерия + държач за батерия
Малко тел. В два различни цвята, ако е възможно
4 мм шперплат (170 x 125 мм трябва да прави)
Малко парче двустранна лента
Велкро лента (Кука и контур)
Горещо лепило
Инструменти:
Отвертки
Запояване
Желязо
Резачка за тел
Лазерно рязане
Пистолет за горещо лепило
Пробивна машина
Свредла 2,5 и 3 мм
Стъпка 1: Настройка на MU сензора
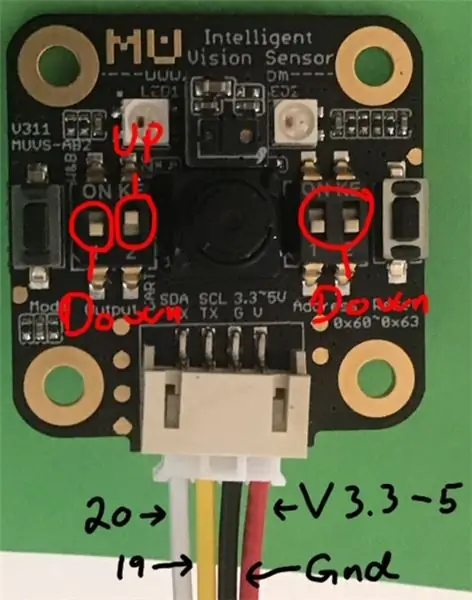
Преди да започнем да свързваме нещо, искаме да настроим сензора правилно.
Сензорът Mu Vision има 4 превключвателя. Двете вляво решават неговия изходен режим, а двете вдясно решават адреса му.
Тъй като искаме адресът да е 00, двата ключа вдясно трябва да бъдат изключени.
Различните режими на изход са:
00 UART
01 I2C
10 Предаване на данни за Wifi
11 Wifi предаване на картина
Искаме да работим в режим I2C, така че двата превключвателя трябва да са на 01, така че левият край трябва да бъде изключен, а другият трябва да е включен.
Стъпка 2: Окабеляване на сензора MU
Окабеляването е доста лесно, просто използвайте четири джъмперни проводника, за да свържете Mu сензора с вашата пробивна платка.
Mu сензор -> Пробивна платка
SDA -> щифт 20
SCL -> пин 19
G -> Земя
V -> 3.3-5V
Стъпка 3: Окабеляване на стойката на камерата

Сервомоторът, контролиращ хоризонталното движение, трябва да бъде свързан към щифт 13, а сервомоторът, контролиращ вертикалното движение, трябва да бъде свързан към щифт 14.
Стъпка 4: Получаване на разширението
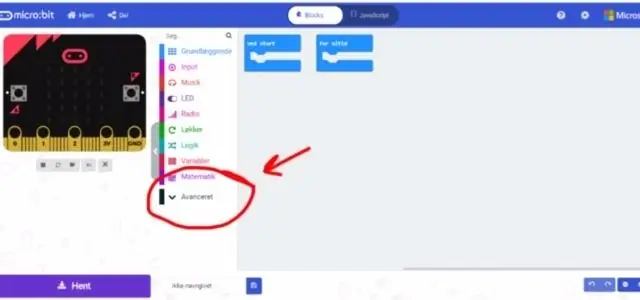
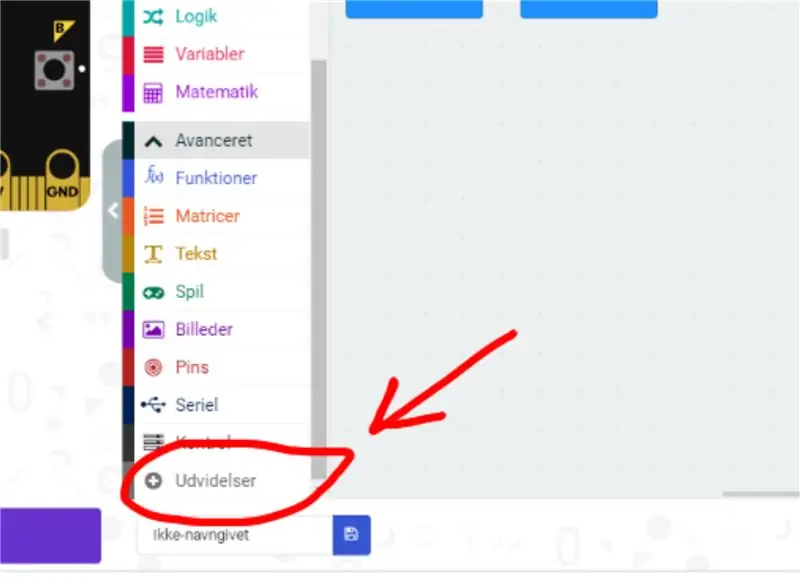
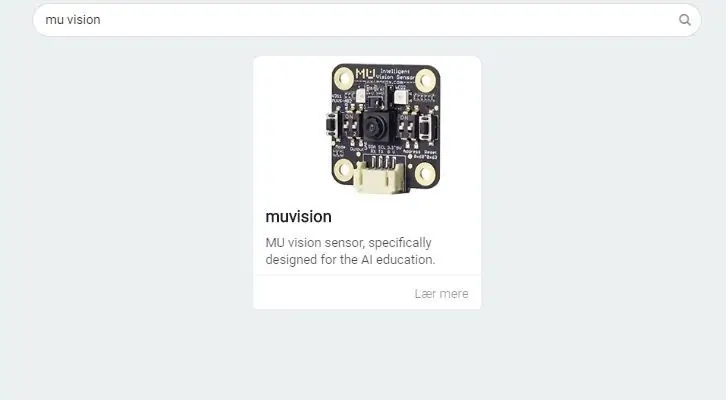
Първо отиваме в редактора Makecode и започваме нов проект. След това отиваме в „Разширени“и избираме „Разширения“. Имайте предвид, че тъй като съм датчанин, тези бутони имат малко различни имена на снимките. В разширенията търсим „Muvision“и избираме единствения резултат, който получаваме.
Стъпка 5: Инициализиране на връзката и активиране на алгоритъма
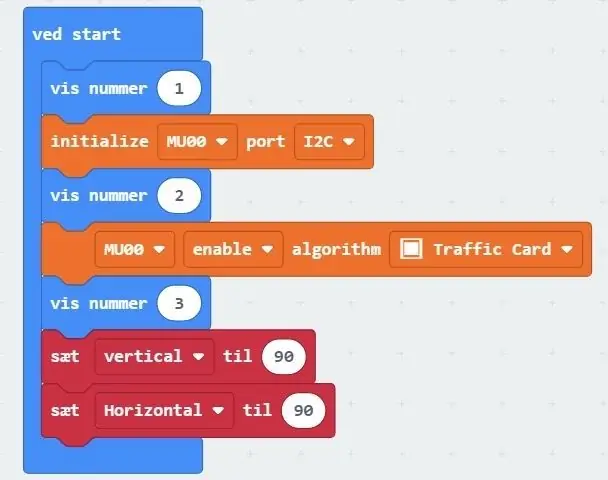
Когато използвате това разширение, ще получите някои грешки "Cannot read property of undefined". Това е просто защото липсва анимацията micro: bit. Това не влияе на компилацията и изпълнението на програмата.
Първата оранжева част на кода инициализира връзката I2C.
Втората оранжева част на кода позволява алгоритми за разпознаване на картата за трафик.
Показването на числа се използва за отстраняване на проблеми. Ако micro: bit не се брои до три, когато стартирате програмата, проверете дали проводниците на сензора за зрение MU са свързани правилно към десните щифтове.
Двата червени блока задават началната позиция за стойката на камерата.
Стъпка 6: Програмата
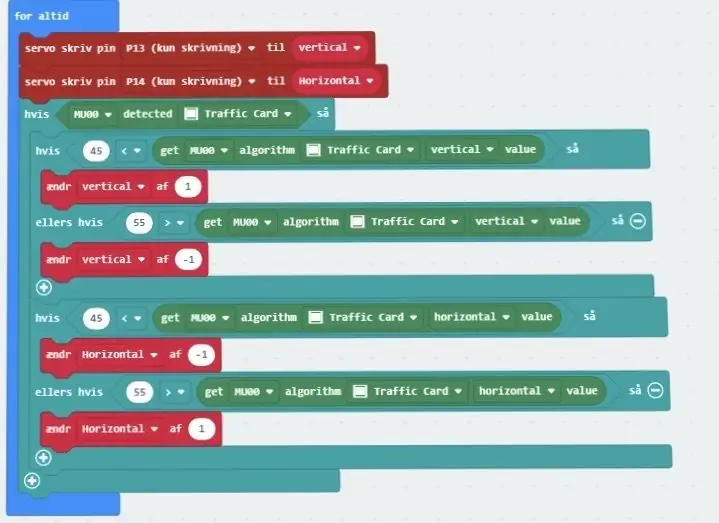
Първите два червени блока контролират серво моторите, които контролират стойките на камерата. Първият контролира вертикалното движение, а вторият - хоризонталното.
Първият външен блок „IF“проверява дали сензорът MU може да открие карти за трафик. Ако може, тогава преминаваме към двете твърдения „IF“вътре.
Първият оператор "IF" проверява вертикалното разположение на откритата карта в полето за зрение. Ако карта е поставена в центъра на зрителното поле, тогава ще получим стойността 50 от алгоритъма за вертикална стойност. Сега картата да е точно по средата е рядкост. Трябва да ударим много точно, така че ако отидем с 50 като единствената стойност, където камерата трябва да стои неподвижна, тогава тя ще се движи повече или по -малко през цялото време. Така че вместо това броим всичко между 45 и 55 като в средата. Така че, ако вертикалното разположение на картите е под 45, тогава преместваме камерата малко надолу, като променим вертикалната променлива с +1. По същия начин преместваме камерата малко нагоре, ако вертикалното разположение е над 55, като променяме вертикалната променлива с -1. Може да изглеждам странно, че камерата се издига нагоре, когато вдигаме променливата и надолу, когато променливата се издига нагоре, но така се поставя двигателят.
Вторият оператор "IF" прави абсолютно същото, но за хоризонталното положение. Така че, когато картата за трафик е много вдясно от полето за видимост, камерата ще се премести надясно, а когато е много вляво от полето за видимост, камерата ще се премести наляво.
Можете да намерите програмата тук.
Стъпка 7: Готово

Сега качете програмата си в Smart Car и я тествайте.
Можете да увеличите колко бързо камерата реагира на движение, като увеличите промяната в променливите на 2 или 3 вместо на 1. Можете също да опитате да намалите колко голямо количество поле се счита за средата. Опитайте се да го направите от 47 до 53 вместо това.
Препоръчано:
Micro: bit MU Vision Sensor за начинаещи - I2C и разпознаване на карта с форма: 8 стъпки

Micro: bit MU Vision Sensor за начинаещи - I2C и разпознаване на карта с форма: Взех в ръцете си сензор за зрение MU за Micro: bit. Изглежда, че е готин инструмент, който ще ми позволи да направя много различни проекти, базирани на визия. За съжаление не изглежда толкова много ръководства за него и докато документацията е наистина
Micro: bit MU Vision Sensor за начинаещи - Стойности на етикетите и Разпознаване на цифрова карта: 6 стъпки

Micro: bit MU Vision Sensor за начинаещи - Стойности на етикетите и Разпознаване на цифрова карта: Това е моето второ ръководство за сензора за зрение MU. В този проект ние ще програмираме micro: bit да разпознава различните номера с помощта на стойностите на етикета
Micro: bit MU Vision Sensor - Проследяващи обекти: 6 стъпки

Micro: bit MU Vision Sensor - Tracking Objects: Това е четвъртото ми ръководство за сензора за MU зрение за micro: bit. Тук ще разгледам как да проследявам обекти с micro: bit и да записвам координатите на OLED екран. В другите си ръководства съм разгледал как да свържа micro: bit към
Micro: bit MU Vision Sensor - AP Wifi: 4 стъпки

Micro: bit MU Vision Sensor - AP Wifi: Сензорът MU Vision има два wifi режима. Режимът AP беше, когато сензорът за зрение MU прави своя собствена wifi мрежа, в която можете да влезете с компютър, а режимът STA е, когато сензорът за зрение MU влиза в друга wifi мрежа и потоци. На всичкото отгоре М
Micro: bit MU Vision Sensor - Инсталиран на Smart Car: 5 стъпки

Micro: bit MU Vision Sensor - Инсталиран на Smart Car: Това е ръководство за това как да инсталирате MU зрителния сензор на Smart Car, който изграждаме в тази инструкция. Докато това ръководство ви показва как да инсталирате сензор за зрение MU, можете също да го следвате, за да инсталирате всички други видове сензори
