
Съдържание:
- Автор John Day [email protected].
- Public 2024-01-30 07:50.
- Последно модифициран 2025-01-23 12:57.
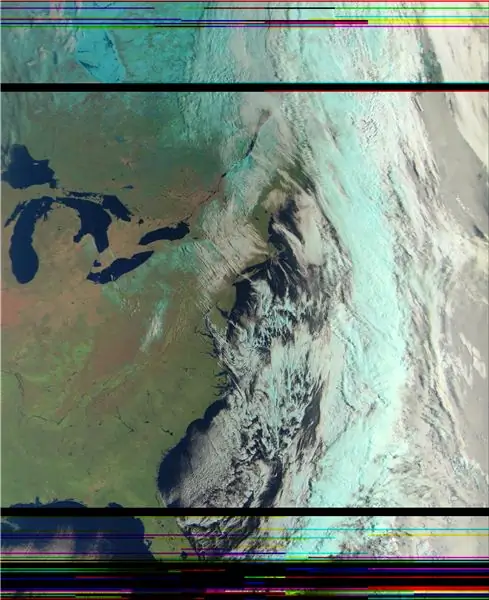
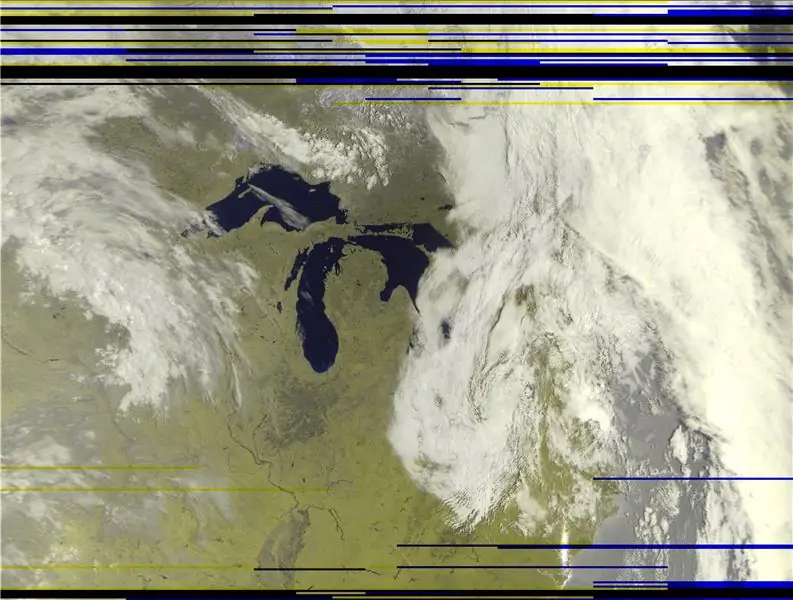
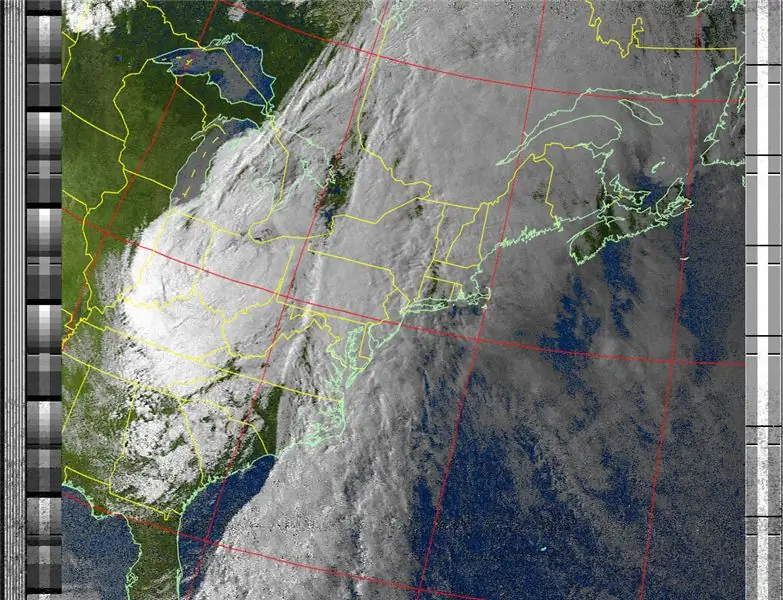
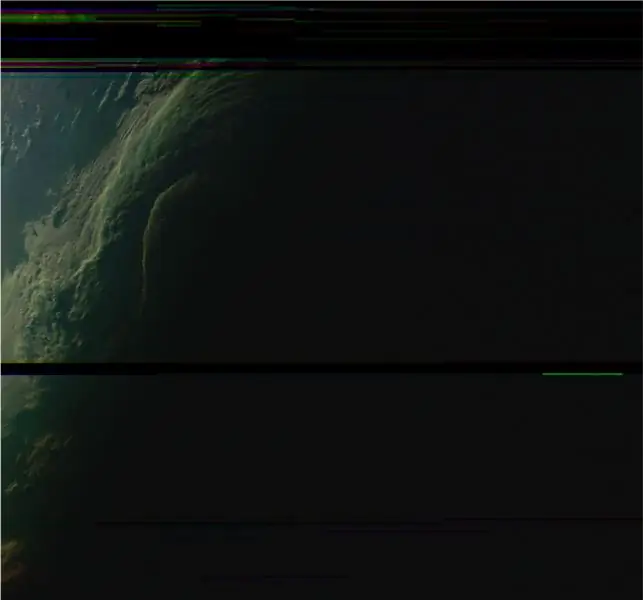
Тази инструкция ще ви помогне да настроите приемна станция не само за APT от NOAA-15, 18 и 19, но и за Meteor-M 2.
Това наистина е само малък последващ проект към големия проект на Haslettj "Raspberry Pi NOAA Weather Satellite Receiver".
Стъпка 1: Започнете с инструкциите на Haslettj
Преди да следвате инструкциите на haslettj, първо обърнете внимание на тези промени:
Старият адрес за wxtoimg вече не е горен. Вече можете да използвате този адрес вместо в командата wget:
www.wxtoimgrestored.xyz/beta/wxtoimg-linux-armhf-2.11.2-beta.tar.gz
Също така трябваше да направя промяна в скрипта "receive_and_process_satellite.sh", защото очевидно rtl_fm всъщност не извежда звук във формат "wav". Но това не е проблем, sox може да се справи. Затова промених този ред:
sudo timeout $ 6 rtl_fm -f $ {2} M -s 60k -g 45 -p 55 -E wav -E deemp -F 9 -| sox -t wav - $ 3.wav курс 11025
За да направите това (но не забравяйте да замените настройката за честота на грешка "-g 0" и "-p 68" PPM грешка с нещо, което работи за вашия хардуер):
sudo timeout $ 6 rtl_fm -f $ {2} M -s 48k -g 0 -p 68 -E dc -A бързо -F 9 -| sox -t суров -r 48000 -es -b16 -c1 -V1 -$ 3. wav курс 11025
В същия скрипт може да искате да промените аргумента wxtoimg "-e ZA" на "-e MSA", за да получите хубави цветни изображения, като този:
/usr/local/bin/wxtoimg -m $ {3} -map-p.webp
Сега отидете да направите Instructable!
www.instructables.com/id/Raspberry-Pi-NOAA…
Стъпка 2: Инсталирайте GnuRadio и блокове за RTL-SDR
Приемникът Meteor-M 2 използва GnuRadio. За да инсталирате това, от което се нуждаете, направете следното:
sudo apt инсталирате gnuradio
sudo apt install gr-osmosdr
Стъпка 3: Изтеглете скриптове на GnuRadio
Ако не сте запознати, GnuRadio включва графичен инструмент, наречен GnuRadio-Companion, който може да се използва за изграждане на графики на потоци и тяхното компилиране в Python код, който след това се изпълнява.
Разделих приемника "otti-soft" s "meteor-m2-lrpt", като промених някои от параметрите за подобряване на производителността и използвах RTL-SDR вместо Airspy. Изтеглете го от тук:
github.com/NateDN10/meteor-m2-lrpt
. Grc файловете могат да се отварят с GnuRadio -Companion, но не са изпълними скриптове - те са там за ваше сведение и за игра. За да го накарате да работи, копирайте файла „rtlsdr_m2_lrpt_rx.py“в директорията/home/pi/weather/predict и се уверете, че е изпълним:
chmod +x rtlsdr_m2_lrpt_rx.py
Също така ще искате да промените честотното отместване:
self.rtlsdr_source_0.set_freq_corr (69, 0)
И спечелете всичко, което работи за вашата настройка:
self.rtlsdr_source_0.set_gain (4, 0)
Стъпка 4: Изтеглете декодера
Изтеглете декодера на "artlav" Meteor LRPT от тук - искате Linux ARM версията:
orbides.org/page.php?id=1023
Можете да постигнете това на Raspberry Pi, като използвате следните команди:
cd/home/pi/weather
wget https://orbides.org/etc/medet/medet_190825_arm.tar.gz mkdir medet; cd medet tar xvzf../medet_190825_arm.tar.gz
Сега трябва да имате директория, наречена "medet" в директорията "weather", а вътре тя трябва да бъде изпълним "medet_arm".
Стъпка 5: Изтеглете други инструменти
За да поправим съотношението на изображенията, ще използваме инструмента Python „meteor_rectify“на dbdexter от Github.
Ако все още нямате инсталирани git и ImageMagick:
sudo apt install git
sudo apt install imagemagick
След това клонирайте хранилището:
cd/home/pi/weather
git clone
Може също да ви трябват библиотеките на Python „възглавница“и „numpy“:
pip3 инсталира numpy
pip3 инсталирайте възглавница
Стъпка 6: Актуализирайте скриптовете
Първо добавете следния ред в края на „schedule_all.sh“:
/home/pi/weather/predict/schedule_satellite.sh "METEOR-M 2" 137.1000
След това в „schedule_satellite.sh“променете този блок:
ако [$ MAXELEV -gt 19]; тогава
echo $ {1 // ""} $ {OUTDATE} $ MAXELEV echo "/home/pi/weather/predict/receive_and_process_satellite.sh \" $ {1} "$ 2/home/pi/weather/$ {1 // ""} $ {OUTDATE} /home/pi/weather/predict/weather.tle $ var1 $ TIMER "| в `date --date =" TZ = / "UTC \" $ START_TIME " +"%H:%M%D "` fi
До това:
ако [$ MAXELEV -gt 19]; тогава
echo $ {1 // ""} $ {OUTDATE} $ MAXELEV, ако ["$ 1" == "METEOR-M 2"] след това ехо "/home/pi/weather/predict/receive_and_process_meteor.sh \" $ {1} "$ 2/home/pi/weather/$ {1 //" "} $ {OUTDATE} /home/pi/weather/predict/weather.tle $ var1 $ TIMER" | в `date --date =" TZ = / "UTC \" $ START_TIME " +"%H:%M%D "" else echo "/home/pi/weather/predict/receive_and_process_satellite.sh \" $ {1} "$ 2/home/pi/weather/$ {1 //" "} $ {OUTDATE} /home/pi/weather/predict/weather.tle $ var1 $ TIMER" | в `date --date =" TZ = / "UTC \" $ START_TIME " +"%H:%M%D "` fi fi
Накрая създайте нов скрипт, наречен "receive_and_process_meteor.sh" със следното съдържание:
#! /bin/bash
# $ 1 = Име на спътник # $ 2 = Честота # $ 3 = База на името на файла # $ 4 = TLE файл # $ 5 = Начален час на EPOC # $ 6 = Време за улавяне на cd/home/pi/weather timeout $ 6 predict/rtlsdr_m2_lrpt_rx.py $ 1 $ 2 $ 3 # Зима # medet/medet_arm $ {3}.s $ 3 -r 68 -g 65 -b 64 -na -S # Летни medet/medet_arm $ {3}.s $ 3 -r 66 -g 65 -b 64 -na -S rm $ {3}.s if [-f "$ {3} _0.bmp"]; след това #rm $ {3}.s dte = `date +%H` #Winter #convert $ {3} _1.bmp $ {3} _1.bmp $ {3} _0.bmp -combine -set цветово пространство sRGB $ { 3}.bmp #convert $ {3} _2.bmp $ {3} _2.bmp $ {3} _2.bmp -combine -set цветово пространство sRGB -negate $ {3} _ir.bmp # Лятно преобразуване $ {3} _2.bmp $ {3} _1.bmp $ {3} _0.bmp -combine -set цветово пространство sRGB $ {3}.bmp meteor_rectify/rectify.py $ {3}.bmp # Само зима # meteor_rectify/rectify.py $ { 3} _ir.bmp # Завъртане на вечерни изображения на 180 градуса, ако [$ dte -lt 13]; след това преобразувайте $ {3} -rectified.png -normalize -quality 90 $ 3-j.webp
Направете го изпълним:
chmod +x receive_and_process_meteor.sh
И това е! Следващия път, когато съществуващото ви задание за cron работи за планиране на спътници, Meteor-M 2 също ще бъде планиран. Декодерът ще изведе.bmp, използвайки APID 66 за червено, 65 за зелено и 64 за синьо.
Стандартният изход от скриптовете, когато се изпълнява от планировчика, се добавя към/var/mail/pi. За да го прочетете, използвайте тази команда:
по -малко/var/mail/pi
И за да изтриете стари съобщения, направете следното:
/var/mail/pi
Препоръчано:
Добавяне на цифров дисплей към стар комуникационен приемник: 6 стъпки (със снимки)

Добавяне на цифров дисплей към стар комуникационен приемник: Един от недостатъците на използването на по -стара комуникационна екипировка е фактът, че аналоговият циферблат не е много точен. Винаги се досещате за честотата, която получавате. В AM или FM лентите това обикновено не е проблем, защото обикновено
IR дистанционен анализатор / приемник с Arduino: 3 стъпки

IR дистанционен анализатор / приемник с Arduino: Този анализатор получава 40 различни IR протокола едновременно и показва адреса и кода на получения сигнал. Той използва библиотеката Arduino IRMP, която включва това приложение като пример, както и други полезни приложения! искам да
RC приемник към компютър с Arduino: 4 стъпки

RC приемник към компютър с Arduino: Това е статията с инструкции за компютъра RC приемник чрез arduino github документ. Ако искате да изградите тази настройка, първо започнете да четете github README. Ще ви е необходим софтуер, за да работи и това. Https://github.com/RobbeDGreef/Ard
Надстройка на батерията на Ugreen AptX Bluetooth приемник: 5 стъпки

Надстройка на батерията на Ugreen AptX Bluetooth приемник: Няма повече 2-3 пъти престой на ден и прекъснати разговори с този страхотен приемник! С надстройката на батерията ще гледате огромни 23-26 часа непрекъснато удоволствие от слушане на музика
Изградете Kodi / OSMC инфрачервен приемник и шапка за нулиране за Raspberry Pi: 5 стъпки (със снимки)

Изграждане на Kodi / OSMC инфрачервен приемник и нулиране на шапка за Raspberry Pi: Изградете Kodi / OSMC IR приемник и нулирайте шапка за Raspberry Pi 3 От цялата стая бих искал: Контролирайте Kodi / OSMC, работещ на Raspberry Pi с дистанционно управление Вижте дали Raspberry Pi е включен Също така, бих искал семейството ми да
