
Съдържание:
- Стъпка 1: Настройте акаунт в ThingSpeak
- Стъпка 2: Създайте канал
- Стъпка 3: Вземете ThingSpeak API ключове
- Стъпка 4: Уверете се, че вашите библиотеки на Arduino IDE са актуални
- Стъпка 5: Уверете се, че вашите библиотеки на Arduino IDE са актуални
- Стъпка 6: Уверете се, че вашите библиотеки на Arduino IDE са актуални
- Стъпка 7: Уверете се, че вашите библиотеки на Arduino IDE са актуални
- Стъпка 8: Мигайте измервателя на хидропоника с правилния код
- Стъпка 9: Мигайте измервателя на хидропоника с правилния код
- Стъпка 10: Мигайте измервателя на хидропоника с правилния код
- Стъпка 11: Настройване на HUZZAH Board
- Стъпка 12: Настройване на HUZZAH Board
- Стъпка 13: Вижте показанията
- Стъпка 14: Калибриране на сензора
- Стъпка 15: Калибриране на сензора
- Стъпка 16: Калибриране на сензора
- Стъпка 17: Калибриране на сензора
- Стъпка 18: Почти готово
- Стъпка 19: Допълнителна: Как да добавите разтворен кислород към измервателния уред
2025 Автор: John Day | [email protected]. Последно модифициран: 2025-01-23 12:57

Този урок ще ви покаже как да настроите комплекта за WiFi хидропоника от Atlas Scientific. Измервателят измерва рН, проводимост и температура. Данните се качват в платформата ThingSpeak, където могат да се наблюдават дистанционно чрез мобилно устройство или компютър.
За подробна информация за този комплект, вижте неговия лист с данни, като щракнете ТУК.
ПРЕДУПРЕЖДЕНИЯ:
- Atlas Scientific не произвежда потребителска електроника. Това оборудване е предназначено за електроинженери. Ако не сте запознати с програмирането на електротехника или вградени системи, този продукт може да не е за вас.
- Това устройство е разработено и тествано с помощта на компютър с Windows. Не е тестван на Mac, Atlas Scientific не знае дали тези инструкции са съвместими със система Mac.
Хардуер:
- WiFi комплект за хидропоника
- Микро USB кабел
- Компютър с Windows
Софтуер/програми:
- Arduino IDE
- ThingSpeak
Стъпка 1: Настройте акаунт в ThingSpeak
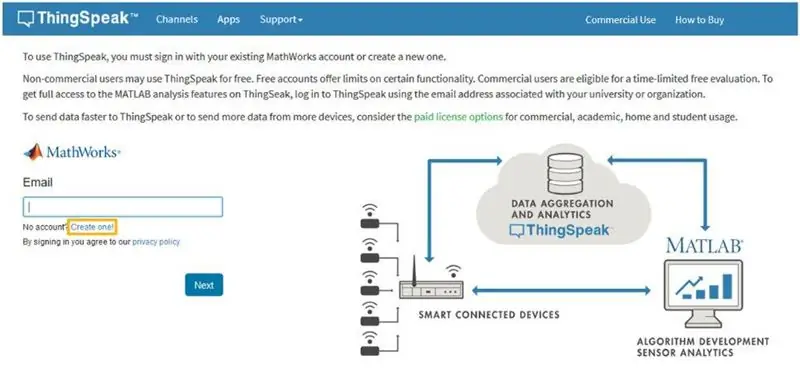
Тъй като данните от сензора се съхраняват/преглеждат в ThingSpeak, ще трябва да настроите акаунт в ThingSpeak. Създайте своя акаунт в ThingSpeak, като щракнете ТУК.
Стъпка 2: Създайте канал
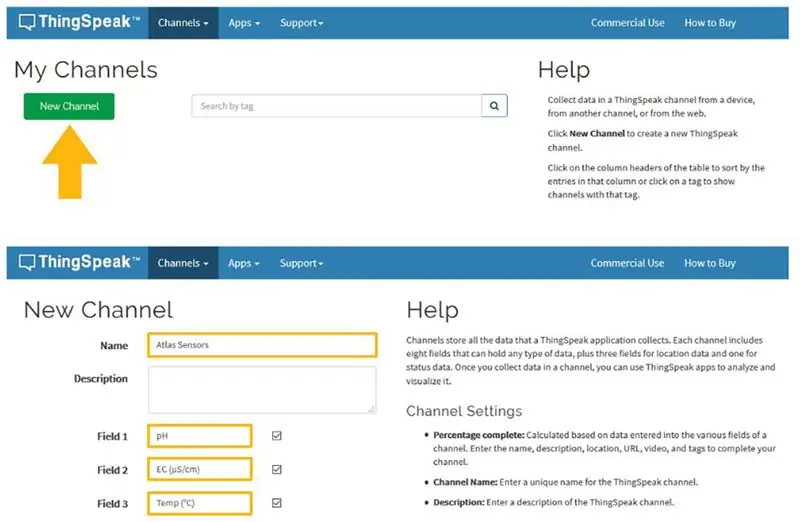
Вашите данни се качват в ThingSpeak чрез „канал“. Изберете Нов канал
Попълнете маркираните полета. (Не забравяйте да щракнете върху квадратчетата за отметка, за да активирате поле 2 и 3). За справка, това е, което въведохме.
Име на сензорите Atlas
PH на поле 1
Поле 2 EC (μS/cm)
Подадена 3 Температура (° C)
Превъртете до дъното на страницата и щракнете върху Запазване на канал
Стъпка 3: Вземете ThingSpeak API ключове
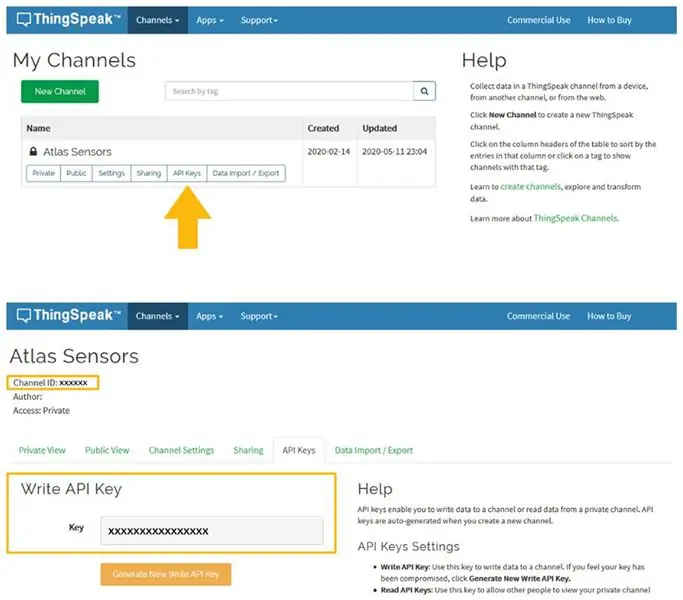
След като запазите настройките на канала си, ще бъдете пренасочени към страницата на канала си. Кликнете върху API ключове
Не забравяйте да запазите идентификационния си номер на канала и API за запис на ключ. Ще имаме нужда от тях в следващите няколко стъпки.
Стъпка 4: Уверете се, че вашите библиотеки на Arduino IDE са актуални
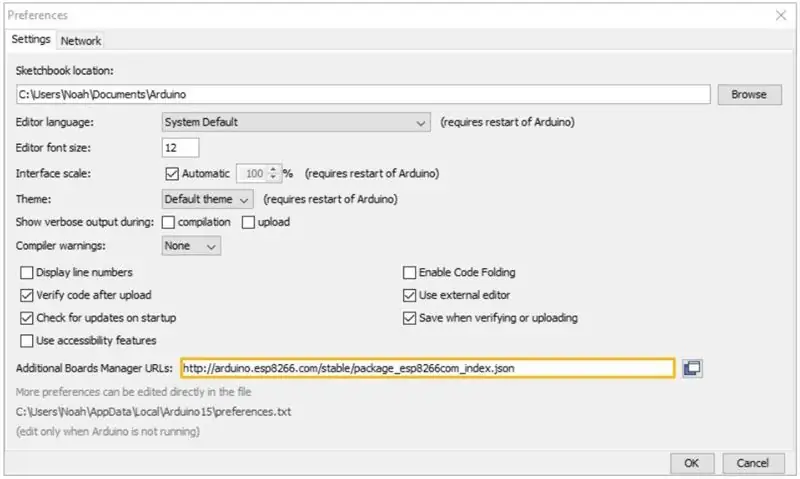
О. Уверете се, че имате правилния път за библиотеката Esp8266
В IDE отидете на Файл> Предпочитания
Намерете текстовото поле URL адреси на диспечерите за добавяне.
Уверете се, че този URL адрес е в текстовото поле
Щракнете върху OK
Стъпка 5: Уверете се, че вашите библиотеки на Arduino IDE са актуални
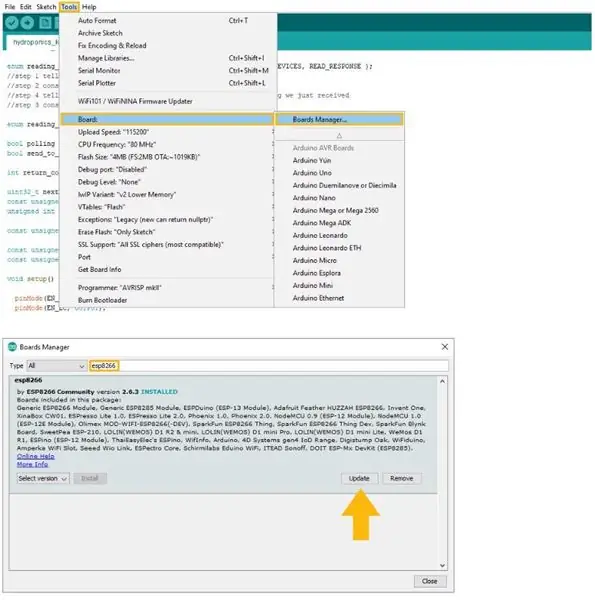
Б. Актуализирайте платката esp8266
В IDE отидете на Tools> Board> Boards Manager
В лентата за търсене на мениджъра на дъски потърсете esp8266. Актуализирайте до най -новата версия, ако още нямате такава. (Версия 2.6.3 не е най -новата версия)
Стъпка 6: Уверете се, че вашите библиотеки на Arduino IDE са актуални
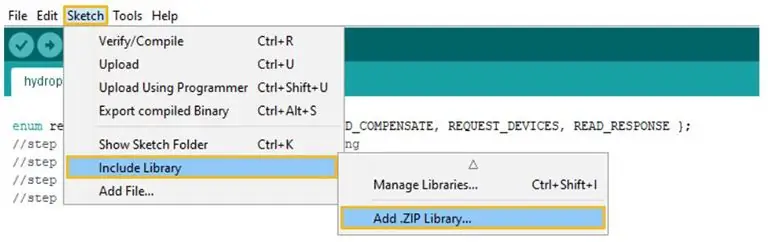
В. Изтеглете библиотеката ThingSpeak за Arduino
Щракнете ТУК, за да изтеглите най -новата версия на библиотеката ThingSpeak.
Не го разархивирайте
Импортирайте. ZIP файла във вашата Arduino IDE, като отидете на Sketch> Include Library> Add. ZIP Library
Стъпка 7: Уверете се, че вашите библиотеки на Arduino IDE са актуални
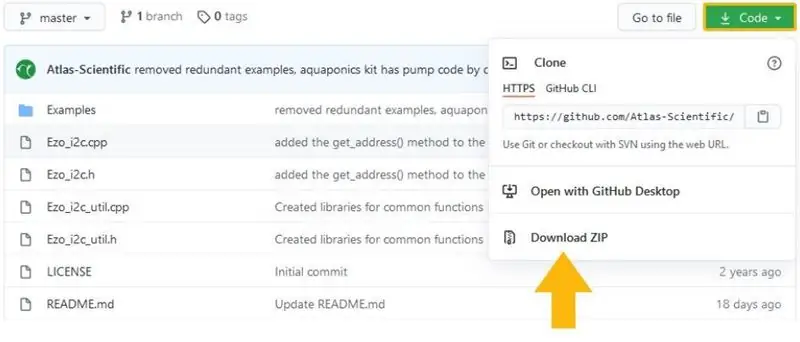
Г. Добавете библиотеката EZO I2C
За да изтеглите библиотечния файл Ezo_I2c, щракнете ТУК.
Не го разархивирайте
Импортирайте. ZIP файла във вашата Arduino IDE. За да импортирате. ZIP файла, отидете на Sketch> Include Library> Add. ZIP Library
Стъпка 8: Мигайте измервателя на хидропоника с правилния код
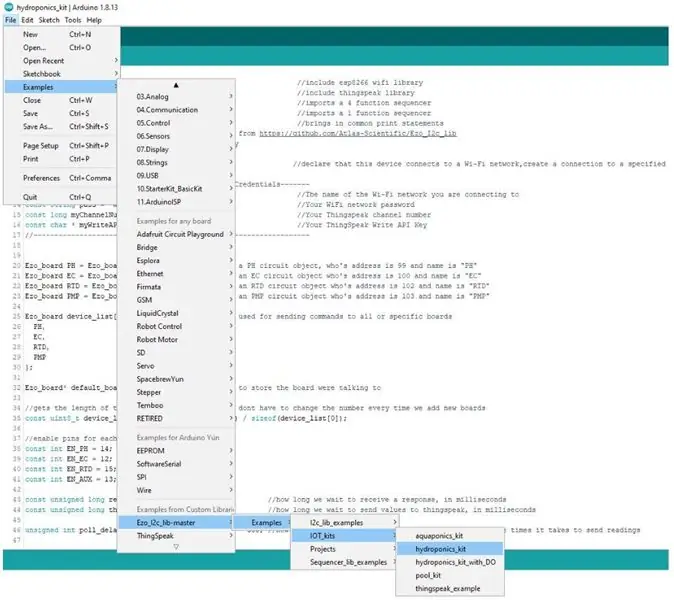
А. Изберете, отворете и коригирайте кода, който искате да използвате за вашия Wi-Fi Kit
Файл> Примери> EZO_I2C_lib-master> Примери> IOT_комплекти>
Имате две възможности за избор на код: Hydroponics_kit или Hydroponics_kit_with_DO
(Версията "с DO" е за хора, които искат да добавят разтворен кислород)
Стъпка 9: Мигайте измервателя на хидропоника с правилния код
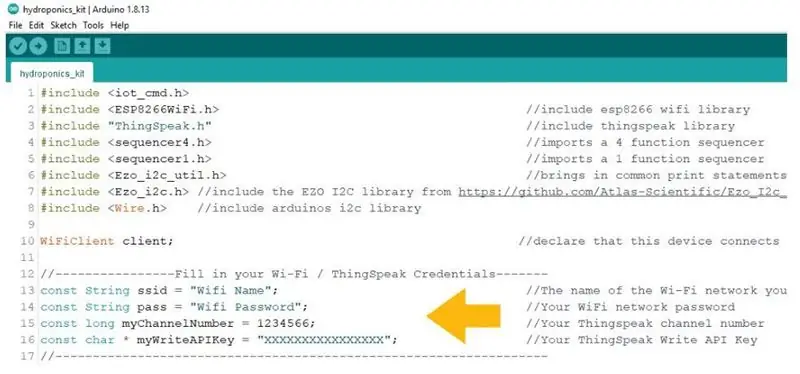
Б. Попълнете своите идентификационни данни за Wi-Fi / ThingSpeak
Попълнете вашето име и парола за Wi-Fi, заедно с идентификатора на канала и API за запис на кода.
Стъпка 10: Мигайте измервателя на хидропоника с правилния код

В. Настройване на вашата помпа
Ако нямате свързана помпа, можете просто да пропуснете тази част. Кодът е доста ясен. Задавате какви параметри ще задействат помпата.
Стъпка 11: Настройване на HUZZAH Board
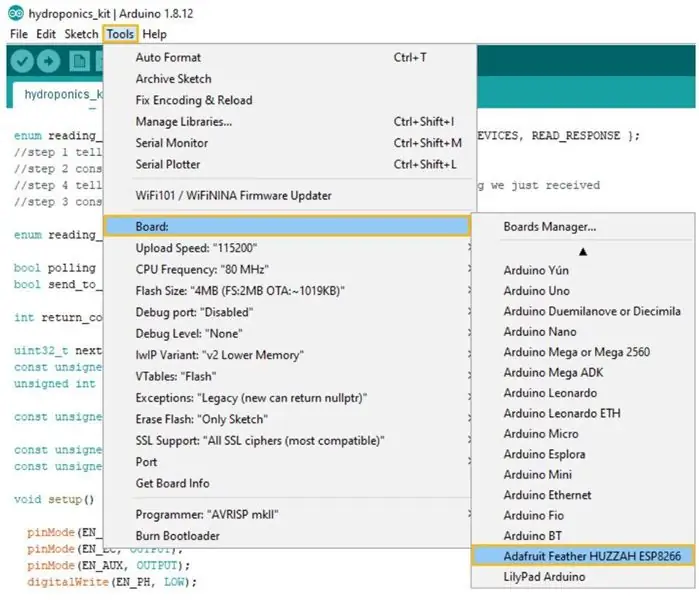
А. Настройте целевия процесор да мига
Инструменти> Дъска> Перо Adafruit HUZZAH ESP8266
Стъпка 12: Настройване на HUZZAH Board
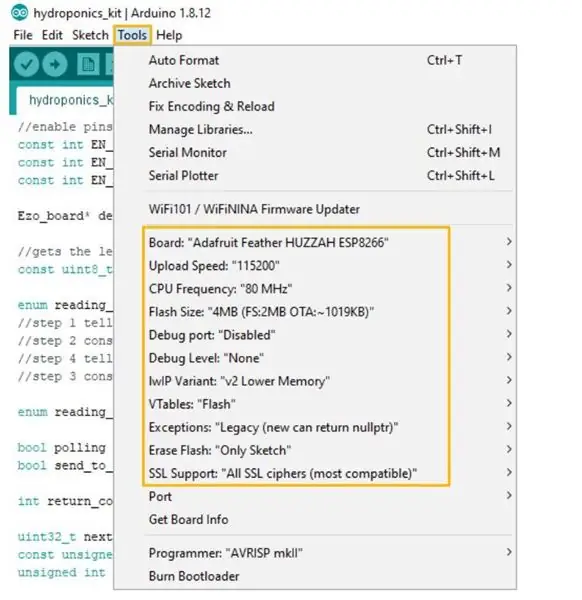
Б. Регулирайте настройките на процесора
Уверете се, че настройките на процесора на Adafruit Feather HUZZAH ESP8266 са правилни. За да регулирате настройките на процесора, щракнете върху Инструменти.
За справка, това е, което Atlas Scientific зададе настройките на процесора.
(Вашите опции може да не са напълно еднакви, просто се опитайте да ги съчетаете възможно най -близо)
Стъпка 13: Вижте показанията
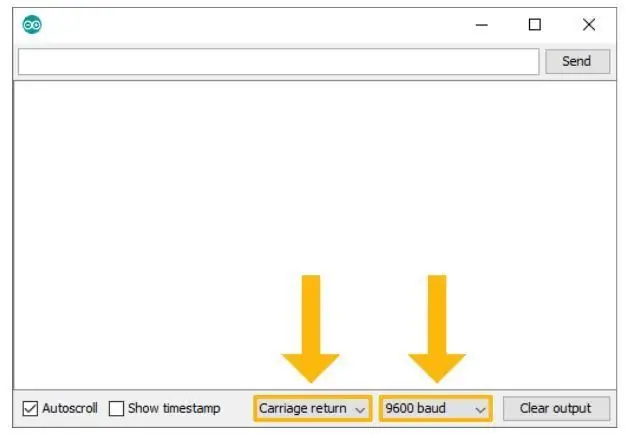
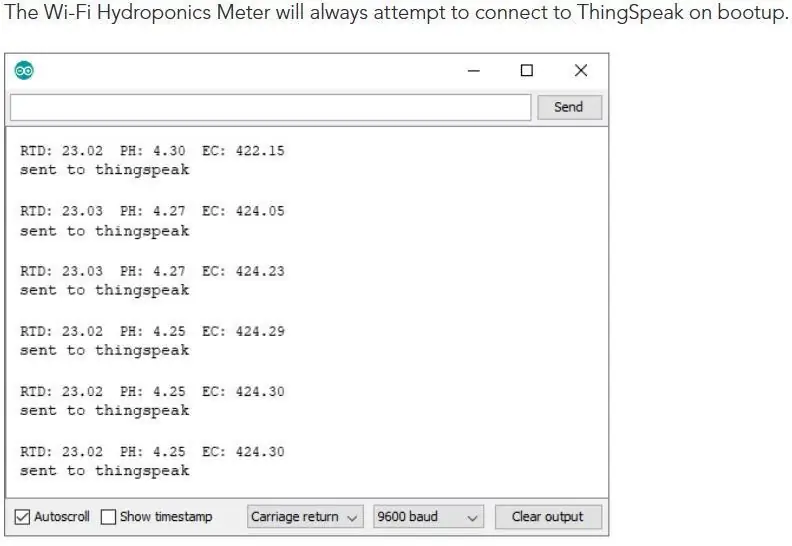
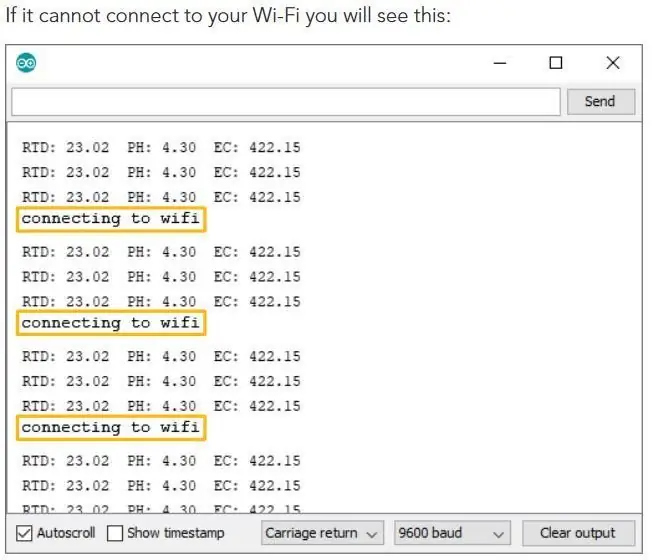
Отворете серийния си монитор Arduino (Трябва да имате серийния монитор настроен на com порта на Adafruit Feather HUZZAH). Зададено е връщане на каретата и 9600 бода.
Wi-Fi Hydroponics Meter винаги ще се опитва да се свърже с ThingSpeak при стартиране.
Въвеждането на командата за анкета ще спре Wi-Fi Hydroponics Meter да качва показанията в ThingSpeak, докато отстранявате грешките в проблемите си с WiFi.
Стъпка 14: Калибриране на сензора
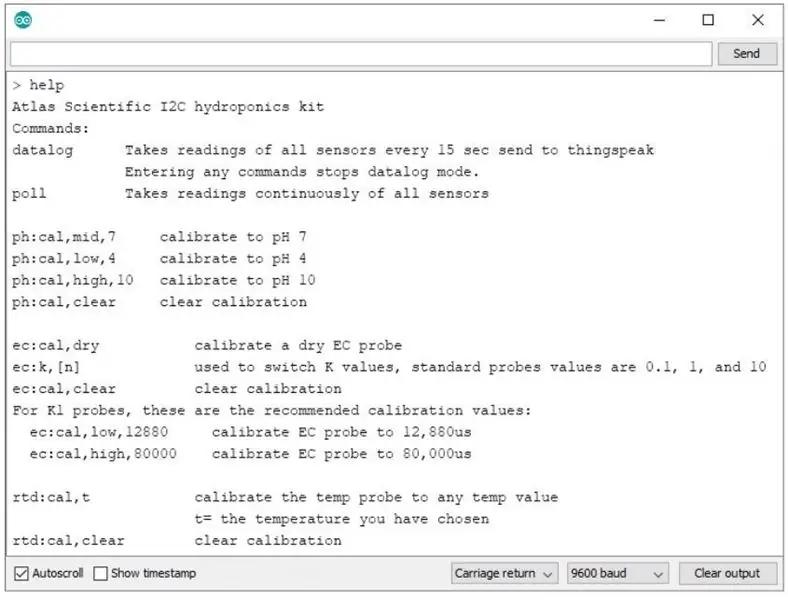
Atlas Scientific създаде списък с команди за калибриране, които са вградени в библиотеката. Въведете помощ в серийния монитор, за да видите списъка с команди.
А. Командата на анкетата
Изпратете командната анкета. Това ще ви позволи да видите показанията веднъж в секунда и ще спре да се качва в ThingSpeak, докато калибрирате.
Стъпка 15: Калибриране на сензора
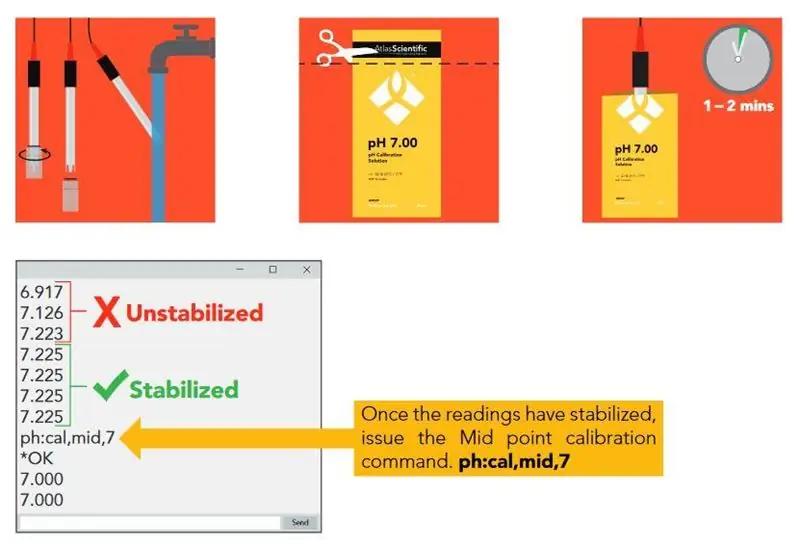
Б. Калибрирайте рН
Когато калибрирате рН, винаги първо трябва да калибрирате до рН 7
Извадете бутилката и изплакнете сондата за рН. Отстранете горната част на торбичката за калибриращ разтвор с рН 7,00. Поставете рН сондата в торбичката и оставете мястото на сондата в калибриращия разтвор, докато показанията се стабилизират. Това ще отнеме 1-2 минути.
След като показанията се стабилизират, изпълнете командата за калибриране на средната точка ph: cal, mid, 7
Изплакнете сондата и повторете този процес както за рН 4.00, така и за рН 10.00
Стъпка 16: Калибриране на сензора
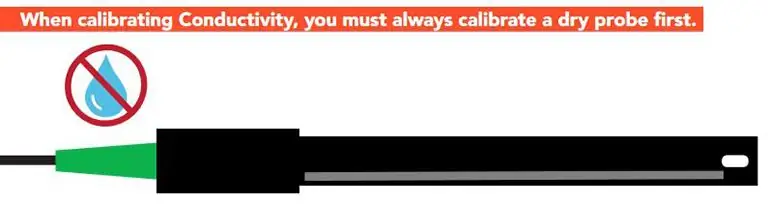
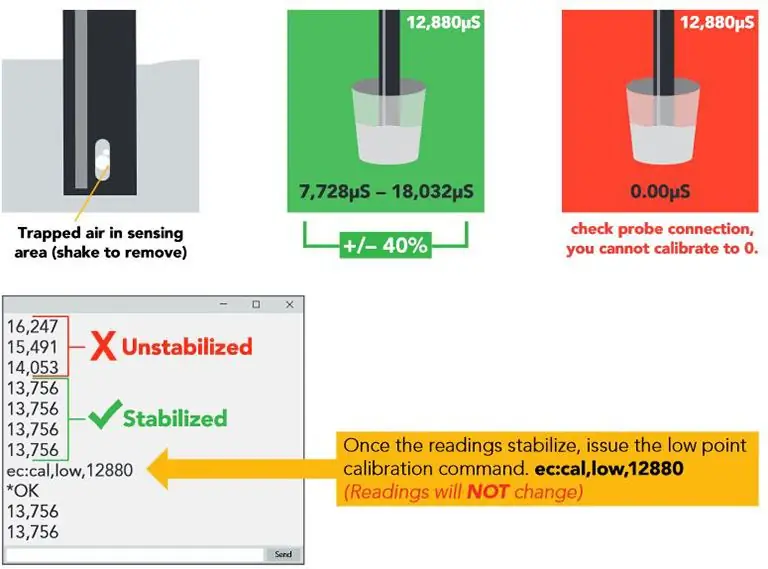
В. Калибриране на проводимостта
Сондата K1.0 се калибрира по -долу.
Когато калибрирате проводимостта, винаги първо трябва да калибрирате суха сонда. Уверете се, че сондата е суха, преди да издадете своята команда, ec: cal, суха
След като калибрирането на сухо приключи, поставете сондата в малка чаша с калибриращия разтвор 12,880μS. Разклатете сондата, за да сте сигурни, че нямате уловени въздушни мехурчета в зоната за наблюдение. Трябва да видите показания, които са изключени с 1 - 40% от заявената стойност на калибриращия разтвор. Изчакайте показанията да се стабилизират.
Когато показанията се стабилизират, изпълнете командата за калибриране на ниска точка ec: cal, low, 12880 Показанията няма да се променят.
Изплакнете сондата преди калибриране до високата точка. Изсипете малко количество в калибриращия разтвор 80 000 μS в чаша. Разклатете сондата, за да отстраните задържания въздух. Отново показанията могат да бъдат изключени с 1 - 40%. Изчакайте показанията да се стабилизират.
След като показанията се стабилизират, изпълнете командата за калибриране на висока точка ec: cal, high, 80000. Показанията ще се променят, калибрирането завърши.
Стъпка 17: Калибриране на сензора
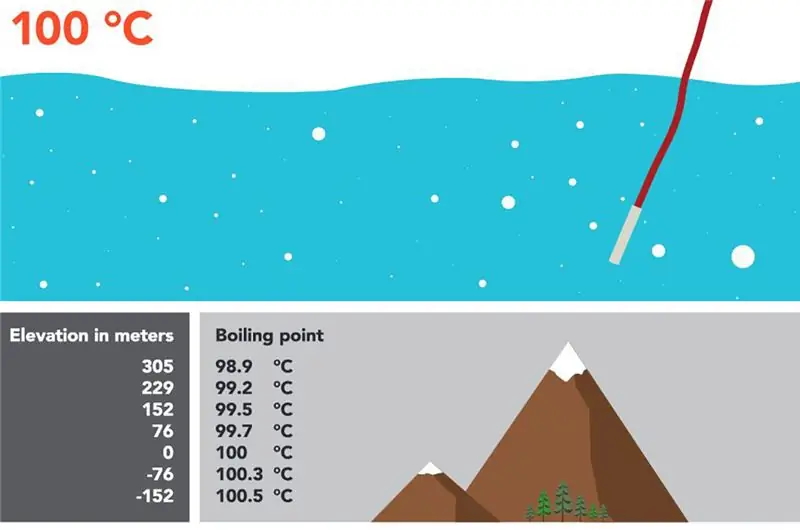
Не се изисква калибриране на температурната сонда pt-1000. Ако обаче искате, прост метод е да поставите сондата pt-1000 във вряща вода. След това издайте команда rtd: cal, t където t = температурна стойност.
Стъпка 18: Почти готово
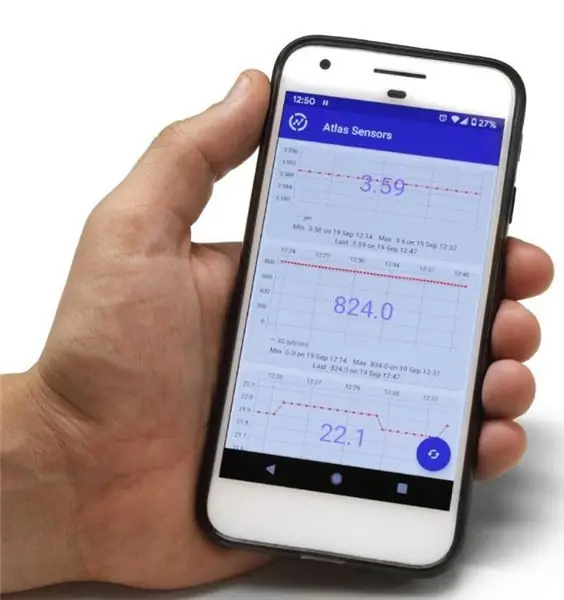
След като приключите с калибрирането, издайте командата datalog, за да възобновите отчитането на всеки 15 секунди и да го качите в ThingSpeak.
За да видите данните на телефона си, изтеглете приложението ThingSpeak.
Стъпка 19: Допълнителна: Как да добавите разтворен кислород към измервателния уред
За инструкции кликнете ТУК
Препоръчано:
Бъдете наясно с ATLAS - STAR WARS - Death Star II: 7 стъпки (със снимки)

Бъдете наясно с ATLAS - STAR WARS - Death Star II: Изградете от пластмасов модел Bandai Death Star II. Основните функции включват: ✅ Светлинен и звуков ефект✅ MP3 плейър n Инфрачервено дистанционно управление ✅ Температурен сензор✅ 3-минутен таймер Блог: https://kwluk717.blogspot.com/2020/12/be-aware-of-atlas-star-wars- мъртва звезда
Измервател на басейн на Atlas WiFi: 18 стъпки

Atlas WiFi Pool Meter: Този урок ще ви покаже как да настроите комплекта WiFi Pool от Atlas Scientific. Измервателят измерва pH, потенциал за намаляване на окисляването (ORP) и температура. Данните се качват в платформата ThingSpeak, където могат да се наблюдават дистанционно чрез
Процедура за калибриране на Atlas Scientific EZO EC: 5 стъпки

Процедура на калибриране на Atlas Scientific EZO EC: Този урок описва процедурата за калибриране. Предполага се, че потребителят работи с хардуера и кода си и вече е готов да калибрира сензора. Теорията Най -важната част от калибрирането е наблюдение на показанията по време на калибрирането
Система за мониторинг и контрол на Hydroponics Blynk: 4 стъпки

Система за мониторинг и контрол на Hydroponics Blynk: В този проект създадох система за контрол, която следи и контролира всички аспекти на средно голяма система за приливи и отливи на хидропоника. Стаята, за която я построих, използва 4 x 4'x4 '640W LM301B 8 барова система. Но тези инструкции не са за моите светлини. Аз
IoT Hydroponics - Използване на IBM Watson за PH и EC измервания: 7 стъпки (със снимки)

IoT Hydroponics - Използване на Watson на IBM за PH и EC измервания: Тази инструкция ще покаже как да следите EC, pH и температурата на настройка на хидропоника и да качвате данните в услугата Watson на IBM. Уотсън е свободен да започне. Има платени планове, но безплатният план е повече от достатъчен за този проект
