
Съдържание:
2025 Автор: John Day | [email protected]. Последно модифициран: 2025-01-23 12:57

Температурата и относителната влажност са важни
метеорологични данни в околната среда. Двете могат да бъдат данните, които доставя мини метеорологичната станция. Четенето на вашата температура и относителна влажност с Raspberry Pi може да се постигне с помощта на различно разнообразие от модули и добавки. В този урок ще използваме общ сензор DHT11 за отчитане на температурата и ще показваме данните на 16-битов LCD дисплей.
Стъпка 1: DHT сензор

Сензорът DHT11 може да измерва относителната влажност и температура със следните спецификации
Температурен диапазон: 0-50 ° C
Температурна точност: ± 2 ° C
Диапазон на влажност: 20-90% относителна влажност
Точност на влажността: ± 5 %
Стъпка 2: Инсталиране на LCD библиотеката Adafruit на Raspberry Pi:

С отворена черупка на вашето малиново пи, следвайте инструкциите по -долу, за да инсталирате библиотеката на LCD дисплея Adafruit в малиновото пи. Стойността на температурата и влажността ще се покаже на LCD дисплей
Стъпка 1: Инсталирайте git на вашия Raspberry Pi, като използвате реда по -долу. Git ви позволява да клонирате всички файлове на проекти в Github и да ги използвате на вашия Raspberry pi. Нашата библиотека е на Github, така че трябва да инсталираме git, за да изтеглите тази библиотека в pi.
apt-get install git
Стъпка 2: Следният ред има връзки към страницата на GitHub, където присъства библиотеката, просто изпълнете реда, за да клонирате файла на проекта в началната директория на Pi
git клониране git: //github.com/adafruit/Adafruit_Python_CharLCD
Стъпка 3: Използвайте командата по -долу, за да промените реда на директорията, за да влезете в файла на проекта, който току -що изтеглихме. Командният ред е даден по -долу
cd Adafruit_Python_CharLCD
Стъпка 4: В директорията ще има файл, наречен setup.py, трябва да го инсталираме, за да инсталираме библиотеката. Използвайте следния код, за да инсталирате библиотеката
sudo python setup.py install
Стъпка 3: Инсталиране на библиотеката Adafruit DHT11 на Raspberry Pi:
Библиотеката DHT11, предоставена от Adafruit, може да се използва и за DHT11, DHT22 и други едножични температурни сензори. Процедурата за инсталиране на библиотеката DHT11 също е подобна на тази, която се следва за инсталиране на LCD библиотека. Единственият ред, който би се променил, е връзката към страницата на GitHub, на която е записана DHT библиотеката.
Въведете четирите командни реда един по един на терминала, за да инсталирате DHT библиотеката
git клонинг
cd Adafruit_Python_DHT
sudo apt-get install build-съществен python-dev
sudo python setup.py install
Стъпка 4: Електрическа схема
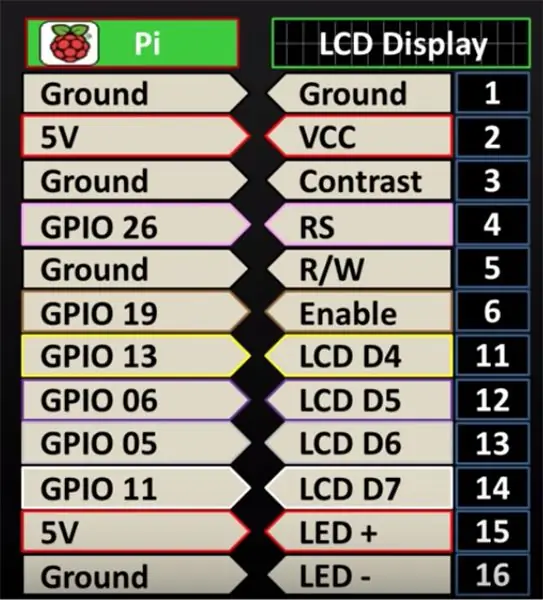
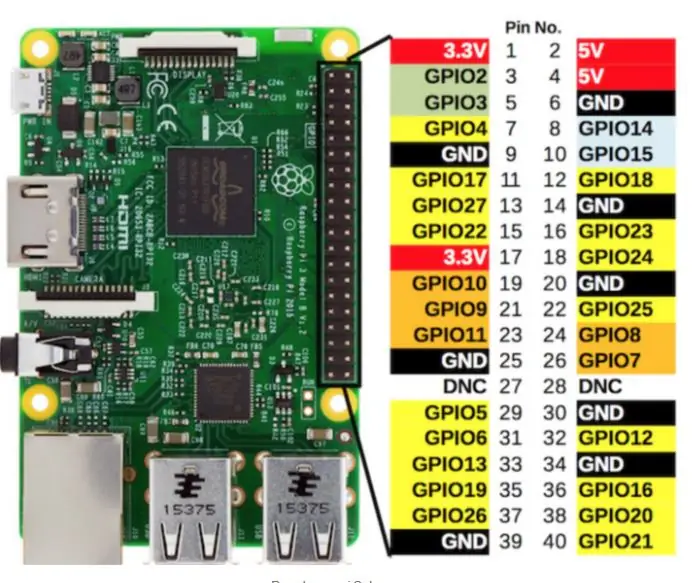
Модулът DHT11 се предлага в 3 пина, свържете Vcc към 5V на pi, свържете заземяващия щифт към всеки заземителен щифт на pi и свържете щифта за данни към вашия GPIO щифт на pi, в този урок използваме GPIO 17, който е пин номер 11 на pi.
ЗАБЕЛЕЖКА: DHT11 се предлага в тип модул или сензор, показаният на схемата по -долу е типът на сензора, който има 4 пина, резистор е свързан между извода за данни и Vcc, ако използвате тип модул само с 3 щифтове, няма нужда от резистор.
Посочете диаграмата по -долу за извеждането на малиновите пи щифтове.
Стъпка 5:
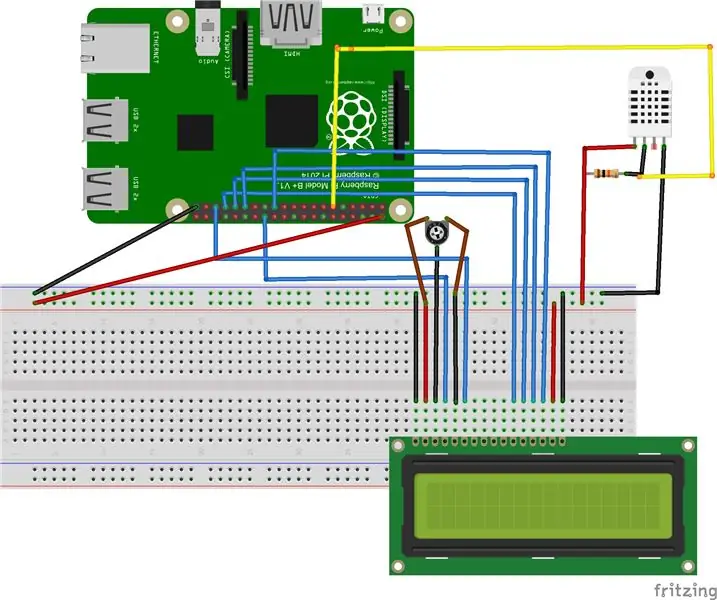

По -долу е пълната схема на връзката. Тъй като LCD ще използва двата 5V, налични на pi, можем да използваме макет за споделяне на 5V между LCD и модула DHT11. LCD пиновете ще бъдат свързани към pi в следния ред. Имайте предвид, че щифтове 7, 8, 9 и 10 на LCD дисплея няма да се използват
Стъпка 6:
Пълният код за четене на данните и показването им на LCD дисплея е показан по -долу
от време внос сън внос Adafruit_DHT от Adafruit_CharLCD внос Adafruit_CharLCD сензор = Adafruit_DHT. DHT11 щифт = 17 влажност, температура = Adafruit_DHT.read_retry (сензор, щифт) lcd = Adafruit_CharLCD (rs = 26, en = 19, d4 = 13, d5 d6 = 5, d7 = 11, cols = 16, редове = 2) #DISPLAY A STATIC TEXT lcd.clear () ако влажността не е None и температурата не е None: print ('Temp = {0: 0.1f}*C Влажност = {1: 0.1f}%'. Формат (температура, влажност)) lcd.message (' Темп. = {0: 0.1f}*C / nВлажност = {1: 0.1f}%'. Формат (температура, влажност))) else: print ('Неуспешно четене. Опитайте отново!') lcd.message ('Неуспешно получаване на четене. Опитайте отново!')
Препоръчано:
Как да направим рекордер за данни за влажност и температура в реално време с Arduino UNO и SD-карта - DHT11 регистратор на данни Симулация в Proteus: 5 стъпки

Как да направим рекордер за данни за влажност и температура в реално време с Arduino UNO и SD-карта | DHT11 симулация на регистратор на данни в Proteus: Въведение: Здравейте, това е Liono Maker, ето линк към YouTube. Ние правим творчески проект с Arduino и работим върху вградени системи. Data-Logger: Регистратор на данни (също регистратор на данни или запис на данни) е електронно устройство, което записва данни във времето с
Как да изпращате DHT11 данни към MySQL сървъра с помощта на NodeMCU: 6 стъпки

Как да изпращаме данни на DHT11 към MySQL сървъра с помощта на NodeMCU: В този проект сме свързали DHT11 с nodemcu и след това изпращаме данни на dht11, което е влажност и температура, към базата данни phpmyadmin
Как да извлечете данни от база данни Firebase на NodeMCU: 7 стъпки

Как да извлечем данни от база данни Firebase на NodeMCU: За тази инструкция ще извличаме данни от база данни в Google Firebase и ще ги извличаме с помощта на NodeMCU за по-нататъшно разбор. акаунт за създаване на база данни на Firebase. 3) Изтеглете
TCP/IP връзка през GPRS: Как да изпращате данни към сървър с помощта на модул SIM900A: 4 стъпки

TCP/IP връзка през GPRS: Как да изпращате данни към сървър с помощта на модул SIM900A: В този урок ще ви разкажа как да изпращате данни към TCP сървър, използвайки модул sim900. Също така ще видим как можем да получаваме данни от сървър до клиент (GSM модул)
Събиране на данни от EAL-Industri4.0-RFID до база данни: 10 стъпки (със снимки)

EAL-Industri4.0-RFID Актуализиране на данни към база данни: Dette projekt omhandler opsamling af v æ gtdata, регистриращ се за идентифициране във vha. RFID, изоставане на данни в MySQL база данни vha. node-RED, samt fremvisning и поведение на opsamlede данни в et C# програма, създадена от en Windows Form Application
