
Съдържание:
- Стъпка 1: Настройване на Micro Sd картата
- Стъпка 2: Изтегляне на софтуера на Pi
- Стъпка 3: Настройка на Debian Raspbian
- Стъпка 4: Настройване на 3,5 -инчов дисплей
- Стъпка 5: Настройване на 5-инчовия LCD дисплей
- Стъпка 6: Настройка на 7-инчовия дисплей
- Стъпка 7: Превърнете това в преносим лаптоп (по избор)
- Стъпка 8: Бъдете креативни
- Автор John Day [email protected].
- Public 2024-01-30 07:49.
- Последно модифициран 2025-01-23 12:57.


В тази инструкция ще ви покажа как да направите лаптоп Raspberry Pi с дисплей със сензорен екран. Ще имам всички инструкции за програмиране и стъпка по стъпка, за да създам този лесен за използване лаптоп. Този урок ще ви покаже как да изтеглите софтуера (Raspbian Buster) с помощта на много проста програма, наречена NOOBS lite. Можете да проявите креативност, като проектирате кутията, за да изглежда по -готина и да я направи по -привлекателна за всички. На снимките може да съм използвал различни артикули на марката, но те са почти същите като продуктите, както предложих в раздела „Консумативи“.
Консумативи:
Преди да купите нещо, моля, прочетете цялата инструкция, защото има някои неща, които може да не се наложи да купувате в зависимост от това какво искате да направите с него - Моля, проверете.
Определено се нуждаете от:
Raspberry pi 3b (Почти всяко малиново пи)
Компютър (за предпочитане Windows)
Монитор/телевизор
HDMI кабел
Micro SD карта-16gb (основно 8gb и повече)
Клавиатура и мишка
Micro USB 5v 2A зарядно устройство
LCD дисплей 3,5-инчов ИЛИ 5-инчов ИЛИ 7-инчов (7-инчовият е много по-добър от 5-инчовия екран. 5-инчовият екран също е много по-добър от 3,5-инчовия екран), (това е по избор, ако искате да го направите преносим/сензорен екран, но ако купувате това, не купувайте кутията на вентилатора по избор)
Може да се нуждаете от:
самозалепваща лента
Ножици/нож (По принцип остър предмет, който може да прореже картон)
Wifi-dongle (Проверете опаковката, в която е дошъл Pi и ако има вграден wifi, не купувайте това)
Powerbank-5v 2A (Ако искате да превърнете това в преносим лаптоп)
Двустранна лента от пяна (Това идва с много лента, но е много полезна за много неща)
По избор:
Калъф за вентилатор с кабел за зарядно устройство за микро USB (Не купувайте това, ако купувате LCD дисплея, купете едно или друго. Това се предлага със зарядно устройство, така че няма да е необходимо да купувате зарядно устройство Micro USB 5v 2A, ако купувате това.)
ИЛИ (Вземете едно от горните, долните или нито едното)
Калъф с място за поставяне на 3,5 -инчов LCD дисплей (не включва дисплея или вентилатора)
Стъпка 1: Настройване на Micro Sd картата




Ще изтеглите този софтуер, наречен Raspbian Buster, използвайки NOOBS lite (изтеглете zip файла) и ще го изтеглите на работния плот. Вземете вашата micro SD карта и я включете в лаптопа си. Отворете File Explorer и щракнете върху устройството. Щракнете с десния бутон върху снимката и изберете Форматиране … Изберете опцията FAT32 и изберете Размерът на разпределението по подразбиране. Изберете Бърз формат и натиснете Старт. След като се изтегли, отворете папката в Изтегляния, съдържаща файловете за NOOBS lite. Копирайте всички файлове в папката NOOBS, като задържите Ctrl и буквата а, която избира всички файлове в.zip папката, след което ги плъзнете и пуснете на сменяемото устройство (снимката на sd картата от лявата страна на File Explorer). Безопасно извадете micro SD картата и я включете в долната част на малиновото пи, като марката е обърната към земята. Включете кабела на микро USB зарядното устройство в малиновото пи, а другия край в контакта и го оставете да се зареди. Включете HDMI кабела към екран (телевизор или монитор) и изчакайте, докато екранът покаже наклон от цветове като последната картина.
Стъпка 2: Изтегляне на софтуера на Pi



След като софтуерът се зареди, той ще покаже екран и ще следва инструкциите (като свързване с wifi). Свържете USB на клавиатурата и мишката към малиновото пи и го контролирайте, за да изберете Raspbian ПЪЛЕН. Щракнете върху Инсталиране в горната част и изчакайте да приключи (това може да отнеме час в зависимост от вашата интернет връзка). Ще се отвори раздел, показващ „Вашите ОС (ове) са завършили инсталирането“и след това натиснете OK.
Стъпка 3: Настройка на Debian Raspbian



След известно време Pi ще се зареди и ще покаже работния плот като една от снимките. Ще има отворен раздел, наречен „Добре дошли в Raspberry Pi“, така че следвайте инструкциите, за да завършите настройката на компютъра. Той ще поиска да се рестартира, така че щракнете върху рестартиране и след това на работния плот, отворете терминала, като щракнете върху снимката на монитор в лентата на задачите или като щракнете върху бутона на менюто и изберете терминал. Тип:
sudo apt актуализация
sudo apt пълно обновяване
Това ще актуализира Pi и всички необходими пакети.
Стъпка 4: Настройване на 3,5 -инчов дисплей



Ако сте закупили 3,5 -инчов мини дисплей, следвайте тези инструкции. Той просто ще показва бял екран, докато не го настроите (само 5 малки реда за въвеждане!)
Вземете 3,5-инчовия дисплей и го поставете върху Pi, както е показано във видеото (изтеглете го). Отворете терминала и въведете:
sudo rm -rf LCD -шоу
git clone
chmod -R 755 LCD -шоу
cd LCD-шоу/
sudo./LCD35-show
Pi трябва да се рестартира, ще видите, че се зарежда наполовина на HDMI монитора/телевизора, но останалите ще се зареждат на 3.5 LCD дисплея на малиновото пи и можете да изключите HDMI кабела, защото pi ще се стартира и ще се покаже на 3.5 инчовия LCD дисплей. Ако използвате 3,5-инчовия дисплей и искате да превключите обратно към по-големия HDMI (монитор/телевизор), след това включете HDMI кабела си от pi към външния монитор и отворете терминала и въведете това:
chmod -R 755 LCD -шоу
cd LCD-шоу/
sudo./LCD-hdmi
Пи трябва да се рестартира и да избере Debian Raspbian и да щракне върху зареждане. Той ще се зареди на телевизора/монитора, така че 3,5 -инчовият LCD дисплей ще стане бял, така че можете да го изключите от горната част на Pi, ако искате (не е необходимо). След като преминете от HDMI към LCD дисплея и обратно, тогава трябва само да въведете последните два реда код, за да размените например:
cd LCD-шоу/
sudo./LCD35-show или sudo./LCD-hdmi в зависимост от това към какво искате да промените.
Стъпка 5: Настройване на 5-инчовия LCD дисплей
Отворете кутията и вземете дисплея и поставете Pi вертикално със страната на SD картата, насочена към върха, и я поставете върху равна повърхност. Завъртете дисплея така, че черният екран да е обърнат към покрива и където виждате HDMI слота на дисплея, завъртете го така, че да се подравнява с HDMI на Pi. Внимателно го поставете така, че щифтовете GPIO на пи да се поберат на черния куб под дисплея. Натиснете го, докато се включи напълно и след това вземете HDMI щепсела и го включете в двата HDMI порта. Вземете микро USB кабела, който е доставен с дисплея, и го включете в powerbank и в micro USB порта на дисплея. Опитайте да заредите Pi и ако дисплеят показва само бял екран (изчакайте 1 цяла минута), следвайте инструкциите по -долу:
Извадете микро SD картата и я включете във вашия лаптоп/компютър (не Pi) и отворете File Explorer и щракнете върху SD картата от лявата страна. Кликнете върху зареждане и след това върху „Config.txt“. Превъртете надолу до мястото, където пише „#Uncomment for force a specific HDMI mode…“и го редактирайте, за да изглежда така:
#Некомментирайте да принудите определен режим на HDMI (това ще принуди VGA)
max_usb_current = 1 hdmi_group = 2 hdmi_mode = 1 hdmi_mode = 87 hdmi_cvt = 800 480 60 6 0 0 0
Щракнете върху Запазване и излезте от файла и безопасно извадете устройството. Включете SD картата обратно в Pi и тя трябва да се зареди на екрана.
Стъпка 6: Настройка на 7-инчовия дисплей
Отворете кутията и вземете дисплея и използвайте микро USB кабела, който е доставен с дисплея, и го включете в powerbank и в micro USB порта на дисплея. Използвайте HDMI кабела и го включете от дисплея към Pi. Опитайте да стартирате Pi и ако дисплеят показва само бял екран (изчакайте 1 цяла минута), следвайте инструкциите по -долу:
Извадете микро SD картата и я включете във вашия лаптоп/компютър (не в Pi) и отворете File Explorer и кликнете върху SD картата от лявата страна. Кликнете върху зареждане и след това върху „Config.txt“. Превъртете надолу до мястото, където пише „#Uncomment for force a specific HDMI mode…“и го редактирайте, за да изглежда така:
#Некомментирайте да принудите определен режим на HDMI (това ще принуди VGA)
max_usb_current = 1 hdmi_group = 2 hdmi_mode = 87 hdmi_mode = 87 hdmi_cvt = 800 480 60 6 0 0 0
Стъпка 7: Превърнете това в преносим лаптоп (по избор)



Тази стъпка ще ви покаже как да направите това преносим лаптоп, използвайки кутията, в която е доставен LCD дисплеят (моята марка е различна от тази на „elegoo“, която предложих, но те все още са същите. Може да се наложи да промените дизайн, който използвах в зависимост от дисплея, който използвате. Свалете дисплея и изключете всичко свързано с Pi. Вземете две ленти от двустранна пяна и ги залепете успоредно една по друга по дългата страна под Pi и обелете на пластмасовия слой, така че да се покаже лепкавостта. Залепете Pi в основата на кутията с HDMI порта нагоре, както е на снимките. Вземете ножица или нож и изрежете дупки, където HDMI, микро USB и аудиото жак. Поставете powerbank под pi, за да можете да го извадите за други ежедневни нужди (не го залепвайте, освен ако нямате нищо против да не можете да го свалите, без да счупите кутията). pi лесно. Вземете USB кабел и го включете в банката за захранване и вземете micro-USB e и от него в Pi от върха, където са отворите за порта. Направих допълнителна дупка, за да извадя белия си проводник и след това го включих обратно в микро USB порта. Вземете малко лента и леко залепете мини клавиатурата от вътрешната страна на капака, за да можете лесно да я извадите, когато е необходимо. Поставих Pi на мястото, показано на снимката, за да мога безпроблемно да включа набития си HDMI кабел и аудио жак в pi без никакви проблеми. Клапата на капака на кутията действа като капак на портовете, когато е затворен, така че прахът не може да достигне вътре, когато не се използва. Взех малко парче двустранна пяна и го залепих над клавиатурата, но парчето лента, което използвах, е толкова малко, че лесно мога да сваля стилуса, за да го използвам на сензорния екран. Прикрепете LCD дисплея към малиновото пи, както е показано във видеото (изтеглете го).
Стъпка 8: Бъдете креативни
Проектирайте кутията, за да изглежда по -привлекателна, като отпечатате или нарисувате снимки и я залепите около кутията. Оцветете някаква хартия или нарисувайте шарки върху нея и я залепете с лепило върху лаптопа, за да изглежда по -хладно и да не изглежда като обикновена кутия.
Препоръчано:
Лаптоп Pi-Berry-класическият лаптоп DIY: 21 стъпки (със снимки)

Лаптоп Pi-Berry-класическият лаптоп „Направи си сам“: Лаптопът, който направих „Лаптопът Pi-Berry“е изграден около Raspberry Pi 2. Той има 1 GB RAM, четириядрен процесор, 4 USB порта и един Ethernet порт. Лаптопът отговаря на ежедневните нужди и безпроблемно изпълнява програми като VLC медиен плейър, Mozilla Firefox, Ardu
Музикална реактивна светлина -- Как да направим супер проста музикална реактивна светлина, за да направим работния плот привлекателен .: 5 стъпки (със снимки)

Музикална реактивна светлина || Как да направим супер проста музикална реактивна светлина за създаване на страхотен работен плот. Хей какво става, момчета, днес ще изградим много интересен проект. Днес ще изградим реактивна музикална светлина. Светодиодът ще промени яркостта си според басът, който всъщност е нискочестотен аудио сигнал. Изграждането му е много просто. Ние ще
Как да надстроите процесор LAPTOP (и други готини неща!), За да превърнете бавен/мъртъв лаптоп в БЪРЗ лаптоп!: 4 стъпки

Как да надстроите процесор LAPTOP (и други готини неща!), За да превърнете бавен/мъртъв лаптоп в БЪРЗ лаптоп! много остарял … LCD екранът беше разбит и основният твърд диск бе иззет, така че лаптопът по същество беше мъртъв … Вижте снимката е
Как да си направим дървен лаптоп: 7 стъпки (със снимки)
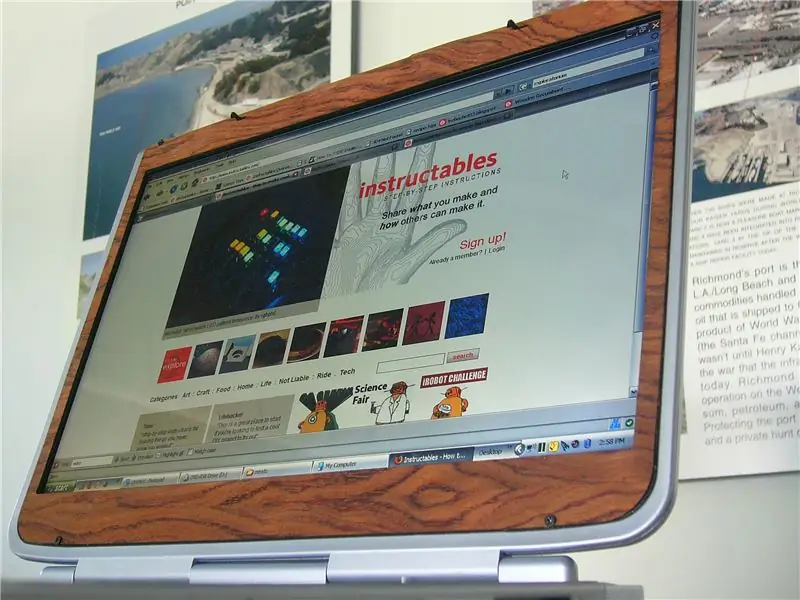
Как да си направим дървен лаптоп: Нищо не бие текстурата, външния вид и усещането на дървото. С малко вдъхновение, очарованието от дърво ме доведе до този, дървения компютър
Как да си направим минималистичен (и евтин) калъф за лаптоп: 5 стъпки

Как да си направим минималистичен (и евтин) калъф за лаптоп: Омръзна ми да гледам драскотините и вдлъбнатините, които претърпя MacBook всеки път, когато се опитах да го взема някъде, без да го хвърлям в доста голямата си раница. Имах нужда от нещо тънко, но добре изглеждащо. Нещо грубо, но евтино. Обърнах се към м
