
Съдържание:
- Стъпка 1: Инсталиране и конфигуриране
- Стъпка 2: Влезте в уеб конзолата/таблото за управление
- Стъпка 3: Не бързайте да извършвате автоматично сканиране със стойности по подразбиране
- Стъпка 4: Табло за управление с подробности за устройството
- Стъпка 5: Добавяне на нови устройства
- Стъпка 6: Различни опции на таблото за управление
2025 Автор: John Day | [email protected]. Последно модифициран: 2025-01-23 12:57


TasmoAdmin е административен уебсайт за устройства, изпълнени с Tasmota. Можете да го намерите тук: TasmoAdmin GitHub. Той поддържа работа в Windows, Linux и Docker контейнери.
Характеристика
- Защитен вход
- Процес на многократно актуализиране
- Изберете устройства за актуализиране
- Automatic Modus изтегля най -новия контейнер за фърмуер от Tasmota GitHub
- Показване на информация за устройството
- Мобилен адаптив (Bootstrap4)
- Конфигурирайте устройства
- Функция за самостоятелно актуализиране за TasmoAdmin (забранено за Docker)
- Нощен режим (Активиране/Деактивиране/Автоматично) в настройките
- Автоматично сканиране за намиране на устройства Tasmota
- Поддръжка на множество сензори
- Чат (бета)
Консумативи:
Няколко NodeMCU (ESP8266 IoT устройства) с различни IoT сензори и Tasmota са изгорени на флаш.
Стъпка 1: Инсталиране и конфигуриране



В зависимост от операционната система може да изберете да изтеглите „Tasmota Admin“от тук.
В моя случай имам машина с MS Windows 10 и избрах да изтегля тази версия.
Инструкциите стъпка по стъпка могат да бъдат научени от екранната снимка.
Освен това, за да изтегля "tasmoadmin_v1.7.0_xampp_portable.zip", разархивирах файла и го поставих в "C" устройството. Моля, вземете необходимата помощ от приложените екранни снимки, за да изпълните последователно следното:
- setup_xampp.bat
- xampp-control.exe
Стъпка 2: Влезте в уеб конзолата/таблото за управление



В момента, в който „xampp-control.exe“бъде изпълнен и „apache“е намерен да работи на „Контролен панел на XAMPP“, отворете уеб браузър и влезте в localhost (или) въведете IP адреса на машината, на която работи XAMPP.
Влезте в уеб конзолата, като използвате потребителско име и парола по подразбиране като администратор/администратор.
Стъпка 3: Не бързайте да извършвате автоматично сканиране със стойности по подразбиране



Моля, обърнете внимание, че уеб конзолата ни дава възможност за „Автоматично сканиране“за устройства „ESP8266“, конфигурирани с фърмуер „Tasmota“.
Забележка: Уеб конзолата може да не даде желаните резултати, ако продължим да търсим със стойности по подразбиране.
Моля, вземете необходимата помощ от екранните снимки и извършете „Автоматично търсене“. Забелязах, че повечето от нашите домашни безжични мрежи са на 192.168.1.x и следователно критериите за автоматично търсене трябва да съдържат начален адрес като 1 и краен адрес реклама 254.
Автоматичното сканиране ще доведе до броя на намерените устройства и се показва и IP адресът на намереното устройство. „Запазване на всички“, за да продължите с по -нататъшни стъпки, и кликнете върху „Назад“, за да преминете към таблото за управление, където обикновено са изброени всички устройства.
Стъпка 4: Табло за управление с подробности за устройството




Придвижвайки се до таблото за управление, можете ясно да видите пълната информация за устройството, което е включено наскоро.
Показват се следните подробности:
- Име
- IP адрес
- Щат
- Сила на RSSI сигнала
- Версия
- Време на изпълнение
- Температура
- Влажност
Забележка: Свързах сензор за температура и влажност и следователно се показват параметри 7 и 8. Може да имате нещо друго на това място. Силата на RSSI сигнала е важен параметър и ни помага да поставим сензорите по подходящ начин в обхвата на локалните безжични мрежи. Той също така ни помага да разберем необходимостта от безжични разширители на обхват.
Стъпка 5: Добавяне на нови устройства



Процесът на автоматично сканиране може да бъде извикан произволен брой пъти за търсене и намиране на нови устройства, които са част от една и съща безжична мрежа.
Предупреждение: Моля, не очаквайте данните да бъдат заснети веднага щом устройството бъде включено в списъка на таблото за управление. Може да се наложи да отделите достатъчно време за представяне на данните, събрани и споделени на таблото за управление чрез MQTT.
„Подробен изглед“дава повече информация за устройството, което може да искате да имате.
Забележка: Няколко сензора може да имат няколко параметъра и таблото за управление показва само информацията, която се споделя от сензорите, празно място под колона не означава непременно, че сензорът не работи според възможностите си. В моя случай използвах AM2301 и DS18b20. AM2301 улавя както температура, така и влажност, докато DS18b20 показва само температура. Моля, вземете необходимата помощ от листа с данни на сензори, които са свързани към вашите ESP8266 IoT платки.
Стъпка 6: Различни опции на таблото за управление



Има много опции, които могат да бъдат проучени.
Няколко примерни екранни снимки ще ви помогнат да разберете различните опции, които имаме, за да управляваме най -подходящите устройства.
Препоръчано:
Дистанционно управление на базата на LoRa - Управление на уреди от големи разстояния: 8 стъпки

Дистанционно управление на базата на LoRa | Контролирайте уредите от големи разстояния: Хей, какво става, момчета! Akarsh тук от CETech, В този проект ние ще създадем дистанционно управление, което може да се използва за управление на различни инструменти като светодиоди, двигатели или ако говорим за ежедневния си живот, можем да контролираме домашния си аппликант
Кола с дистанционно управление - Управление с помощта на безжичен Xbox 360 контролер: 5 стъпки

Кола с дистанционно управление - Управление с помощта на безжичен Xbox 360 контролер: Това са инструкции, за да изградите свой собствен автомобил с дистанционно управление, управляван с помощта на безжичен контролер Xbox 360
Мотор с транзисторно управление с дистанционно управление; Преглед на веригата: 9 стъпки
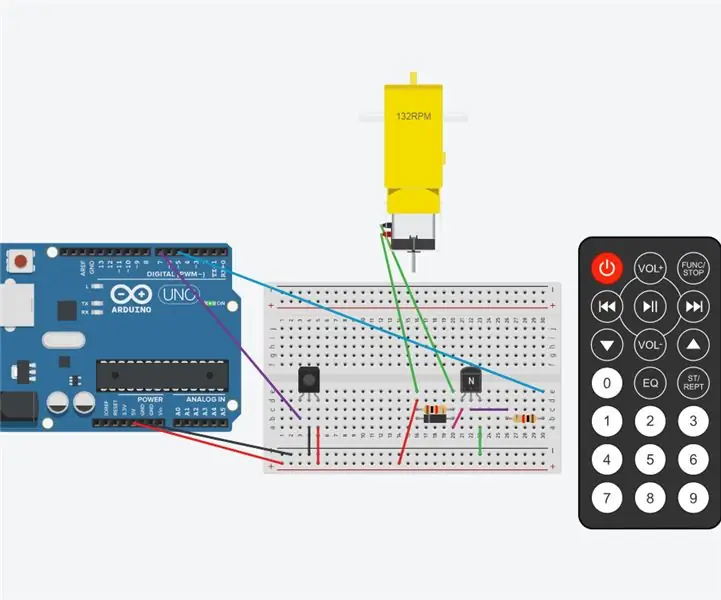
Двигател с транзисторно управление с дистанционно управление; Обзор на веригата: Тази схема е мотор с транзисторно управление с дистанционно управление. Дистанционното управление включва захранването. Транзисторът ще включи двигателя. Кодът на програмата ще увеличи скоростта на двигателя и след това намалете оборотите на двигателя до нула
Най -доброто управление на бюро, с панел за управление: 4 стъпки

Най-добро управление на бюро, с панел за управление: Запишете се в моя курс „Електроника накратко“тук: https: //www.udemy.com/electronics-in-a-nutshell/? … Също така вижте моя канал в YouTube тук за още проекти и уроци по електроника: https://www.youtube.com/channel/UCelOORs7UioZ4TZF … Както аз
8 Релейно управление с NodeMCU и IR приемник, използващ WiFi и IR дистанционно управление и приложение за Android: 5 стъпки (със снимки)

8 Релейно управление с NodeMCU и IR приемник, използващ WiFi и IR дистанционно и приложение за Android: Управление на 8 релейни превключвателя с помощта на nodemcu и IR приемник през wifi и дистанционно и приложение за android. Дистанционното работи независимо от wifi връзката. ТУК
